 |
Главная |
Это приведёт к появлению окна
|
из
5.00
|
Появится окно
 |
Идентичное окну сохранения с одной разницей что вместо кнопки сохранить будет кнопка открыть. Можно открыть файл для чтения в WordPad.
 |
При нажатии на кнопку
Будет произведена распечатка всего текста.
 |
Если нужно просмотреть как будет выглядеть документ до печати необходимо нажать
Это приведёт к появлению окна
 |
Пользуясь кнопками можно увеличить и уменьшить масштаб просмотра, просматривать одну или две страницы, листать страницы и в конце распечатать если не понадобится никаких исправлений, нажав на кнопку печать.
Изменить текст можно выделив его и увеличивая, уменьшая, менять шрифт, делать его подчёркнутым, жирным, прописным в строке форматирования

 |
В пункте меню файл находится команда печать нажав на неё можно ещё до печати установить параметры печати.
1. Указание диапазона страниц, посылаемых на печать. Вы можете выбрать, будет распечатан весь документ, или только указанные страницы, или же только выделенный фрагмент текста.
2. Выбор типа принтера. Имеет смысл только тогда, когда ваш компьютер подключён к нескольким принтерам.
3. Кнопка свойства. Для выбранного принтера позволяет дополнительно настроить некоторые его параметры, такие как ориентация и размер бумаги, вид подачи бумаги, насыщенность цвета и т.д.
4. Печать в файл. Если вы установили флажок, то вывод документа будет производится не на принтер, а в специальный файл с расширением .prn. Это удобно в том случае, если у вас вообще нет принтера. Тогда вы можете подготовить документ на своём компьютере, а распечатать на другом, к которому подключён принтер.
5. Копии. Позволяет печатать несколько экземпляров документа или конкретные страницы из него.
Макет страницы.
Выводит на экран настроечное окно, позволяющее задать размер листа, его ориентацию (вдоль или поперёк), поля, метод закладки бумаги в принтер.
Список последних открытых файлов.
Позволяет вам не искать, где вы сохранили свой файл, над которым недавно работали, а открыть его одним щелчком из этого списка. Показывает последние 4 файла.
Отправить.
Позволяет отправить документ из окна по электронной почте.
Пункт меню Правка.
Специальная вставка.
В случае если скопированный в буфер объект может быть вставлен в разных видах (например, файл рисунка может быть вставлен как рисунок того или иного типа, как ярлык файла, как пакет, как значок), этот пункт меню позволяет уточнить, в каком виде вы хотите вставить объект в ваш документ.
Очистить.
Удаляет выделенный фрагмент, никуда его не копируя.
Выделить всё.
Выделяет все содержимое окна редактора.
Настройки Windows.
Настройка рабочего стола.
 |
В папке Панель управления найдите значок с надписью Экран
Это и есть средство настройки внешнего вида рабочего стола. Открыть его можно двойным щелчком на значке. Вашим глазам откроется окошко с закладками сверху.
Откроется панель оформление.
 |
Меняя параметры которого можно изменить параметры как рабочего стола так и окон Windows.
В панели фон
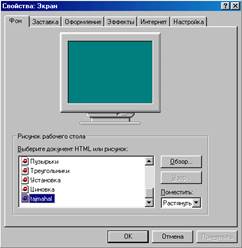 |
Можно выбрать фон для рабочего стола или картину выбрав её при помощи кнопки обзор. Если рисунок будет небольшой его можно растянуть на весь рабочий стол или сделать для него вокруг узор нажав на кнопку узор.
Заставка.
Эта страничка позволяет настроить параметры движущегося изображения которое появляется на экране после того, как вы некоторое время не касаетесь клавиатуры и мыши. Это изображение называется заставка. Она предохраняет светящийся слой на экране монитора от выгорания в местах постоянного интенсивного свечения, поэтому у заставки есть второе название – хранитель экрана.
Эффекты.
Закладка Эффекты отвечает за некоторые немаловажные мелочи на экране. Первая сверху зона настройки, которая называется Значки рабочего стола, позволяет поменять значки для системных папок. Вторая зона настройки, параметры из жизни значков, меню и экранных шрифтов. Можно поставить флажок в окошечке Использовать видео эффекты и тогда и окна и меню будут не просто появляться когда это необходимо, но «выползать», «выдвигаться», «разворачиваться». Так же можно включить выравнивание экранных шрифтов – хорошо видно как работает, если запустить Word, набрав в нём пару слов шрифтом 20 – 24. При выключенном параметре на буквах хорошо видны «ступеньки», если же параметр включён – буквы становятся «гладкими».
Интернет.
Следующая закладка даёт возможность помещать элементы страничек из Мировой паутины.
Настройка.
Страничка , открывающаяся при щелчке на закладке Настройка, ближе всех остальных подводит нас к связи внешнего вида рабочего стола операционной системы компьютера. Размер рабочего стола в точках и количество цветов в применяемой цветовой палитре зависят от того, какой у вас тип и размер монитора и каковы возможности платы видеоадаптера, установленной в вашем компьютере. И даёт информацию какой монитор и к какому видеоадаптеру он подключён, вы прочтёте на позиции.
Операции с файлами и папками.
Файлы, папки и ярлыки в операционной системе Windows отображаются в виде маленьких прямоугольных картинок, называемых значками. Обычно папки отображаются значками с рисунком папки, а файлы одного типа отображаются одинаковыми значками. Исключение составляют файлы программ, каждый из которых имеет свой значок, и системные папки, которые также отмечены оригинальными значками.
Корзина
На рабочем столе Windows присутствуют в качестве обязательной системной папки Корзина
 |
При удалении небольших файлов в этой папке они будут находится до того как они будут удалены вами безвозвратно, но эти файлы так же можно будет ещё восстановить выбрав этот файл в корзине и нажав Восстановить.
Программа проводник, действия с файлами и папками в окне обзора.
В меню программы кнопки пуск есть программа Проводник. Запустив эту программу вы увидите окно обзора настроенное специальным образом, чтобы решать задачу просмотра файлов и папок на компьютере и выполнять над ними нужные вам действия.
1. В проводнике можно выполнить:
2. Создать – непосредственно в окне обзора можно только папку. Для того чтобы создать файл определённого типа, нужно запустить ту или иную программу, а уже она создаст файл.
3. Открыть – можно открыть файл т.е. запустить программу.
4. Просмотреть – имеет смысл только для файлов. Запустить специальную программу просмотра и там просмотреть содержимое файла.
5. Изменить – отредактировать содержимое данного файла, в большинстве случаев это делается той программой, которая открывает данный файл.
6. Удалить.
· Копировать – создать копию файла или папки на другом диске или в другой папке.
· Переместить – создать копию объекта на новом месте, а на старом удалить. Разница между копированием и перемещением состоит в том, что после копирования получаются два экземпляра объекта, а после перемещения – остаётся по-прежнему один, но на новом месте.
7. Переименовать – присвоить файлу или папке новое имя Содержимое файла или папки при этом не изменяется.
8. Создать ярлык.
· Изменить свойства – речь идёт об атрибутах, которые можно установить или убрать для данного файла или папки.
 |
Щёлкая на папке н правой панели, вы открываете её, и содержимое папки отображается в левой части окна обзора.
Выделение объектов в окне обзора.
Одиночный объект выделяют одним щелчком мыши.
Несколько объектов если они расположены в различных рядах и столбцах значков, можно выделить одиночным щелчком мыши, удерживая при этом клавишу Ctrl.
Прямоугольную группу можно выделить двумя одиночными щелчками на первом и последнем объектах в группе (значки расположенные на диагональных углах), удерживая при этом нажатой клавишу Shift.
Если из уже выделенной группы объектов нужно исключить несколько объектов, то эти объекты помечаются одиночным щелчком мыши при нажатой клавише Ctrl.
Выделение прямоугольной группы объектов можно произвести также перетаскиванием мыши при нажатии левой клавише по периметру воображаемого прямоугольника, окружающего данную группу.
После выделения файлов изменить их можно следующим образом:
1. При помощи меню
2. Перетаскивание мышью если необходимо их перекопировать в другую папку.
3. Выполнение при помощи клавиатурных сочетаний:
Enter – открыть файл или папки.
Ctrl + C или Ctrl + Ins – копировать объекты в буфер.
Ctrl + V или Shift + Ins – вставить объект из буфера.
Ctrl + X – удалить объекты в буфер.
Ctrl + А – выделить все объекты в данной папке.
Поиск Файлов и папок.
 |
Для поиска файлов и папок, а так же компьютеров в локальной сети и сети Интернет можно воспользоваться специальными инструментами поиска. В меню кнопки Пуск есть команда Найти, вложенное меню которой содержит несколько пунктов. В данном контексте вас интересует пункт Файлы и Папки, позволяющий осуществлять поиск файлов и папок на дисках компьютера. После выполнения этой команды на экран выводится следующее окно
Вкладка имя и место положение
· Обозначение *.* будет иметь значение «найти все файлы» или «найти любые файлы».
· Обозначение *.txt будет иметь значение «найти все файлы с расширением .txt».
· Обозначение b*.txt будет иметь значение «найти все файлы, начинающиеся на букву b и имеющие расширение .txt».
Искать текст – если вы ищете файл, внутри которого содержится специфический текст, и при этом не помните ни места, куда вы его поместили, ни название файла, эта строка может оказаться настоящей спасительницей. В неё нужно ввести текст, желательно, чтобы это были специфические слова, которые точно есть в искомом файле и вряд ли есть в других файлах. Это может быть фамилия или какой-то термин, специфичный для данного текста. При этом в строку Имя необходимо ввести обозначение *.*, для того чтобы были просмотрены все файлы.
Где искать – указывает место поиска файла, на каких конкретно дисках и в каких конкретно папках искать требуемые файлы. Данные параметры можно выполнить воспользовавшись кнопкой обзор. После этого нужно щёлкнуть на кнопке ОК, и выбранное место поиска будет внесено в строку где искать.
Список используемой литературы:
1. Владимир Волков «Понятный самоучитель работы в Windows». Издательский дом «Питер», С-Пб. 2001г.
|
из
5.00
|
Обсуждение в статье: Это приведёт к появлению окна |
|
Обсуждений еще не было, будьте первым... ↓↓↓ |

Почему 1285321 студент выбрали МегаОбучалку...
Система поиска информации
Мобильная версия сайта
Удобная навигация
Нет шокирующей рекламы

