 |
Главная |
Работа с кабинетом пользователя
|
из
5.00
|
Ваш кабинет пользователя служит для организации и хранения папок и документов, а также для доступа к таким функциональным возможностям системы, как загрузка текстов и документов для проверки степени их оригинальности, просмотр сгенерированных системой отчетов и других сервисов.

Профиль пользователя. Редактирование
Вы можете изменить персональную информацию, хранящуюся о Вас в системе, а также изменить пароль доступа к Своему пользовательскому кабинету. Для этого необходимо щелкнуть мышью по ссылке «Профиль» в главном меню, после чего отобразится форма его редактирования.

После внесения необходимых изменений, необходимо нажать на кнопку «Сохранить». Смена пароля: в Кабинете пользователя щелкните по ссылке «Профиль»; в поле «Смена пароля» последовательно введите старый и новый пароль; нажмите на кнопку «Сохранить». Изменение персональной информации (ФИО, e-mail, ник на форуме): в Кабинете пользователя щелкните по ссылке «Профиль»; в поле «Персональная информация» введите новые данные, выполните необходимые настройки отображения отчета; нажмите на кнопку «Сохранить». 
Примечание: если Вы зарегистрировались до 11 февраля 2008г., у Вас есть возможность один раз сменить псевдоним для форума, о чем в профиле отображается соответствующее уведомление. В профиле Вы также можете включить вывод дополнительной информации в отчете, генерируемом системой по Вашим документам. Для этого вы отмечаете галочкой столбцы, которые будут присоединены к шапке отчета: «Доля в отчете», «Блоков в отчете» и «Блоков в тексте». (Подробнее см. «Отчет о результатах проверки»).
Собственные документы
В рамках своего кабинета Вы имеете возможность работать с собственными документами. При этом все документы группируются в папки.
Работа с папками
После регистрации в Вашем кабинете по умолчанию создается корневая папка Root. Для развертывания списка подпапок папки, необходимо нажать на пиктограмму «+» рядом с ее названием. Список сворачивается нажатием на пиктограмму «-».

Для того чтобы просмотреть содержимое интересующей Вас папки, необходимо щелкнуть мышью по ее названию.

Название текущей папки подчеркнуто и выделено полужирным шрифтом. Если папка выделена таким образом, то все Ваши действия по удалению, добавлению, переименованию подпапок и загрузке файлов будут происходить именно в ней. Путем нажатия на соответствующую иконку на панели работы с собственными документами возможно выполнение следующих операций над папками: добавление (  ), удаление (
), удаление (  ), перемещение (
), перемещение (  ), переименование (
), переименование (  ), обновление папок (
), обновление папок (  ). Кнопка «Обновить» (
). Кнопка «Обновить» (  ) служит для обновления содержимого всей страницы. Для создания подпапки в выбранной папке нажмите иконку «Добавить» (
) служит для обновления содержимого всей страницы. Для создания подпапки в выбранной папке нажмите иконку «Добавить» (  ). В появившемся окне введите названия новой папки и нажмите на кнопку «Принять».
). В появившемся окне введите названия новой папки и нажмите на кнопку «Принять».

Для того чтобы переименовать папку, щелкните по ее названию. Нажмите на иконку «Переименовать» (  ). В появившемся окне введите новое название папки и нажмите на кнопку «Принять».
). В появившемся окне введите новое название папки и нажмите на кнопку «Принять».

Чтобы удалить папку, щелкните по ее названию, затем нажмите на иконку «Удалить» (  ).Корневая папка «Root» не может быть удалена. Примечание: при удалении папки также будут удалены все ее подпапки; а все входящие в них документы будут перенесены в родительскую папку. Чтобы переместить папку, щелкните по ее названию, затем нажмите на иконку «Переместить» (
).Корневая папка «Root» не может быть удалена. Примечание: при удалении папки также будут удалены все ее подпапки; а все входящие в них документы будут перенесены в родительскую папку. Чтобы переместить папку, щелкните по ее названию, затем нажмите на иконку «Переместить» (  )в которую будет перенесена текущая папка, щелкнув по ее названию.
)в которую будет перенесена текущая папка, щелкнув по ее названию.

В каждую из папок Вы можете загружать собственные документы, а после построения системой отчетов по ним, просматривать результаты проверок.

Также имеется возможность просмотра статистики по каждой папке. Статистика содержит информацию о дате создания папки, количестве находящихся в ней файлов, количестве непроверенных

Проверка текстов
В системе AntiPlagiat.Ru предлагается два способа проверки текстов: путем загрузки файлов в систему и используя буфер обмена через специальную форму (Copy & Paste).
Загрузка файлов

Для того чтобы загрузить файл в систему, выберите папку, в которую должен быть помещен файл.

Затем нажмите на кнопку «Добавить». После чего отобразится форма загрузки документа. При добавлении документа или нескольких документов необходимо заполнить соответствующую форму, содержащую поле переключения типа документа «Книга/Статья/Студенческая работа», и набор полей, зависящий от выбранного типа. Поля, обязательные для заполнения, помечены «звездочкой».
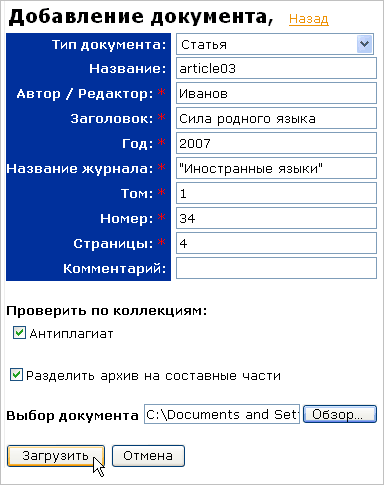
Примечание: Помимо загрузки отдельных файлов, есть возможность загрузки архивной папки. Под архивной папкой подразумевается файл в формате RAR или ZIP. Перед загрузкой пользователь выбирает способ размещения файлов в системе:
· В виде отдельных файлов. В этом случае все документы из архивного файла обрабатываются по отдельности – для этого отметьте пункт «Разделить архив на составные части».
· В виде единого файла. В этом случае все внутренние документы объединяются в один документ, по которому строится отчет - для этого снимите отметку у пункта «Разделить архив на составные части».
После заполнения полей формы и выполнения всех необходимых настроек, нажмите на кнопку «Загрузить». Документ будет отправлен в систему на обработку. Щелкните по ссылке «Назад», чтобы перейти в пользовательский кабинет, где в обновленном списке будет находиться только что загруженный Вами документ.

Внимание! Добавленные на проверку документы попадают в конец списка. Если документов в папке много, то Вам необходимо будет перейти на последнюю страницу для просмотра статуса документа. Если проверка документа еще не закончена, то рядом с документом будет отображаться иконка  , при наведении на которую можно просмотреть статус документа.
, при наведении на которую можно просмотреть статус документа.

Если проверка закончена или у вас существуют не просмотренные отчеты для документа, то рядом с документом будет отображаться иконка  , при клике на которую будет осуществлен переход к отчету. Внимание! Список документов обновляется при переходе по страницам, но не обновляется автоматически при просмотре страницы. Для обновления страницы и статусов проверки документов необходимо выбрать действие «Обновить» в выпадающем списке действий, расположенном под таблицей.
, при клике на которую будет осуществлен переход к отчету. Внимание! Список документов обновляется при переходе по страницам, но не обновляется автоматически при просмотре страницы. Для обновления страницы и статусов проверки документов необходимо выбрать действие «Обновить» в выпадающем списке действий, расположенном под таблицей.

Работа с документами
Вы можете просматривать отчеты о проверке и историю отчетов документов. Для этого нужно щелкнуть мышью на соответствующие иконки (  ,
,  ). Документы, отчеты по которым еще не были просмотрены пользователем, отмечаются словом «NEW» (новый
). Документы, отчеты по которым еще не были просмотрены пользователем, отмечаются словом «NEW» (новый  ). Оценка - степень оригинальности анализируемого текста – отображается в процентном соотношении справа от названия документа.
). Оценка - степень оригинальности анализируемого текста – отображается в процентном соотношении справа от названия документа.

При выполнении действий с файлами, в кабинете пользователя появляется надпись «Загрузка...» (под кнопкой «Завершить сеанс). Это означает, что Система обрабатывает Ваш запрос.

Вы можете редактировать описание документа – атрибуты - через специальную форму, открываемую нажатием на иконку (  ) слева от названия файла.
) слева от названия файла.
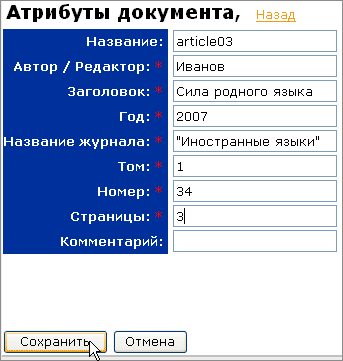
Сделав все необходимые изменения, нажмите на кнопку «Сохранить». Щелкнув мышью по названию документа, Вы перейдете на страницу просмотра его содержимого.

В Истории проверки документа (  ) отображается информация: количество и даты проверок, итоговые оценки, а также ссылки на отчеты по датам проведения проверок.
) отображается информация: количество и даты проверок, итоговые оценки, а также ссылки на отчеты по датам проведения проверок.

Посмотреть атрибуты документа - комментарий, тип файла, имя исходного файла, и т. д. – можно как по отдельности, так и по всем документам текущей папки одновременно. Чтобы развернуть для просмотра атрибуты отдельного документа, кликните на ссылку [...] в строке интересующего документа; если необходимо развернуть для просмотра атрибуты всех документов сразу – кликните на ссылку [Показать все]

Ссылка [Скрыть все] – вернет Вас к обычному режиму просмотра документов.

|
из
5.00
|
Обсуждение в статье: Работа с кабинетом пользователя |
|
Обсуждений еще не было, будьте первым... ↓↓↓ |

Почему 1285321 студент выбрали МегаОбучалку...
Система поиска информации
Мобильная версия сайта
Удобная навигация
Нет шокирующей рекламы

