 |
Главная |
ГЛАВА 3. Создание базы в программе MAXQDA (версия 2007 года)
|
из
5.00
|
Чтобы после инсталляции начать работу с MAXQDA нужно дважды кликнуть по иконке программы. Откроется диалоговое окно с вопросом, создать новый проект или открыть уже существующий. Так как существующих проектов пока нет, мы выбираем «Create and Open New Project»/«Создать и Открыть Новый Проект». В появившемся новом диалоговом окне выбираем область сохранения нового проекта и его имя, например «IVA». Программа автоматически добавляет к имени проекта расширение *.mx3 (рис.3.1). Более ранние версии программы имели расширение *.mx2, при использовании их в версии 2007 происходит конвертирование базы и расширение меняется.

|
| Рисунок 3.1 |
Следует отметить, что после открытия проекта программа автоматически сохраняет все действия. Эта функция имеет свои преимущества в том, что не требуется периодически сохранять введенные данные, а также в том, что при сбое компьютера данные проекта не будут потеряны. Однако существует и недостаток, который выражается в том, что нельзя быстро отменить только что произведенные действия (нет функции возврата на шаг назад).
Новые MAXQDA проекты создаются следующим выбором в меню: «Проект > Новый проект» (Project > New Project) Можно создать неограниченное количество проектов.
Рассмотрим более подробно окно, которое появляется после открытия нового проекта (Рис. 3.2).

|
| Рисунок 3.2 |
На рисунке видно, что окно состоит из четырех рабочих блоков, панели инструментов и меню.
Верхний рабочий блок слева – это «Система Документов», которые находятся в данном проекте. Здесь отображаются сохраняемые тексты, что удобно для последующей работы с ними.
Верхний рабочий блок справа – «Текстовый Браузер», в котором отображается текст, с которым в данный момент работает исследователь.
Нижний рабочий блок слева – «Система Кодов»; в нем создаются коды, необходимые для обработки текста.
Нижний рабочий блок справа называется «Список Кодировок». В нем выдаются результаты проведенного исследования.
Значок «x» в правом верхнем углу каждого из четырех блоков позволяет закрывать ненужные; соответствующие каждому блоку значки имеются и на панели инструментов, что позволяет оперативно активизировать или скрывать блоки.
Рассмотрим работу с каждым из блоков подробнее.
«Система Документов»
Данный блок позволяет импортировать новые тексты или части текстов в проект. Здесь следует заметить, что MAXQDA будет импортировать текстовые файлы только в том случае, если они сохранены в формате *.rtf. Текст может содержать различные виды объектов, например, таблицы, картинки, графику и т.д.
Если необходимо импортировать текстовый файл формата *.doc, то он должен быть конвертирован в формат *.rtf. Программа допускает внесение для анализа практически неограниченное количество текстов, до 99999 наименований, каждый из которых может включать в себя до нескольких сотен страниц.
Для удобства можно создавать текстовые группы и заносить туда соответствующие текстовые файлы. Для импорта первого текстового файла создадим новую текстовую группу. Для этого наведем курсор на «Texts» и щелкнем правой клавишей мыши. В появившемся окне (Рис. 3.3) нажимаем «Новая группа текстов» (New Text Group). Появившуюся папку для группы текстов называем «История саентологии», и далее создаем еще две папки, в которых далее будут находиться соответствующие их наименованию тексты: «Доктрина саентологии» и «Основные принципы саентологии». Впоследствии при необходимости группы можно будет переименовать, нажав на названии группы правой клавишей мыши и выбрав в открывшемся окне «Переименовать текстовую группу» (Rename Text Group).
Следующим этапом работы, после создания текстовых групп, будет импорт текстовых файлов. Для этого наводим курсор на наименование необходимой текстовой группы, щелкаем правой клавишей мыши и в появившемся окне (Рис. 3.4) выбираем «Импортировать Текст» (Import Text). После этого в появившемся окне находим на жестком диске место, где сохранен текст, который нужно вставить, и, нажав на него, вставляем в программу. Если выбрать меню «Создать текст» (Create Text), то программа предложит набрать текст вручную или вставить его, скопировав, например, в Интернете, Excel и т.д.
Вставим в проект четыре текста: два в первую группу и по одному во вторую и третью. Теперь можно начать с ними работать.
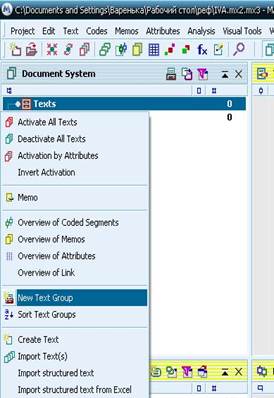
| 
|
| Рисунок 3.3 | Рисунок 3.4 |
«Текстовый Браузер»
Чтобы загрузить нужный текст в Текстовый Браузер, находим его в Системе Документов и дважды щелкаем по нему левой клавишей мыши. В результате текс появляется в верхнем правом блоке. Работать с ним можно в двух режимах. 1. Режим чтения, который позволяет лишь читать текст. 2. Режим правки; в этом режиме можно вносить изменения в текст, дополнять его и т.д. Когда активирован режим правки текста, можно выбрать нужный стиль, размер, цвет шрифта, а также то, каким будет его начертание (жирный, курсив, подчеркнутый) и то, каким будет выравнивание текста. Для переключения между этими режимами используется кнопка на панели инструментов, с изображением буквы «А» на фоне листа с текстом.
После того, как текст загружен (Рис. 3.5), можно кодировать его в блоке «Система кодов».

|
| Рисунок 3.5 |
«Система кодов»
Кодирование – это создание систем тем (каждая из которых является одновременно кодом), интересующих исследователя при изучении группы текстов какой-либо предметной области. Преимуществом программы MAXQDA является то, что в ней допускается создание неограниченного количества кодов. Код служит как аналитический инструмент для систематического анализа данных. MAXQDA позволяет создавать иерархию субкодов до 10 уровня.

| 
|
| Рисунок 3.6 | Рисунок 3.7 |
Чтобы создать код необходимо навести курсор на «Систему Кодов» (Code System), щелкнуть правой клавишей мыши и в открывшемся окне (Рис. 3.6) выбрать «Новый Код» (New Code).
В новом окне нужно набрать название кода (интересующей темы). Также можно выбрать цвет (Рис. 3.7), в котором впоследствии будет отображаться заданный код. Кроме того, можно добавить комментарий к создаваемому коду.
Создадим трехуровневую систему кодов (Рис. 3.8).

|
| Рисунок 3.8 |
Если нажать левой кнопкой мыши на созданный код и не отпускать ее, то сам код можно переместить в любое нужное место в рамках системы кодов одного уровня, или на один уровень выше. Чтобы переместить код на один уровень ниже и сделать его субкодом, нужно в дополнение к мыши нажать еще кнопку Shift.
Осуществление кодирования происходит следующим образом. При прочтении текста, который загружен в Текстовый Браузер, исследователь проводит его анализ. В тексте находятся места и отрывки, соответствующие заданным кодам (темам).
Чтобы в системе кодов создать ссылки на тексты, при чтении последних, нужно выделить интересующие места в тексте (от одной буквы, до нескольких сотен страниц) и, нажав на выделенный текст левой кнопкой мыши и не отпуская ее, перетащить его к нужному коду или субкоду.
В итоге в прочтенных текстах создаются ссылки на систему кодов. При этом на одно и то же самое место в тексте можно делать ссылки сразу в нескольких нужных кодах (Рис. 3.9).

|
| Рисунок 3.9 |
На рисунке видно, как одно и то же место кодируется в разных кодах и выделяется разными цветами. Напротив кодов появляется цифра, указывающая количество ссылок на данный код во всех прочитанных текстах.
Кроме того, при кодировании, в кодовые ссылки напротив текста можно вписывать примечания. Для этого нужно навести курсор на ссылку и щелкнуть правой клавишей мыши по ней. В открывшемся окне нужно выбрать «Добавить Комментарий» (Edit Comment), далее в новом окне записать комментарий. После этой операции пустой белый квадратик в середине ссылки приобретет темный оттенок – это будет означать, что данная ссылка содержит комментарий (Рис. 3.9).
Также можно добавить напоминание к выбранному тексту, с целью впоследствии продолжить работу над данным отрывком. Для этого нужно щелкнуть правой клавишей мыши правее кодовой ссылки по полосе, отмеченной вверху поля тремя горизонтальными линиями синего цвета и проходящей между полосой «кодовых ссылок» и полосой «отсчета абзацев» текста. В открывшемся окне нужно выбрать «Новое Напоминание» (New Memo). В новом окне предоставляется возможность ввести название, значок отображения и сам текст напоминания. Впоследствии при наведении курсора на значок напоминания оно будет отображаться во всплывающем окне (Рис. 3.10).

|
| Рисунок 3.10 |
Если щелкнуть правой клавишей мыши левее кодовых ссылок или в пространстве между ними, то откроется меню, отображающее палитру всех цветов, которые используются для создания ссылок в данном проекте. Поставив или удалив птичку напротив каждого цвета, можно активизировать или, наоборот, скрыть отображение данной категории кодовых ссылок в окне Текстового Браузера.
Впоследствии кодовую систему в «Системе Кодов» можно модифицировать, изменяя наименования кодов, меняя их местами, переименовывая, добавляя новые и удаляя ненужные. Для этого нужно навести курсор на изменяемый код, щелкнуть по нему правой клавишей мыши и в открывшемся окне выбрать необходимое действие.
В программе присутствует весьма удобная система поиска информации. На панели задач находится значок с лупой – «Поиск» (Lexical Search). При нажатии на него появляется новое окно, в котором можно задать необходимые параметры поиска. Для начала нужно ввести слово или несколько слов, отвечающих запросу. Затем следует выбрать место поиска (в тексте или в заметках). Если для поиска выбраны несколько слов, то программа предложит выбрать искать ли их вместе или по отдельности. Также возможен выбор между поиском во всех или только активизированных текстах. После проведения поиска программа выдает таблицу, в которой отображается название текста, в котором найдено искомое слово, само искомое слово или группа слов и номер параграфа, где находится результат поиска.
|
из
5.00
|
Обсуждение в статье: ГЛАВА 3. Создание базы в программе MAXQDA (версия 2007 года) |
|
Обсуждений еще не было, будьте первым... ↓↓↓ |

Почему 1285321 студент выбрали МегаОбучалку...
Система поиска информации
Мобильная версия сайта
Удобная навигация
Нет шокирующей рекламы

