 |
Главная |
Внедрение специальных символов с помощью функции ChrW
|
из
5.00
|
Корень квадратный
Пример:
Sub formula7()
'Объявляем документ
Dim Doc As Document
'Создаем новый документ
Set Doc = New Document
'Делаем его активным
Doc.Activate
'Объявляем переменные
Dim a As Single, b As Single, x As Single
'Объявляем переменную, в которой будет содержаться код формулы
Dim formula As String
'Присваеваем значение переменным
a = 3: b = 3
x = Sqr(a * b)
'В переменную заносим код формулы
formula = "x=" & ChrW(8730) & "(a·b)= " & ChrW(8730) & "(" & a & "·" & b & ")=" & x & "·" & ChrW(8730) & b & "=" & x
'Объявляем объект – диапазон objRange
Dim objRange As Range
'Объявляем объкт objEq, как формулу
Dim objEq As OMath
' Устанавливаем объект objRange, как выделенную часть документа. В нашем случае место под курсором
Set objRange = Selection.Range
'свойству text объекта objRange присваиваем код формулы
objRange.Text = formula
'преобразуем объект objRange в математическую формулу
Set objRange = Selection.OMaths.Add(objRange)
'создаем объект objEq, образуя его из объекта objRange
Set objEq = objRange.OMaths(1)
'Преобразуем формулу из линейного вида к профессиональному
objEq.BuildUp
End Sub
После выполнения данной программы будет создан новый документ со следующей формулой:

Для отображения знака корня используется функция ChrW(8730), которая возвращает символ корня (√) по его коду (8730).
Коды некоторых специальных символов приведены в следующей таблице.
Таблица № 2.1 Таблица №
Коды символов
| Код | Символ | Пример. Проф. вид | Пример. Лин.вид |
| 8712 | ∈ | ||
| 960 | π | ||
| 8719 | ∏ | ||
| 8721 | ∑ | ||
| 8723 | ∓ | ||
| 8730 | √ | 
| 
|
| 8731 | ∛ | ||
| 8732 | ∜ | ||
| 8734 | ∞ | ||
| 8747 | ∫ | 
| 
|
| 8804 | ≤ | ||
| 8805 | ≥ | ||
| 8869 | ⊥ | ||
| 9618 | ▒ | 
| 
|
| 9632 | ■ | 
| 
|
| 9508 | ┤ | 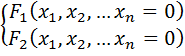
| 
|
| 9601 | ▁ | 
| 
|
| 175 | ¯ | 
| 
|
| 9645 | ▭ | 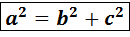
| 
|
Для того чтобы найти коды остальных символов можно воспользоваться программой или с помощью калькулятора.
Следующая программа поместит в документ все символы в нашем случае от 8704 до 9632. В этом интервале находится большинство нужных математических символов, наиболее часто используемых. Данные числа можно задавать произвольно.
Subasdfe()
Dim x As Long
For x = 8704 To 9632
With Active Document.Range
.InsertAfter "(" & x & " - " & ChrW(x) & ")"
.InsertParagraphAfter
End With
Next
End Sub
Чтобы вычислить код символа при помощи калькулятора нужно выполнить следующие действия:
1. Найдите необходимый символ в Таблице символов. Как открыть эту таблицу смотрите выше.
2. Запишите шестнадцатеричный код символа, который отображен в нижнем левом углу. Например, для знака корня код: 221A.
3. Открыть стандартный калькулятор и изменить вид на Программист (для Windows7 и Windows8) или на Инженерный (для WindowsXP).
4. Выбрать шестнадцатеричную систему исчисления (Hex).
5. Набрать найденный код нужного символа.
6. Выбрать десятеричную систему исчисления (Dex).
В результате получим десятеричный код символа для функции ChrW.
Интеграл.
Иногда нужно, чтобы символ был в высоту всего выражения. Тогда используется специальный символ ▒. Его код можно также найти в таблице. Он отделяет данный символ от внутреннего выражения.

В линейном виде данная формула будет выглядеть так:

Если удалить символ ▒, то формула при переводе в профессиональный вид будет выглядеть так:

Пример программы:
Sub formula10()
'Объявляем документ
Dim Doc As Document
'Создаем новый документ
Set Doc = New Document
'Делаем его активным
Doc.Activate
'Объявляем переменные
Dim x As Single
'Объявляем переменную, в которой будет содержаться код формулы
Dim formula As String
'В переменную заносим код формулы
formula = ChrW(8747) & ChrW(9618) & "1/x dx"
'Объявляем объект – диапазон objRange
Dim objRange As Range
'Объявляем объкт objEq, как формулу
Dim objEq As OMath
' Устанавливаем объект objRange, как выделенную часть документа. В нашем случае место под курсором
Set objRange = Selection.Range
'свойству text объекта objRange присваиваем код формулы
objRange.Text = formula
'преобразуем объект objRange в математическую формулу
Set objRange = Selection.OMaths.Add(objRange)
'создаем объект objEq, образуя его из объекта objRange
Set objEq = objRange.OMaths(1)
'Преобразуем формулу из линейного вида к профессиональному
objEq.BuildUp
End Sub
Кроме интеграла данный символ так же использует при составлении формул со знаками суммы, первообразной, скобок.
9. Матрица.
Чтобы создать матрицу также понадобится специальный символ: ■. Его код представлен в таблице.

В линейном виде эта матрица выглядит следующим образом:

Амперсанд (символ &) нужен для разделения данных одного столбца от другого. Символ @ разделяет строки.
Пример программы:
Sub formula10()
'Объявляем документ
Dim Doc As Document
'Создаем новый документ
Set Doc = New Document
'Делаем его активным
Doc.Activate
Dim formula As String
'В переменную заносим код формулы
formula = ChrW(9632) & "(a_11&a_12@a_21&a_22 )"
'Объявляем объект – диапазон objRange
Dim objRange As Range
'Объявляем объект objEq, как формулу
Dim objEq As OMath
' Устанавливаем объект objRange, как выделенную часть документа. В нашем случае место под курсором
Set objRange = Selection.Range
'свойству text объекта objRange присваиваем код формулы
objRange.Text = formula
'преобразуем объект objRange в математическую формулу
Set objRange = Selection.OMaths.Add(objRange)
'создаем объект objEq, образуя его из объекта objRange
Set objEq = objRange.OMaths(1)
'Преобразуем формулу из линейного вида к профессиональному
objEq.BuildUp
End Sub
|
из
5.00
|
Обсуждение в статье: Внедрение специальных символов с помощью функции ChrW |
|
Обсуждений еще не было, будьте первым... ↓↓↓ |

Почему 1285321 студент выбрали МегаОбучалку...
Система поиска информации
Мобильная версия сайта
Удобная навигация
Нет шокирующей рекламы

