 |
Главная |
Явленье двадцать третье
|
из
5.00
|
Практические работы
Текстовый редактор Microsoft Word
 | |||
 | |||







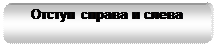 ПОСОБИЕ ДЛЯ УЧИТЕЛЕЙ
ПОСОБИЕ ДЛЯ УЧИТЕЛЕЙ
И УЧАЩИХСЯ
ЧАСТЬ 2

СОЧИ - СОШ №25
Разработка учителей информатики Костылиной Н.Н., Плакош Н.Ю.
Г.
ИСПОЛЬЗУЕМАЯ
ЛИТЕРАТУРА
1. И. Семакин, Е. Хеннер “Задачник – практикум”
2. О. Ефимова, В. Морозов, Ю. Шафрин "Курс компьютерной технологии"
3. Ю. Шафрин "Основы компьютерной технологии"
4. Н. Угринович "Информатика и информационные технологии
10 - 11"
Учебное пособие предназначено для учителей и учащихся 9 - 11 классов.
Цель пособия - дать учащимся практические навыки по теме "Текстовый редактор MS Word".
Тема №1
«Гарнитура шрифта и его размер.
Форматирование абзацев».
Цель: Сформировать первые навыки выбора:
- гарнитуры шрифта;
- размера шрифта;
- стиля начертания шрифта;
- способов выравнивания абзацев.
Программное обеспечение: Приложение Word 2000 графической операционной системы Windows.
Практическая работа №1:
«Форматирование текста»
1. Установите размер шрифта - 16 и наберите текст:
Я изучаю Microsoft Word успешно
2. Выделите набранный текст.
3. Скопируйте данный текст [Правка – Копировать] и вставьте [1. Курсор в нужное место; 2. Правка - Вставить ] его 5 раза (каждый раз с новой строки).
4. В первой строке (используя панель инструментов): Размер шрифта – 18; Начертание – обычное, полужирное; Цвет – изменить, шрифт – Arial .
5. Во второй строке (используя панель инструментов): Размер шрифта – 20; Начертание – полужирный курсив; Цвет – изменить, шрифт – Arial Narrow .
6. В третьей строке (используя панель инструментов): Размер шрифта – 26; Начертание - курсив; Цвет – изменить, шрифт – Arial .
7. В остальных 3 строках форматирование шрифта выполняем при помощи меню [Формат – Шрифт] в соответствии с пунктами 4-6.
Практическая работа №2:
«Форматирование абзацев»
1. Откройте файл Абзац1 (С:\Мои документы).
2. Сохраните данный файл в папку
Класс*( С:\Мои документы \Класс*), дав файлу любое имя.
3. В первом абзаце: выравнивание по центру; ШРИФТ: Размер – 18; Начертание – обычное, полужирное; Цвет – изменить.
4. Во втором абзаце: выравнивание по левому краю; ШРИФТ: Размер – 16; Начертание – обычное; Цвет – изменить.
5. В третьем абзаце: выравнивание по правому краю; ШРИФТ: Размер – 12; Начертание – курсив; Цвет – изменить.
6. В четвёртом абзаце: выравнивание по ширине; ШРИФТ: Размер – 10; Начертание – полужирный курсив; Цвет – изменить.
7. Во всем тексте установите шрифт – Arial.
8. Наберите текст (размер -12):
Зарубить на носу – значит хорошо запомнить. В древности неграмотные люди носили с собой дощечки. Они назывались носами. На этих дощечках делались зарубки на память.
9. Скопируйте данный текст и вставьте его 3 раза,(каждый раз с новой строки).
10. Отформатируйте каждый абзац в соответствии с пунктами 3-6.
11. В последних четырёх абзацах установите шрифт – Impact.
12. Сохраните изменения в файле.
Тема №2:
«Установка красной строки, разрядка заголовка».
Цель: Закрепление навыков ввода текста выравнивание абзацев и форматирование шрифта. Освоить операции:
- установка красной строки;
- разрядка текста.
Программное обеспечение: Приложение Word 2000 графической операционной системы Windows.
Практическая работа №3:
«Красная строка. Разрядка в тексте».
Наберите текст и отформатируйте его в соответствии с ключом к заданию:
Явленье двадцать третье
Базиль (сам с собой). Нет уж с сильным не борись, куда уж мне…
Фигаро. Такому болвану.
Базиль (в сторону). Чем хлопотать об их свадьбе, лучше - ка я устрою свою с Марселиной. (К Фигаро.)
Бомарше. Безумный день или Женитьба Фигаро.
Перевод Н. Любимова
Ключ к заданию:
1. Заголовок: выровнен по центру, полужирный курсив, размер шрифта 16 пт, цвет.
2. Основной текст (следующие 3 абзаца): красная строка – 1,5 см, выравнивание – по ширине, размер шрифта – 14 пт, начертание - по образцу.
3. В именах действующих лиц – разрядка 3 пт.
4. Две последние строки выровнены по правому краю. Форматирование текста – по образцу.
5. Сохранить документ в папке Класс* (С:\Мои документы \ Класс*) под именем Фигаро.
Практическая работа №4:
"Работа с файлами. Параметры страницы"
1. Откройте файл Office (С:\Мои документы).
2. Сохраните данный файл в папку Класс*
( С:\Мои документы \Класс*), дав файлу любое имя: Привет.
3. Измените ориентацию листа: установите Альбомная
4. Отформатируйте текст по образцу:
Microsoft Press
М. Хэлворсон М. Янг
Эффективная работа с
Microsoft
Office 97
русская и англоязычная
версии Microsoft Office 97
5. В 1-й строке: Шрифт- Arial; Размер-14
Во 2-й строке: Шрифт- Times New Roman; Размер-12
В 3-й, 4-й строках: Шрифт- Times New Roman; Размер-16
В 5-й строке: Шрифт- Cataneo BT; Размер-24
В 6-й, 7-й строках: Шрифт-; Arial , Размер-12, разрядка - 1пт
6. Наберите текст:
Шуточные вопросы
Какие часы показывают верное время только два раза в сутки?
(Которые стоят.)
Что нужно сделать, чтобы отпилить ветку, на которой сидит ворона, не потревожив ее?
(Подождать, пока она не улетит.)
7. Установите разрядку в заголовке: 2 пт
8. Сохраните изменения в файле.
Тема №3: «Абзацные отступы».
Цель: Сформировать навыки установки отступа для абзацев и возможность его применения. Закрепление навыков при установки красной строки и разрядки текста.
Программное обеспечение: Приложение Word 2000 графической операционной системы Windows.
Практическая работа №5:
«Отступы слева и справа».
1. Наберите текст с использованием копирования повторяющихся участков текста, размер шрифта – 12.
2. Выполните абзацные отступы: первую строфу расположить - отступ слева 2 см; вторую строфу расположить – отступ слева 4,25 см; третью строфу расположить – отступ слева 6,5 см.
Жили у бабуси
Два весёлых гуся:
Один серый,
Другой белый,
Два весёлых гуся.
Вытянули шеи,
У кого длиннее –
Один серый,
Другой белый,
Два весёлых гуся.
Мыли гуси лапки
В луже у канавки –
Один серый,
Другой белый,
Два весёлых гуся.
3. Сохраните текст в папку Класс* (С:\Мои документы \ Класс*).
4. В повторяющихся участках текста установите разрядку 2 пт.
5. Сохраните изменения в документе.
Тема №4: «Списки».
Цель: Научить создавать нумерованные и маркированные списки, изменять нумератор и маркер в списках.
Программное обеспечение: Приложение Word 2000 графической операционной системы Windows.
Практическая работа №6:
«Создание нумерованных списков».
Наберите текст и отформатируйте его в соответствии с ключом к заданию:
КОРОТКО О ГЛАВНОМ.
Запуск программы:
1. Щёлкните на кнопке Пуск.
2. Выберите Программы.
3. Щёлкните на Microsoft Word .
Сохранение документа: Щёлкните на кнопке Сохранить на стандартной панели инструментов. Если вы сохраняете данный документ впервые, то:
a) Ведите имя файла в соответствующее поле в окне диалога
Сохранение документа.
b) Укажите, директорию, где следует держать документ.
c) Щёлкните на Сохранить.
Ключ к заданию:
1. Заголовок: выравнивание по центру, разрядка 3пт, жирный.
2. Основной текст: выравнивание по ширине, красная строка.
3. Списки: первый – отступ справа 3 см, выравнивание по левому краю, второй - отступ справа 5 см, выравнивание по левому краю.
Практическая работа №7:
«Создание маркированных списков».
Наберите текст и отформатируйте его в соответствии с ключом к заданию:
% Запомни:
Открытие документа:
@ Войти в программу Microsoft Word.
@ Выполнить команду Файл / Открыть.
@ Открыть папку с именем своего класса.
@ Выбрать файл со своим именем.
@ Щёлкнуть на кнопке Открыть.
Сохранение документа:
N Выполнить команду Файл/ Сохранить как.
N Открыть папку, в которой необходимо сохранить файл.
N В поле Имя файла, набрать имя сохраняемого документа.
N Щёлкнуть на кнопку Сохранить.
Самостоятельная работа
" Форматирование текста".
Практическая работа №8:
1. Откройте файл Самостоятельная работа (С:\ Мои документы)
2. Скопируйте заголовок.
3. Создайте новый файл и вставьте содержимое памяти в новый файл.
4. Сохраните данный файл в папку Класс*(С:\ Мои документы \ Класс*), дав файлу имя Винегрет.
5. Перейдите к файлу Самостоятельная работа и скопируйте следующий участок текста, который затем вставьте в файл Винегрет и т.д. до тех пор, пока текст в файле Винегрет не выстроится в нужном порядке:

Винегрет овощной
Картофель - 3 шт
Морковь - 2 шт
Свекла - 1 шт
Соленые огурцы - 2 шт
Лук зеленый - 50 г
Масло растительное - 2 ст. ложки
Перец молотый, горчица, укроп - по вкусу
Листья салата
Огурцы, вареный картофель, свеклу, морковь нарезать тонкими ломтиками, лук нашинковать. Овощи выложить в посуду, перемешать заправить маслом с добавлением перца, соли, горчицы. Готовый винегрет поставить в холодильник.
|
из
5.00
|
Обсуждение в статье: Явленье двадцать третье |
|
Обсуждений еще не было, будьте первым... ↓↓↓ |

Почему 1285321 студент выбрали МегаОбучалку...
Система поиска информации
Мобильная версия сайта
Удобная навигация
Нет шокирующей рекламы

