 |
Главная |
Настройка параметров экрана
|
из
5.00
|
Пункт Оформление и темы позволяет задать рисунок, который будет выводиться на рабочем столе, цветовую схему для элементов окон, экранную заставку и технические параметры монитора и видеоадаптера. При щелчка одном из четырех пунктов будет открыто диалоговое окно свойств экрана на соответствующей вкладке.
Изменение темы оформления
Под темой рабочего стола понимают определенный набор значков, цветов, звуков, шрифтов и других элементов интерфейса Windows, которые придают рабочему столу целостный и оригинальный вид. Темы рабочего стола позволяют пользователю настроить интерфейс Windows и, в некоторых случаях, оптимизировать работу всей операционной системы. Также пользователь имеет возможность менять темы всего рабочего стола или видоизменять существующие темы путем сочетания нескольких тем в одной. Можно использовать классическую тему Windows, которая знакома пользователям еще с версии Windows 95.
Для настройки темы рабочего стола используется первая вкладка свойств экрана Темы. В списке Тема: пользователь имеет возможность выбрать название темы, а также сохранить или удалить выбранную тему. После того как тема была выбрана, можно нажать на кнопку Применить, которая расположена в нижнем правом углу окна, и посмотреть на обновленный интерфейс системы – при этом диалоговое окно закрыто не будет.
Задание фонового узора или рисунка
Для изменения фонового узора или рисунка следует выбрать вкладку Рабочий стол диалогового окна Свойства: Экран


Рис. 21. диалоговое окно Свойства; диалоговое окно Свойства: Экран. Вкладка Темы Экран. Вкладка рабочий стол
Для задания фона можно использовать узор или рисунок. Узор состоит из маленьких графических элементов – точек, ромбов, квадратов, повторяющихся по всему экрану. Рисунок представляет собой графический файл, хранящийся на диске и имеющий расширение BMP, GIF или GPEG.
В верхней части диалогового окна находится миниатюрный образец экрана, позволяющий оценить выбранный узор или рисунок.
Для фоновых рисунков допускается три варианта расположения – По центру, Рядом или Растянуть. Первый способ предпочтения для крупных рисунков, поскольку позволяет расположить рисунок по центру; второй – для небольших – позволяет «размножить» рисунок и заполнить им весь экран. Третья возможность позволяет увеличить рисунок до размера экрана. Рисунки, находящиеся в списке в окне настройки, записаны в графических файлах в каталоге С:\ WINDOWS. Если требуется задать в качестве фонового рисунка файл из другого каталога, необходимо нажать кнопку Обзор и отыскать нужный каталог и файл в диалоговом окне. При желании можно задать в качестве фона свой собственный рисунок. Для этого нужно создать его с помощью любого графического редактора, записывающего файлы в формате ВМР (например, с помощью стандартного редактора Paint) и занести на диск в определенный каталог. Если файл будет записан в каталог WINDOWS, он сразу появится среди рисунков в списке, в противном случае придется пользоваться кнопкой Обзор.


Рис. 22. Диалоговое окно Элементы рабочего стола; диалоговое окно Смена значка
Специфика фоновых рисунков состоит в том, что они занимают память компьютера. Если в качестве фона используется очень сложный многоцветный рисунок, то он может занять значительную долю ресурсов компьютера и существенно замедлить его работу.
Значки на рабочем столе можно настроить с использованием диалогового окна Элементы рабочего стола. Данное окно позволяет скрыть или показать стандартные значки, которые указаны в группе Значки рабочего стола, путем установки или снятия флажка, который соответствует тому или иному значку.
Также в данном окне можно настроить вид стандартных значков, для чего необходимо выделить значок и нажать на кнопку Сменить значок… В результате описанных выше действий будет открыто окно Смена значка. Далее необходимо выбрать подходящий значок и нажать на кнопку ОК.
Наряду с этим, диалоговое окно Элементы рабочего стола содержит очень полезный сервис – Очистка рабочего стола. Во время работы пользователь, для удобства, помещает на рабочий стол различные ярлыки, позволяющие быстро запускать программы или открывать документы. Со временем рабочий стол заполняется, и на нем появляются ненужные, старые ярлыки, которые мешают работе пользователя и, расходуя ресурсы системы, замедляют работу компьютера. Для удаления таких ненужных ярлыков в системе Windows имеется специальный мастер, который можно вызвать, нажав на кнопку Очистить рабочий стол. Данный мастер выводит список всех ярлыков, которые расположены на рабочем столе, а также дату последнего использования. Пользователь может отметить ненужные ярлыки и удалить их с рабочего стола.
По окончании установки фона и настройки рабочего стола можно нажать кнопку ОК и завершить настройку или ввести изменения в силу с помощью кнопки Применить, а затем продолжить настройку на других вкладках.
Выбор экранной заставки. Экранная заставка представляет собой какой-либо движущийся узор, который отображается на экране после того, как Windows «обнаруживает», что пользователь не касался клавиатуры или мыши в течение определенного промежутка времени.
Выбор и установка параметров экранной заставки выполняется на вкладке Заставка.
Тип заставки необходимо выбрать из списка с одноименным названием, а время (в минутах), через которое заставка будет включаться, устанавливается в поле Интервал.
В верхней части окна располагается копия экрана, где отображается образец заставки. Можно просмотреть ее и в полноэкранном изображении – для этого служит кнопка Просмотр.


Рис. 23. Окно установки свойств экрана; окно настройки параметров: вкладка Заставка
Каждая заставка имеет ряд возможностей для настройки. Этой цели служит кнопка Параметры. После ее нажатия открывается окно настройки. Перечень параметров и их количество полностью зависят от типа заставки.
Несмотря на то, что различные заставки имеют различные параметры заставки, все они могут быть защищены паролем. Это делается для того, чтобы случайный посетитель не смог воспользоваться компьютером владельца, когда на экране выведена заставка.
Если защита паролем не установлена, для снятия заставки достаточно нажать любую клавишу на мыши или клавиатуре или просто передвинуть мышь. Если же пароль задан, то перед снятием заставки на экране появляется окно, требующее ввода пароля. Для его установления следует установить флажок Начать с экрана приветствия.
На вкладке Заставка в окне установки свойств экрана есть также возможность настройки энергосберегающих функций монитора с помощью кнопки Питание. Многие современные мониторы могут переходить в режимы с пониженным потреблением энергии. В окне настройки есть две группы списков, позволяющие настроить режимы сбережения электроэнергии.

Рис. 24. Окно настройки энергосберегающих функций
Группы Схемы управления питанием содержит перечень схем с заранее установленными параметрами отключения дисплея и дисков, а также временами перехода в ждущий и спящий режимы. В зависимости от характера использования компьютера, можно выбрать схему, которая наилучшим образом подходит данному компьютеру.
В том случае если ни одна из заранее определенных схем не подходит, можно создать свою схему, с использованием группы Настройка схемы… при создании схемы используется в качестве шаблона одна из стандартных схем, которая наилучшим образом подходит к данному компьютеру. Изменяя параметры схемы, можно добиться оптимальной энергосберегающей системы.
Настройка Ждущий режим через соответствует режиму, при котором экран монитора гаснет, но все равно остается готовым к немедленному использованию. Настройка Отключение дисплея управляет режимом, в котором монитор полностью отключается; чтобы затем приступить к работе, потребуется некоторое время на прогрев дисплея. Аналогичное значение имеет настройка Отключение дисков. Для всех этих режимов задается количество минут, определяющее время с момента последнего нажатия на клавишу или движение мыши, по истечению которого Windows перейдет в режим с низким энергопотреблением. Как и с обычной заставкой, чтобы вернуться к работе, достаточно нажать любую клавишу или передвинуть мышь.
Настройка цветовых схем. В Windows ХР используются цветовые схемы, которые определяют отображение каждого элемента на экране. Таким образом, можно задать цвета заголовков окон, фона, панелей, рамок и т.д. от очень ярких до мягких и приглушенных, от светлых, пастельных до темных и холодных.
Задавая оформление, можно воспользоваться одной из заранее разработанных цветовых схем или сформировать свою собственную. Для этого служит вкладка Оформление диалогового окна свойств экрана.

Рис. 25. Окно установки свойств экрана: вкладка Оформление

Рис. 26. Окно установки свойств экрана: вкладка Дополнительное оформление
На данной вкладке находятся три списка, с помощью которых можно легко настроить три параметра, которые могут кардинально изменить интерфейс операционной системы.
В списке Окна и кнопки находятся всего две позиции: Стиль Windows ХР и Классический стиль. Таким образом, этот список служит для переключения между указанными выше стилями. Следует заметить, что выбор классического стиля позволяет заметно увеличить быстродействие системы, поскольку выключаются почти все визуальные эффекты.
Чаще всего используется цветовая схема Стандартная (голубая). В ней рабочий стол имеет фоновый рисунок Безмятежность, активное окно – синюю строку заголовка, неактивные окна – сиреневые строки заголовка и т.д.
Список Размер шрифта позволяет задать размер шрифта для доступной цветовой схемы, т.е. выбранный размер шрифта будет использоваться для отображения заголовков окон и различных надписей на диалоговых окнах. Всего имеется три типа размеров шрифта: Обычный, Крупный шрифт и Огромный шрифт.
Если пользователя не устраивает ни один из предлагаемых стандартных вариантов цветового решения, можно создать свой вариант или изменить один из предлагаемых вариантов. Для этого следует нажать на кнопку Дополнительно, в результате чего появится диалоговое окно настройки цветовой схемы. Затем следует поочередно выбирать в раскрывающемся списке Элемент те элементы экрана, для которых нужно изменить цвета и другие атрибуты. Например, для рабочего стола можно задать только цвет, а для строки меню – цвет и ширину самой строки, размер и начертание шрифта для надписей, а также его цвет.
По окончанию всех изменений, чтобы ввести их в силу, нужно нажать кнопку ОК или кнопку Применить в нижней части экрана.
Изменение разрешающей способности, размера шрифта и цветовой палитры. На вкладке Параметры окна свойств экрана устанавливаются параметры видеосистемы.

Рис. 27. Окно установки свойств экрана: вкладка Параметры

Рис. 28. Окно настройки параметров после нажатия кнопки Дополнительно
Цветовая палитра выбирается из одноименного списка и позволяет задать качество отображения графиков на экране. Количество цветов в палитре зависит от типа установленного видеоадаптера и объема видеопамяти.
Качество цветовой палитры тесно связано с разрешающей способностью монитора. На вкладке Параметры она определяется размером рабочего стола. В рамке Область экрана предлагается четыре или менее вариантов разрешающей способности: 640х480, 800х600, 1024х768, 1280х1024.
Нажав кнопку Дополнительно на вкладке Параметры, можно открыть окно в надписи которые при работе в Windows выводятся на экране, можно использовать шрифт различного размера. В списке масштаб имеются три варианта выбора: обычный размер (100% стандарта Windows), крупный размер (125% стандарта Windows) и особенные параметры. При выборе последнего масштабный коэффициент можно задать произвольным и подобрать его по образцу текста в окне.
Еще кнопка Дополнительно служит для установки типа видеоадаптера и монитора, а также задания их свойств.
Установив все параметры экрана, нужно нажать кнопку ОК или Применить. После этого, если возможно Windows применит сделанные изменения без перезагрузки компьютера. Если же перезагрузка компьютера будет необходима, то на экране появится окно.
Настройка мыши
Для изменения параметров мыши служит пункт Мышь в разделе Принтеры и другое оборудование панели управления. Окно настройки содержит пять вкладок: Кнопки мыши, Указатели, Параметры указателя, Колесико и Оборудование.
Вкладка Кнопки мыши позволяет выбрать одну из двух конфигураций кнопок: для правши (обычная) или для левши. В обычной конфигурации основные функции закреплены за левой кнопкой. Если же мышью будет пользоваться левша, то после установки флажка Обменять назначение кнопок ведущую роль приобретет правая кнопка.

Рис. 29. Диалоговое окно свойств мыши. Вкладка Кнопки мыши
В нижней части вкладки Кнопки мыши можно установить скорость двойного щелчка. Проверить выбранное значение можно, сделав двойной щелчок по папке в правой части окна. Также в этой части вкладки можно установить режим «залипания», облегчающий перетаскивание различных объектов, т.к. в этом случае не надо будет удерживать нажатой кнопку мыши. Вкладка Указатели служит для изменения размеров и форм указателей, которые соответствуют состоянию приложения и выполняемым с помощью мыши действиям. На вкладке Параметры указателя регулируется скорость передвижения указателя на экране, в зависимости от перемещения Миши по коврику.

Рис. 30. Диалоговое окно свойств мыши. Вкладка Указатели
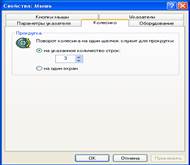
Рис. 31. Диалоговое окно свойств мыши. Вкладка Колесико
Можно установить флажок, вызывающий отображение шлейфа за перемещающимся указателем, и выбрать длину такого шлейфа.
Вкладка Колесико появляется в диалоговом окне Свойства: Мышь только в том случае, если пользователь применяет для работы мышь, снабженную колесиком (для прокрутки содержимого окон).
В этой вкладке можно задать количество строк, на которое будет перемещаться текст при повороте колесика на один щелчок.
Настройка клавиатуры
Для изменения параметров клавиатуры служит пункт Клавиатура в разделе Принтеры и другое оборудование панели управления. В окне настройки имеется две вкладки: Скорость и Оборудование.
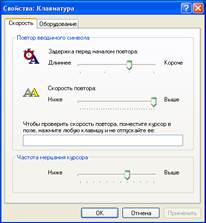
Рис. 32. Диалоговое окно свойств мыши. Вкладка Скорость
Вкладка Скорость позволяет регулировать скорость повтора символа при нажатой клавише. Передвижение с помощью мыши ползунка в верхней части окна регулирует интервал перед началом повтора символов, а центрального ползунка – скорость повтора символов при нажатой клавише. Третий ползунок в нижней части вкладки регулирует скорость мерцания курсора, отмечающего положение точки ввода.
Вторая вкладка, Оборудование, позволяет просмотреть тип устройства, которое используется в настоящий момент, а также произвести его диагностику. Для этого служит кнопка Диагностика, которая вызывает Центр справки и поддержки, позволяющей обнаружить и устранить неполадки устройства. При этом используется пошаговое тестирование устройства.
|
из
5.00
|
Обсуждение в статье: Настройка параметров экрана |
|
Обсуждений еще не было, будьте первым... ↓↓↓ |

Почему 1285321 студент выбрали МегаОбучалку...
Система поиска информации
Мобильная версия сайта
Удобная навигация
Нет шокирующей рекламы

