 |
Главная |
Текстовый редактор WordPad
|
из
5.00
|
Текстовый редактор WordPad (Рис. 11) – прикладная программа из комплекта Windows. Предназначена для создания, редактирования и форматирования текстовых документов. Тоже однооконная программа, как и Блокнот, но более совершенная в связи с появлением в ней ряда новых возможностей.
Окно этого приложения содержит следующие стандартные элементы:
- заголовок;
- горизонтальное меню;
- панель инструментов;
- панель форматирования;
- рабочую область;
- горизонтальную линейку;
- строку состояния.
Заголовок занимает верхнюю строку окна и в свою очередь содержит:
1) кнопки управления вариантом представления окна в правой части зоны заголовков;
2) кнопку «Закрыть» окно;
3) название приложения и имя обрабатываемого документа;
4) значок системного меню в левой части зоны, предназначенный для управления окном (т.е. для изменения варианта представления, размеров, позиции, для закрытия окна).
С помощью заголовка мы управляем окном как целым документом.
Горизонтальное меню занимает вторую строку окна приложения. Каждый пункт меню – это группа более или менее однотипных операций. В состав горизонтального меню программы WordPad входят следующие пункты: Файл, Правка, Вид, Вставка, Формат, Справка.
1) В меню «Файл» собраны команды, управляющие обработкой документа как целого:
- создать (новый документ);
- открыть (существующий документ);
- сохранить и сохранить как … (модифицированный или вновь созданный документ);
- макет страницы (позволяет определить размер бумаги, ориентацию страниц, установить поля);
- печать (отправляет на печать открытый и активный документ);
- выход (закрывает работу программы).
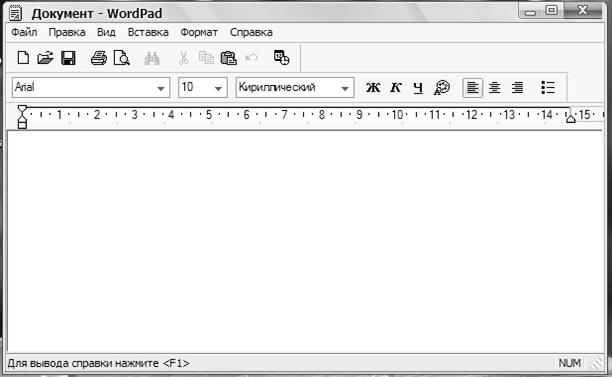
Рис. 11. Окно текстового редактора WordPad
2) Меню «Правка» предназначено для манипулирования выделенными фрагментами или структурными элементами документа:
- отменить (последнюю операцию);
- копировать (в буфер обмена);
- вставить (из буфера обмена);
- удалить (выделенный фрагмент);
- выделить все (выделяет весь текст для совершения операций над ним) и др.
3) Меню «Вид» позволяет управлять отображением документа и его элементов на экране. Наиболее важны:
- команда «Панели инструментов», позволяющая управлять отображением и составом различных панелей инструментов;
- команда «Панели форматирования», позволяющая управлять отображением и составом различных инструментов для форматирования текста;
- переключатель горизонтальной линейки «Линейка»;
- переключатель наличия/отсутствия в окне Строки состояния.
4) Группа команд «Вставка» предназначена для вставки в документ различных объектов:
- даты и времени;
- рисунков;
- объектов обработки других программ.
5) Пункт «Формат» содержит все, что имеет отношение к форматированию: вид абзаца, шрифта, работа со стилями оформления и др.
6) Меню «Справка» вызывает справочную систему приложения, содержащего краткую характеристику операций, имеющих место при работе с прикладной программой.
Панель инструментов – это набор пиктограмм (кнопок), каждая из которых представляет некоторую функцию или «инструмент», предусмотренный в окне документа. Иногда панель инструментов называют «пиктографическим меню». Его элементы:
· кнопка «Создать» новый текстовый документ;
· кнопка «Открыть» уже существующий документ;
· кнопка «Сохранить» внесенные в документ изменения и т.д.
Панель форматирования – набор кнопок для редактирования текста:
· «Вид шрифта»,
· «Размер шрифта»,
· «Стиль шрифта»,
· «Цвет» шрифта,
· варианты «Выравнивания» текста,
· «Маркеры».
В рабочей области программы WordPad текст вводят с помощью алфавитно-цифровых клавиш.
Горизонтальная линейка – это координатный инструмент с разметкой (сантиметры или дюймы), предназначенный для показа расположения текста на странице и всевозможных «измерительных» операций с конкретным документом, например, со страницей текста. Она снабжена дополнительными приспособлениями для изменения абзацного отступа, границ текста.
Строка состояния – располагается в самом низу экрана. В ней отображается различная полезная информация (вызов справки).
Программа запускается командой Пуск → Программы → Стандартные → WordPad.
Практическая работа № 6.
Задание 1. Создать текстовый документ:
1. Запустить текстовый редактор WordPad.
2. При запуске WordPad автоматически открывает пустой документ, с которым можно начать работу. Набрать следующий текст:
Основные блоки ПК.
Компьютеры – это универсальные электронные вычислительные машины (ЭВМ), используемые для накопления, обработки и передачи информации. Самое широкое распространение получили персональные компьютеры, предназначенные для индивидуальной работы.
Минимальный состав персональных компьютеров:
1) системный блок;
2) монитор (дисплей);
3) клавиатура;
4) мышь.
Системный блок является в компьютере главной составной частью. В нем располагаются все основные узлы компьютера. Возможности компьютеров зависят от типа и быстродействия процессора.
Микропроцессор – это устройство управления компьютером. Быстродействие компьютеров определяется числом операций, выполняемых процессором за одну секунду. Основной функцией процессоров является автоматическое управление работой ЭВМ с помощью программ, размещаемых в оперативной памяти.
Монитор (дисплей) – это устройство отображения информации на электронном экране. Дисплеи в персональных компьютерах могут быть цветными и черно-белыми. Информация на мониторах обычно отображается как в телевизоре – на экране электронно-лучевой трубки.
Клавиатура содержит клавиши, как правило, латинского и русского алфавитов. Кроме того, на клавиатуре имеются цифры и другие специальные знаки. Нажимая на эти клавиши, можно вводить в компьютер самую разную информацию – числа, слова, фразы, а также команды управления компьютером.
Мышь – устройство, которое подсоединяется к персональному компьютеру электрическим шнуром и которое можно перемещать по столу.
3. Сохранить созданный документ под именем УСТРОЙСТВО ПК, в своей папке Ф - N (Ф – наименование факультета, N – номер группы) на диске S:.
3.1. Выполнить команду Файл – Сохранить как…;
3.2. В списке Тип файла выбрать Word для Windows;
3.3. В списке Имя файла ввести «Устройство ПК»;
3.4. В списке Папка выбрать: Рабочий стол – Мой компьютер – Диск S – ваша папка Ф - N (Ф – наименование факультета, N – номер группы);
4. Отредактировать текст следующим образом:
4.1. Для первой строки задать абзац 1,5 см: Формат → Абзац → Отступ слева 1,5 (или на Линейке, расположенной ниже панели форматирования, перетащите верхний треугольник, удерживая ЛК мыши, на расстояние 1,5 см.);
4.2. Для первого абзаца текста задать шрифт Monotype Corsiva с размером 14:
· Выделить абзац методом протягивания.
· Выполнить команду Формат → Шрифт → Шрифт Monotype Corsiva; Начертание Обычный; Размер 14; нажать кнопку OК.
· Отменить выделение.
5. Для второго абзаца задать шрифт Arial с размером 18 темно-синего цвета:
5.1. Выделить текст с помощью клавиатуры;
5.2. На панели форматирования выбрать вид шрифта Arial; размер шрифта 18;
5.3. Задать цвет:
· Выделить фрагмент текста;
· Дать команду Формат → Шрифт → Цвет → Темно-синий и нажать кнопку OК.
5.4. Для перечисления составных частей использовать кнопку на Панели форматирования Маркеры или выполнить команду Формат → Маркер;
6. Для третьего абзаца задать размер шрифта 10, вид шрифта Impact, начертание – полужирный курсив, красного цвета;
7. Для четвертого абзаца задать Вид шрифта Arial Black с размером 20 подчеркнутым курсивом зеленого цвета, выровняв текст по центру;
8. Для пятого абзаца задать Вид шрифта Comic Sans MS, размер 22, цвет Розовый, начертание Полужирный, выравнивание по правому краю;
9. В конце документа установить Дату и время:
9.1. Для установки даты необходимо поместить курсор в начало последней пустой строки и выполнить команду Вставка → Дата и время → Дата и нажать кнопку OК;
9.2. Нажать пять пробелов после введённой даты и в той же строке, и вставить время, выбрав кнопку Дата/время на Панели инструментов;
10. В пятом абзаце вставить в текст рисунок:
10.1. Установить курсор после слов «на экране электронно-лучевой трубки» и нажать Enter;
10.2. Выполнить команду Вставка → Объект → Точечный рисунок и нажать кнопку OК;
10.3. В открывшемся окне редактора Paint создать рисунок (Рис. 12):
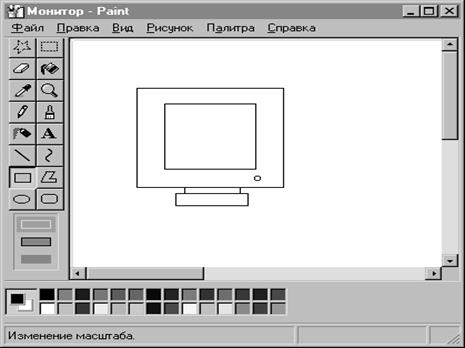
Рис. 12. Пример точечного рисунка
10.4. Сохранить рисунок под именем Монитор.
10.5. Закрыть окно графического редактора;
10.6. Повторить команду в окне документа «Устройство ПК» Вставка → Объект → Точечный рисунок;
10.7. В открывшемся окне Paint выбрать команду Файл – Монитор;
10.8. Закрыть окно;
11. Поместить последний абзац между пятым и шестым абзацем, с помощью клавиатуры. Для этого:
· Выделить абзац, установив курсор в его начало, используя комбинацию клавиш Shift +↓.
· Вырезать его комбинацией клавиш Ctrl + X;
· Поместив курсор в первую позицию шестого абзаца, вставить вырезанный фрагмент, нажав комбинацию клавиш Ctrl + V.
12. Вставить 2 раза четвертый абзац, используя кнопки Панели инструментов:
· Выделить четвертый абзац и нажать пиктограмму «Копировать в буфер» на Панели инструментов;
· Поместить курсор в конец четвертого абзаца и нажмите кнопку «Вставить из буфера».
13. Ознакомиться самостоятельно с операцией «Поиск и замена фрагмента текста» в пункте меню Справка → Вызов справки → Работа с текстом → Поиск и замена текста.
14. Сохранить все изменения в документе;
15. Завершить работу с программой WordPad, используя значок системного меню.
Поиск папок и файлов
Для поиска папки или файла в ПК следует открыть Главное меню Windows кнопкой Пуск и выбрать команду Поиск или нажать кнопку  на панели инструментом окна Мой компьютер или в Проводнике. Далее необходимо следовать советам помощника по поиску в левой части окна.
на панели инструментом окна Мой компьютер или в Проводнике. Далее необходимо следовать советам помощника по поиску в левой части окна.
Поиск папок и файлов может производиться по следующим признакам:
• имя файла (или фрагмент имени);
• слово или фраза в файле;
• дата создания, изменения или открытия файла;
• тип файла;
• размер файла;
Искать можно по какому-либо одному признаку или по всем признакам одновременно Результатом поиска может быть несколько объектов.
Из окна поиска файлы и папки можно перемещать, копировать, удалять любым из способов, описанных ранее.
Упражнение 9. Поиск файлов и папок.
1 Найти на одном из жестких дисков ПК файл Notepad.exe и копировать его в папку S:\ Задания – Фамилия \ Личные документы\ Разное.
2 Найти на диске S: файлы, в имени которых есть буквы «пре». Копировать все найденные файлы в папку S:\ Задания – Фамилия.
3 Найти па диске S: файлы, содержащие текст: «компьютер», «монитор», «дата рождения». Копировать все найденные файлы в папку S:\ Задания – Фамилия.
4 Найти па диске S: файлы, созданные за последние 3 дня. Копировать все найденные файлы в папку S:\ Задания – Фамилия.
5 Найти на диске S: файлы типа Текстовый документ размером не более 1КБ. Копировать все найденные файлы в папку S:\ Задания - Фамилия\ Личные документы\ Разное.
6 Найти па диске S: файлы типа Документ Microsoft Word размером не более 20 КБ созданные за последний месяц в имени, которых есть буквы «нов» и содержащие текст «образец». Копировать все найденные файлы в папку S:\ Задания - Фамилия\ Личные документы\ Разное.
Архивирование файлов
Архивирование (сжатие, упаковка) – процесс уменьшения размера файлов для удобства их хранения и перемещения.
До сих пор архивирование приходилось делать при помощи специальных программ-архиваторов, которые необходимо было устанавливать на компьютер дополнительно. В Windows XP архивирование быстро и легко производится средствами самой операционной системы.
При архивировании файлов в Windows XP создастся так называемая Сжатая Zip-папка, которая и содержит один или несколько файлов в сжатом виде. Сжатая Zip-папка может содержать созданные Вами файлы, программы или даже другие папки. Сжатое содержимое требует меньше места и его проще копировать или перемещать из одного места в другое, особенно если Вы пересылаете файлы по электронной почте. Сжатые папки отмечены ящиком молнии на значке папки.
Создание сжатой папки.
1. Открыть папку (диск), где нужно создать, сжатую папку и выбрать в меню Файл→ Создать→ Сжатая ZIP-папка.
2. Ввести имя сжатой папки.
3. Перетащить значки сжимаемых файлов (папок) на значок сжатой папки, удерживая правую кнопку мыши. По окончании перетаскивания из контекстного меню можно выбрать требуемое действие (перемещение или копирование).
Добавление файлов (папок) в сжатую папку.
Для добавления файлов (папок) в имеющуюся сжатую папку следует перетащить значки сжимаемых файлов (папок) на значок сжатой папки, удерживая правую кнопку мыши. По окончании перетаскивания из контекстного меню можно выбрать требуемое действие (перемещение или копирование).
Извлечение файлов (папок) из сжатой папки.
Работа со сжатыми папками ничем не отличается от работы с обычными. Для добавления-удаления содержимого сжатых папок можно использовать все способы, применяемые для копирования и перемещения обычных фалов и папок (т.е. перетаскивание использование буфера обмена и т.д.).
Упражнение 10. Архивирование файлов.
1. В папке S:\ Здания – Фамилия\ Личные документы создать сжатую папку с именем Резерв и скопировать в нее файлы Картина, Записка и Устройство ПК.
2. Открыть папку S:\ Задания – Фамилия\ Личные документы. Далее переключиться в режим таблицы, используя меню Вид → Таблица и сравнить размеры файлов до сжатия (оригиналов) и после (размер сжатой папки).
3. Переместить в сжатую папку Резерв файл Премия2 (или Февраль) из папки S:\ Задания – Фамилия\ Рабочие документы\ Премия.
4. Создать в папке S:\ Задания – Фамилия папку с именем Результат.
5. Извлечь файлы Премия2 (Февраль) и Записка из сжатой папки Резерв в папку S:\ Задания – Фамилия\ Результат.
Заключение
В настоящее время наиболее популярной и высокопроизводительной является ОС Windows. WINDOWS XP представляет множество разнообразных средств по настройке ее конфигурации, обеспечивающих достижение наиболее полного соответствия используемым аппаратным средствам, привычкам и потребностям пользователя.
Литература
1. Практические рекомендации по работе в операционной системе Windows XP [Текст] : метод. указания для студентов экон. спец. / Л. И. Галамян; ГОУ ВПО «ВолГУ». – Волгоград : Изд-во ВолГУ, 2008. – 44 с.
|
из
5.00
|
Обсуждение в статье: Текстовый редактор WordPad |
|
Обсуждений еще не было, будьте первым... ↓↓↓ |

Почему 1285321 студент выбрали МегаОбучалку...
Система поиска информации
Мобильная версия сайта
Удобная навигация
Нет шокирующей рекламы

