 |
Главная |
Подготовка и отправка писем электронной почты
|
из
5.00
|
В целом эта операция совершенно аналогична для случаев, когда подготавливается собственное сообщение и отправляется "с нуля", или же оформляется ответ на пришедшее письмо (или третий вариант - пересылается письмо далее другому человеку). Во всех этих случаях на экране появится окно с одним и тем же интерфейсом. Конечно, при ответе на чужое письмо или его переадресации другому пользователю отличие будет состоять в том, что Outlook Express автоматически помещает в ответное письмо тот текст, который поступил от адресата. При этом в начале каждой строки исходного письма ставится знак угловой скобки ">", чтобы отличить ее таким образом от текста вашего ответа. Если текст "пропутешествовал" несколько раз между вами и вашим адресатом, то количество угловых скобок в начале каждой строки будет соответствовать количеству кругов, которые прошло ваше письмо туда и обратно.
Если оформляется ответ на деловое письмо, то принято полностью оставлять в конце ответного письма тот текст, что пришел от адресата. Таким образом сохраняется нить переписки и всегда можно выяснить, кто и что написал. Если же вы пишете друзьям, то в традициях Интернета можно оставить лишь те строки исходного текста (цитаты), на которые вы конкретно отвечаете. Важно помнить: если в пришедшее письмо были вложены какие-либо файлы, то по умолчанию почтовые программы их обратно адресату не пересылают.
Формирование нового сообщения
Для создания нового сообщения нажмите на кнопку Создать сообщение (Compose Message) на панели инструментов Outlook Express, что вызовет отдельное окно (см. рис.3).
Работу с новым письмом следует начать с заполнения заголовка письма, который содержит поля: Кому: (To:), Копия:(Cc:), Скрытая:
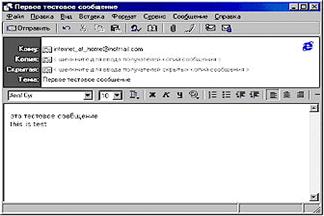 (Bcc:) ,Тема: (Subject:).
(Bcc:) ,Тема: (Subject:).
Рис.3 Создание сообщения
Заметим, что по понятным причинам обязательным является заполнение только поля Кому: (To:), - иначе письмо просто не найдет своего адресата. Рассмотрим подробнее элементы заголовка:
Кому: (To:) - так же, как и на обычном конверте, в этом поле вы должны ввести адрес - в данном случае адрес электронной почты вашего адресата. Вы можете не вводить адрес вручную, а выбрать его из адресной книги, если занесли его туда ранее (см. далее раздел "Адресная книга").
Копия: (Cc:) - если вы хотите, чтобы аналогичное письмо пришло и другим адресатам, введите нужные адреса в данном поле, разделяя их с помощью знака ";" (точка с запятой). Словосочетание "Сс" - это сокращение от английского "канцелярского" термина Carbon Copy (по-русски - "копирка"). Все люди, к которым пришло данное письмо, легко смогут узнать из заголовка, кому вы еще послали данное письмо. Эта строка также может быть заполнена из адресной книги.
Скрытая: (Bcc:) - чтобы аналогичное письмо пришло и другим адресатам, но они не знали, кому еще было отослано данное письмо, то введите нужные адреса в данном поле, разделяя их с помощью знака ";" (точка с запятой). Словосочетание "Всс" - это сокращение от английского Blind Carbon Copy (по-русски можно было бы перевести как "слепая копирка"). Эта строка также может быть заполнена из адресной книги.
Тема: (Subject:) - здесь следует вписать несколько слов, характеризующих тему сообщения. Заголовок лучше писать по-английски, если нет уверенности, что почтовая программа вашего адресата поддерживает 8-битовую кодировку заголовков и на его машине инсталлированы русские шрифты. Кроме того, для русских заголовков часто повреждается их тип кодировки при пересылке между разными провайдерами.
Далее уже можно приступать к самому письму, для чего щелкните курсором мыши в поле письма и введите нужный текст. При необходимости вы можете "вложить" в письмо файл любого формата. По традиции, завершает письмо вставка подписи, для чего следует нажать кнопку с изображением авторучки на панели инструментов (оригинальная и остроумная подпись - одна из традиций Интернета). Если подпись еще не создана, то создать ее можно, выбрав в меню Сервис (Tools) пункт Бланк сообщений (Stationary) и далее нажать на кнопку Подпись (Signature). Созданную таким образом подпись можно потом многократно использовать. В принципе, "интернетовская" подпись - вещь необязательная и можно подписать письмо вручную, напечатав обычные слова, подходящие к данному случаю - например, "Искренне ваш..." и тому подобное.
Следует обратить еще внимание на изображение логотипа Internet Explorer (стилизованной буквы е) в правой верхней части нового сообщения. Лого является идентификатором "важности" отправляемого сообщения. В меню Сервис (Tools) имеется пункт выбора важности сообщений, при нажатии на который будет выведен список возможных опций важности сообщений (Высокая, Обычная и Низкая). Важно знать: это не влияет на скорость доставки, а всего лишь управляет наличием изображения с соответствующим значком у письма по приходу письма к адресату. Так, многие почтовые программы маркируют важные сообщения, пришедшие на компьютер, помещая восклицательный знак рядом с заголовком.
Осталось лишь нажать на кнопку отправки письма (самая левая кнопка на панели инструментов этого окна с изображением летящего конверта и надписью Отправить) и ваше письмо - на пути к адресату. Если установлен флажок Отправлять сообщения немедленно (Send messages immediately...) на вкладке Отправка в окне Параметры (см. меню Сервис), то Outlook Express сразу же произведет соединение с провайдером и отправит письмо. Если же флажок снят, письма будут временно помещаться в папку Исходящие (Outbox), где они будут накапливаться перед отправкой. В последнем случае на экран будет выведено сообщение о помещении письма в папку Исходящие. Когда составление всех писем будет завершено, нажмите на кнопку Доставить почту (Send and Receive) на панели инструментов основного окна Outlook Express, и далее процесс соединения с провайдером пойдет совершенно аналогично тому, как было рассмотрено в разделе 1.
Пересылка вложенных файлов по E-mail
Возможность отправить по электронной почте файл любого формата - одно из самых полезных качеств E-mail. Тем самым можно направить своим адресатам и документ Word, и файл с нужным изображением, звуковое или видео-приветствие и любые другие файлы. Единственное условие - не посылать очень большие файлы, если нет уверенности в том, что адресат обладает выделенным каналом в Интернет, а возможно работает по обычной телефонной линии. Для таких случаев файл размером 200-300 Кб считается наиболее приемлемым. Также имейте ввиду, что многие почтовые серверы провайдеров просто возвращают назад почту, если ее размер превышает определенный предел (чаще всего - при размере почты более 1 Мб).
Итак, для вложения файла в письмо поместите курсор в окне для ввода письма и нажмите кнопку с изображением скрепки на панели инструментов. В ответ на экран будет выведено стандартное диалоговое окно с изображением файловой структуры вашего компьютера. Когда будет найден на диске нужный файл, выделите его и нажмите кнопку Вложить (Attach). Outlook Express вставит файл в электронное письмо, и ниже его текста появится дополнительное окно со значком вставленного файла (см. Рис.4).
Напоминаем, что аналогичным образом выглядят и пришедшие письма, ко
торые содержат вложенные файлы. Достаточно дважды щелкнуть на значке с вложенным файлом, как благодаря механизму OLE (Object Linking and Embe
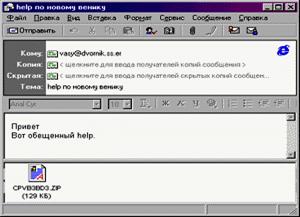 ding) операционной системы Windows будет запущено соответствующее приложение для просмотра этого файла.
ding) операционной системы Windows будет запущено соответствующее приложение для просмотра этого файла.
Рис.4 Вставка файла в письмо
Некоторые форматы файлов настолько объёмные, что занимают многие сотни килобайт (характерный пример таких файлов, - рисунки в формате .bmp). Для снижения размера больших вложенных файлов используйте предварительно какую-нибудь программу-архиватор (например, WinZip), и вкладывайте в электронные письма уже сжатые файлы. Также, если необходимо отослать несколько вложенных файлов в одном письме, скомпонуйте вместе нужные файлы программой-архиватором и отправьте в письме уже единственный архивный файл.
Ответы на пришедшие письма и их пересылка другим адресатам
Как и многие другие почтовые программы, Outlook Express позволяет ответить на письмо, автоматически открыв новое окно с уже заполненным адресом абонента в поле Кому: (To:) и разместив первоначальный текст в этом окне для цитирования.
Рассмотрим последовательность действий по ответу на пришедшее письмо: Выберите (пометьте) письмо, на которое хотите ответить, и нажмите на кнопку Ответить отправителю (Reply to Author) в основном окне Outlook Express. Если это письмо уже было открыто в отдельном окне, то там также присутствует кнопка Ответить отправителю. Нажатие на данную кнопку вызовет появление нового окна для ответного сообщения с заполненным полем Кому: (To:) и текстом первоначального письма. В поле Тема: (Subject:) будет приведена тема первоначального письма с пометкой "Re:" в начале строки. По этой пометке ваш адресат поймет, что прислан ему ответ на письмо по конкретной теме.
Если пишете друзьям и хотите, чтобы ваше письмо выглядело "в традициях Интернета", то отредактируйте текст первоначального сообщения, оставив только те строки, которые важны для понимания вашего ответа (цитаты). После обычных приветствий и вступительных слов напечатайте под каждой такой цитатой ваш ответ на данное предложение или вопрос.
Если же это ответ на деловое письмо, то оставьте весь прежний текст без изменений, а сверху напишите свой ответ.
Завершите письмо как обычно и нажмите на кнопку отправки письма (самая левая кнопка на панели инструментов с изображением летящего конверта). Если ваш адресат разослал такие же письма, как и вам, другим людям, и необходимо всех познакомить со своим ответом (разослать ваш ответ всем), то вместо кнопки Ответить отправителю (Reply to Author) выберите на панели инструментов Outlook Express кнопку Ответить всем (Reply to All). В остальном процесс ответа совершенно аналогичен.
Когда можно счесть, что пришедшее письмо было бы интересно вашему коллеге (например, по фирме), то можно переадресовать данное письмо соответствующему лицу, нажав на кнопку Переслать (Forward). В этом случае в поле Кому: (To:) следует ввести адрес нового получателя. Можно ввести адрес как вручную, так и использовать адресную книгу (если нужный адрес внесен в книгу). Следует обратить внимание на то, что тема первоначального письма будет приведена с пометкой "Fw:" в начале строки. По ней ваш коллега узнает, что это письмо пришло не напрямую, а было переадресовано от вас.
Перед пересылкой можно отредактировать текст первоначального письма и добавить вначале письма свои комментарии, если считаете это необходимым. Стоит заметить, что в электронной переписке следует придерживаться таких же правил приличия, как и в обычной жизни. Поэтому не принято переадресовывать конфиденциальные письма, которые содержат информацию, адресованную лично вам. В таких случаях лучше пересказать текст другому лицу "своими словами".
|
из
5.00
|
Обсуждение в статье: Подготовка и отправка писем электронной почты |
|
Обсуждений еще не было, будьте первым... ↓↓↓ |

Почему 1285321 студент выбрали МегаОбучалку...
Система поиска информации
Мобильная версия сайта
Удобная навигация
Нет шокирующей рекламы

