 |
Главная |
Практическая работа № 14
|
из
5.00
|
| Тема: | Трёхмерное построение детали |
| Цель работы: | Изучение системы автоматизированного проектирования (САПР) КОМПАС 3D с дальнейшим применением полученных знаний, умений и навыков в учебно-проектной деятельности учащегося. Сформировать у студентов целостность представления пространственного моделирования и проектирования объектов на компьютере, умение выполнять геометрические построения на компьютере с использованием графической программы КОМПАС 3D. Создать трёхмерную модель детали. В результате выполнения практической работы студенты должны уметь: -работать с панелями системы; - использовать систему координат; - начертить эскиз; - создавать основание детали с помощью формообразующих элементов, обрабатывать деталь; - придать модели необходимые свойства; должны знать: - отличительные признаки интерфейса при 3D-моделировании; - панель Древо построения; - переход от 3D к 2D моделированию (команда Эскиз); - операции при формообразовании модели в 3D моделировании. |
| Приборы, материалы и инструмент | Графическая программ Компас 3D |
| Порядок выполнения практической работы | 1. Усвоить теоретический материал по теме: «Общие принципы моделирования деталей. Этапы создания трёхмерной модели: формообразование модели, обработка, придание модели необходимых свойств. 2. Внимательно изучить алгоритм построения трёхмерной модели детали и выполнить практическую работу. 3. Построить трёхмерную модель детали самостоятельно (по вариантам). 4. Сдать выполненную практическую работу на проверку преподавателю |
Теоретическая часть
Этапы создания трёхмерной модели приведены ранее в теоретической части практической работы №7.
В этой работе представлен алгоритм построения модели детали Фланец.

Рисунок1
Толщина детали 10 мм.
Требуется: Построить трехмерную модель детали Фланец.
Алгоритм выполнения.
Построение эскиза.
· Выполните команду Файл │ Создать или нажмите кнопку Создать на Панели стандартная.
· В диалоговом окне выберите тип документа Деталь и нажмите кнопку ОК. Перед Вами раскроется окно новой детали с рабочим полем, деревом построения детали и дополнительные панели
· Выполните команду Файл │ Сохранить или нажмите кнопку Сохранить на Панели стандартная. В диалоговом окне укажите имя файла для записи выберите папку, где вы хотите сохранить свой документ. В поле Имя файла диалогового окна сохранения документов введите имя детали Фланец. Нажмите кнопку Сохранить. В окне Информация о документе просто нажмите кнопку ОК. Поля этого окна заполнять необязательно.
· Создайте эскиз на плоскости ZX . Для чего, укажите щелчком мыши в Дереве построения плоскость ZX (рис.2). При этом пиктограмма плоскости будет выделена зеленым цветом, а в окне детали появится условное обозначение плоскости – квадрат с узелками управления. Следует помнить, что в программе Компас ГРАФИК направление взгляда для различных видов не соответствует требованиям ГОСТ 2.317-69. Плоскость ZX соответствует горизонтальной плоскости проекций (вид сверху) на комплексном чертеже. Поэтому устанавливаем Ориентацию вида→Изометрия XYZ. Команды: Вид│Ориентация│Изометрия XYZ│Установить.
· Выполните команду Операции │Эскиз или нажмите кнопку Эскиз в Панели текущего состояния. Появятся локальные оси X,Y.
· Начнем построение эскиза с окружностей. В начале координат построим окружности радиусом 20 мм. и 35 мм. Команды: Инструменты│Геометрия│Окружности│Окружность. Или используя команды Инструментальной панели Геометрия активируем кнопку «Окружность по центру и радиусу» (рисунок 2)..
· Далее построим окружности радиусами 18мм. и 7 мм. с центром координаты которого Х=-10, Y=64. Вводим эти значения в соответствующие разделы строки текущего состояния → Enter (рисунок 3).
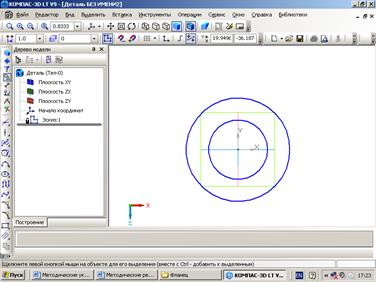
Рисунок 2
Для более точного построения геометрических фигур необходимо воспользоваться механизмом «привязок», который позволяет точно выбирать положение курсора
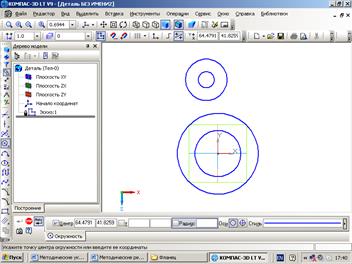
Рисунок 3
· Точно также построим окружности с центром (21, -60) и радиусами 14мм. и 5 мм.→ Enter. Нажимаем клавишу Esc (прерывание команды) рисунок 4 .
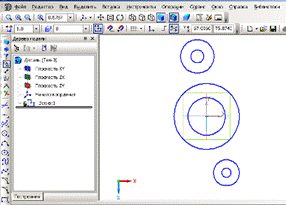
рисунок 4.
· Теперь построим касательные прямые к окружностям. Для этого выполним команды: Инструменты│Геометрия│Отрезки│Отрезок , касательный к двум кривым. Курсор меняет свое изображение на квадрат. Указываем поочередно на нужные окружности. При указании, окружности меняют свой цвет на красный. Появляются все возможные касательные. Выбираем нужную касательную и левой кнопкой мыши указываем на нее. Потом нажимаем кнопку Создать объект на Панели специального управления . Рисунок 5.

Рисунок 5
· Построим касательную окружность радиусом 12 мм. Команды: Инструменты│Геометрия│Окружности│Окружность касательная к двум кривым. Указываем на нужные окружности, в окошке Радиус ставим 12→ Enter. Указываем на нужную касательную окружность → Создать объект→ Esc. Рисунок 6.

Рисунок 6.
· Также строим касательную окружность радиусом 90 мм. Рисунок 7.

Рисунок 7
· Осталось удалить ненужные части окружностей. Команды: Редактор│Удалить│Часть кривой. Указываем курсором на те части окружностей, которые нужно удалить → Esc. Рисунок 8. Эскиз построен.

Рисунок 8
|
из
5.00
|
Обсуждение в статье: Практическая работа № 14 |
|
Обсуждений еще не было, будьте первым... ↓↓↓ |

Почему 1285321 студент выбрали МегаОбучалку...
Система поиска информации
Мобильная версия сайта
Удобная навигация
Нет шокирующей рекламы

