 |
Главная |
Изменение параметров модели в конфигурациях
|
из
5.00
|
Как было сказано выше, после создания новой конфигурации пользователю следует изменить отдельные параметры детали (сборки) или свойства ее элементов (компонентов), характерные для данной конфигурации. Это можно сделать, опять же, разными способами.
Во первых, как только в текущей детали появляется более одной конфигурации, в менеджере свойств любой формообразующей операции при редактировании ее определения появляется группа Конфигурации. В этой группе имеется переключатель, который указывает, к какой именно конфигурации следует применить вносимые изменения: «Эта конфигурация» ‒ изменения вносятся в текущую конфигурацию; «Все конфигурации» ‒ данные изменения становятся общими для всех конфигураций детали; «Указать конфигурации» ‒ под переключателем становится активным список существующих конфигураций.
Текущая конфигурация в этом списке выделена цветом. Щелчком мыши по названиям других конфигураций их также можно выделить или снять с них выделение (одновременно можно выделить любое число конфигураций). Кнопка «Все» под списком служит для быстрого выделения всех конфигураций в списке, кнопка «Сброс» снимает выделение со всех конфигураций, кроме текущей.
Такая же группа Конфигурации появляется в менеджере свойств команд «  Редактировать плоскость для эскиза», «
Редактировать плоскость для эскиза», «  Редактировать внешний вид» и «
Редактировать внешний вид» и «  Редактировать цвет эскиза или кривой».
Редактировать цвет эскиза или кривой».
Как было сказано выше, в различных конфигурациях детали можно задавать различные взаимосвязи в одном и том же эскизе. Однако если просто добавить или удалить взаимосвязь в эскизе, данное изменение будет применено ко всем конфигурациям детали. Чтобы удалить взаимосвязь только в нужных конфигурациях, следует выделить ее (или объект эскиза с этой взаимосвязью) и воспользоваться кнопкой  вкладки «Эскиз» Диспетчера команд (или командой меню Инструменты ‒ Взаимосвязи ‒ Отобразить / удалить…). Чтобы добавить взаимосвязь только в нужных конфигурациях, следует выделить объекты и воспользоваться кнопкой
вкладки «Эскиз» Диспетчера команд (или командой меню Инструменты ‒ Взаимосвязи ‒ Отобразить / удалить…). Чтобы добавить взаимосвязь только в нужных конфигурациях, следует выделить объекты и воспользоваться кнопкой  вкладки «Эскиз» (либо командой меню Инструменты ‒ Взаимосвязи ‒ Добавить…). Обе команды отображают альтернативный менеджер свойств, в котором, среди прочего, присутствует описанная выше группа Конфигурации. Кнопки «
вкладки «Эскиз» (либо командой меню Инструменты ‒ Взаимосвязи ‒ Добавить…). Обе команды отображают альтернативный менеджер свойств, в котором, среди прочего, присутствует описанная выше группа Конфигурации. Кнопки «  Отобразить / скрыть взаимосвязи», «
Отобразить / скрыть взаимосвязи», «  Добавить взаимосвязь» и «
Добавить взаимосвязь» и «  Полностью определенный эскиз» сгруппированы в Диспетчере команд в одну кнопку с выпадающим списком.
Полностью определенный эскиз» сгруппированы в Диспетчере команд в одну кнопку с выпадающим списком.
Помимо параметров формообрзующих операций, граней для эскизов и взаимосвязей, конфигурации деталей могут различаться значениями управляющих размеров в эскизах. Как известно, при двойном щелчке по параметрическому размеру рядом с ним появляется диалоговое окно его изменения (окно с горизонтальным «рифленым» колесом изменения размера). Если в детали имеется более одной конфигурации, в данном окне дополнительно появляется кнопка  , выпадающий список которой содержит команды Эта конфигурация, Все конфигурации, Укажите конфигурации…. Последняя команда открывает специальное диалоговое окно, в котором можно выделить одну или несколько нужных конфигураций. Аналогичное окно будет показано на рис. 24.2, только в случае открытия его при помощи кнопки
, выпадающий список которой содержит команды Эта конфигурация, Все конфигурации, Укажите конфигурации…. Последняя команда открывает специальное диалоговое окно, в котором можно выделить одну или несколько нужных конфигураций. Аналогичное окно будет показано на рис. 24.2, только в случае открытия его при помощи кнопки  переключатель в верхней его части отсутствует, а список конфигураций в окне всегда активен.
переключатель в верхней его части отсутствует, а список конфигураций в окне всегда активен.
Выбранный в выпадающем списке кнопки режим меняет ее внешний вид (  , если выбрана текущая конфигурация,
, если выбрана текущая конфигурация,  , если выбраны все конфигурации и
, если выбраны все конфигурации и  , если было вызвано окно выбора конфигураций). Внешний вид кнопки сохраняется при редактировании следующего параметрического размера. Несмотря на то, что саму кнопку можно нажать, в режимах «Текущая конфигурация» и «Все конфигурации» она действует как индикатор режима. В режиме выбора конфигурации нажатие на эту кнопку открывает диалоговое окно, описанное выше.
, если было вызвано окно выбора конфигураций). Внешний вид кнопки сохраняется при редактировании следующего параметрического размера. Несмотря на то, что саму кнопку можно нажать, в режимах «Текущая конфигурация» и «Все конфигурации» она действует как индикатор режима. В режиме выбора конфигурации нажатие на эту кнопку открывает диалоговое окно, описанное выше.
 Как было показано в первой части пособия, редактирование значения параметрического размера возможно и при помощи полей в менеджере свойств размера. Если деталь содержит более одной конфигурации, в группах Первичное значение, Допуск/Точность и Параметры (в которой содержится флажок «Управляемый») появляются кнопки «Конфигурация…». Нажатие на любую из кнопок открывает диалоговое окно (рис. 24.2), позволяющее выбрать, к каким из конфигураций следует применить изменение.
Как было показано в первой части пособия, редактирование значения параметрического размера возможно и при помощи полей в менеджере свойств размера. Если деталь содержит более одной конфигурации, в группах Первичное значение, Допуск/Точность и Параметры (в которой содержится флажок «Управляемый») появляются кнопки «Конфигурация…». Нажатие на любую из кнопок открывает диалоговое окно (рис. 24.2), позволяющее выбрать, к каким из конфигураций следует применить изменение.
Также кнопка «Конфигурации…» присутствует в диалоговых окнах Менеджера уравнений (открывается командой меню Инструменты ‒ Уравнения) и Библиотеки материалов (меню Правка ‒ Результат ‒ Материал…). Эта кнопка также открывает диалоговое окно рис. 24.2, в котором указывается, в какие конфигурации будут внесены изменения, осуществляемые пользователем в диалоговых окнах.
Часто различные конфигурации детали должны различаться наличием или отсутствием в них тех или иных элементов формы. В SolidWorks этого добиваются за счет погашения и высвечивания соответствующих элементов дерева построений.
Использование кнопок «  Погасить» и «
Погасить» и «  Высветить» контекстной панели инструментов приводит к погашению и высвечиванию элемента в текущей конфигурации. Если же вместо кнопок воспользоваться командами меню Правка ‒ Погасить, Правка ‒ Высветить или Правка ‒ Высветить с зависимыми элементами, то у каждой из этих команд можно заметить подменю с командами Эта конфигурация, Во всех конфигурациях, В указанных конфигурациях…. Последняя команда открывает диалоговое окно, аналогичное рис. 24.2, только без переключателя в верхней части.
Высветить» контекстной панели инструментов приводит к погашению и высвечиванию элемента в текущей конфигурации. Если же вместо кнопок воспользоваться командами меню Правка ‒ Погасить, Правка ‒ Высветить или Правка ‒ Высветить с зависимыми элементами, то у каждой из этих команд можно заметить подменю с командами Эта конфигурация, Во всех конфигурациях, В указанных конфигурациях…. Последняя команда открывает диалоговое окно, аналогичное рис. 24.2, только без переключателя в верхней части.
Как было указано выше, пользователь может создавать различные конфигурации не только деталей, но и сборок. Следует помнить, что изменять параметры элементов и эскизов отдельных деталей при создании различных конфигураций сборки в SolidWorks нельзя. Например, нельзя создать несколько конфигураций сборки, которые отличались бы друг от друга длиной одной из деталей сборки. Вместо этого следует войти в режим редактирования детали, после чего создать в ней нужное количество ее собственных конфигураций с разной длиной. Лишь после этого можно создавать различные конфигурации сборки, которые будут отличаться друг от друга тем, что в них используется разные конфигурации конкретной детали.
Если сборка создается методом «снизу вверх», т.е. в нее добавляются детали, в которых заблаговременно были определены различные конфигурации, в нижней части стандартного диалогового окна открытия детали присутствует выпадающий список конфигураций детали, из которого можно выбрать нужную.
При открытии сборок в стандартном окне открытия файла также присутствует выпадающий список конфигураций. Помимо этого, в SolidWorks имеются две особые конфигурации сборки: конфигурация с полностью решенными компонентами (в данной конфигурации SolidWorks принудительно высвечивает все ранее добавленные в сборку детали) и конфигурация структуры (в этой конфигурации все компоненты погашены). В последнем случае в рабочей области программы ничего не будет отображено, однако пользователь сможет видеть дерево построений сборки с именами всех деталей и подсборок. Главным плюсом данной конфигурации является мгновенное открытие сборки любой сложности, так как загрузка геометрии деталей и решение уравнений в этом случае не производится.
Для доступа к данным конфигурациям следует установить флажок «Дополнительно» в нижней части окна открытия сборки, после чего нажать кнопку «Открыть». Будет отображено диалоговое окно (рис. 24.3).
 Если флажок «Дополнительно» был поставлен по ошибке, можно поставить переключатель в окне в положение «Открыть выбранную конфигурацию», и будет загружена конфигурация, в которой сборка была сохранена в последний раз. В положении переключателя «Новая конфигурация, которая показывает все ассоциированные модели» будет создана конфигурация, в которой все компоненты (даже погашенные во всех остальных конфигурациях) будут высвечены. Наконец, в положении переключателя «Новая конфигурация, которая показывает только структуру сборки» все компоненты окажутся погашенными.
Если флажок «Дополнительно» был поставлен по ошибке, можно поставить переключатель в окне в положение «Открыть выбранную конфигурацию», и будет загружена конфигурация, в которой сборка была сохранена в последний раз. В положении переключателя «Новая конфигурация, которая показывает все ассоциированные модели» будет создана конфигурация, в которой все компоненты (даже погашенные во всех остальных конфигурациях) будут высвечены. Наконец, в положении переключателя «Новая конфигурация, которая показывает только структуру сборки» все компоненты окажутся погашенными.
Поскольку второе или третье положение переключателя создает новую конфигурацию, пользователь должен придумать для нее имя и ввести его в текстовое поле ниже списка.
Также в окне предоставлена возможность при загрузке сборки автоматически переключить все входящие в ее состав детали и подсборки в определенную конфигурацию. Следует установить флажок «Использовать указанное имя конфигурации для ссылок детали при возможности» и ввести имя конфигурации в поле ниже. Естественно, данная опция сработает только у тех деталей, у которых существует конфигурация с заданным именем.
Еще один способ изменить конфигурацию детали или подсборки в сборке ‒ выделить ее в дереве построений и нажать кнопку «  Свойства компонента…» контекстной панели инструментов. Будет отображено диалоговое окно свойств детали (рис. 24.4), в нижней части которого будет присутствовать список конфигураций детали. Чтобы изменить конфигурацию детали, достаточно выбрать нужную из списка и нажать кнопку ОК.
Свойства компонента…» контекстной панели инструментов. Будет отображено диалоговое окно свойств детали (рис. 24.4), в нижней части которого будет присутствовать список конфигураций детали. Чтобы изменить конфигурацию детали, достаточно выбрать нужную из списка и нажать кнопку ОК.
Также на рис. 24.4 можно заметить выпадающий список «Изменить свойства в:» в нижней части окна. При помощи этого списка можно указать, к какой конфигурации сборки будет применено изменение конфигурации (или иных свойств) данного компонента. Следует всегда помнить, что у самой сборки и у каждого из ее компонентов в SolidWorks имеются свои независимые списки конфигураций!
При настройке конфигураций сборки также можно выделять отдельные компоненты (детали, подсборки) и погашать либо высвечивать их в разных конфигурациях. Делается это так же, как и в деталях ‒ при помощи команд Правка ‒ Погасить ‒ Эта конфигурация и аналогичных. Также погашать и высвечивать в различных конфигурациях можно отдельные сопряжения деталей друг с другом. Элементы сборки будут подробно рассмотрены в Лабораторной работе №25.
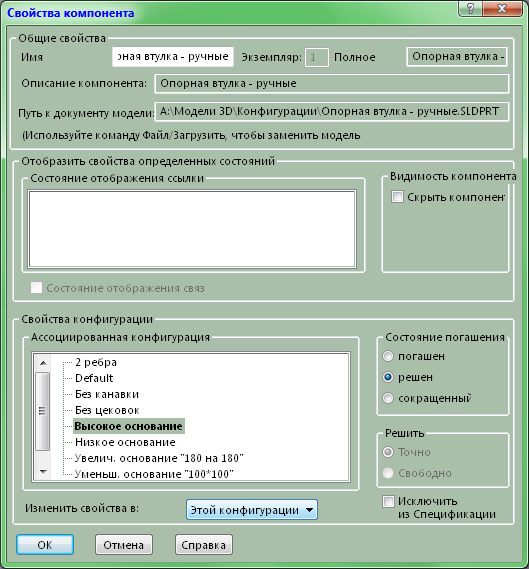
Рис. 25.4 Диалоговое окно свойств компонента в сборке, в котором можно выбрать конфигурацию данного компонента
Сопряжения «  Расстояние», «
Расстояние», «  Угол», «
Угол», «  Ограничение расстояния» и «
Ограничение расстояния» и «  Ограничение угла» имеют числовую характеристику, которую также можно считать параметрическим размером. Можно дважды щелкнуть мышью по значку такого сопряжения в дереве построений, отобразить его размер и изменить его значение в нужных конфигурациях (через кнопку
Ограничение угла» имеют числовую характеристику, которую также можно считать параметрическим размером. Можно дважды щелкнуть мышью по значку такого сопряжения в дереве построений, отобразить его размер и изменить его значение в нужных конфигурациях (через кнопку  в окне изменения размера или кнопку «Конфигурации…» в менеджере свойств размера).
в окне изменения размера или кнопку «Конфигурации…» в менеджере свойств размера).
Наконец, у команд Зафиксированный и Освободить в контекстном меню (при щелчке правой кнопкой мыши по компоненту в сборке) при наличии в сборке более одной конфигурации также появляются подменю Во всех конфигурациях, Эта конфигурация, Указанные конфигурации.
|
из
5.00
|
Обсуждение в статье: Изменение параметров модели в конфигурациях |
|
Обсуждений еще не было, будьте первым... ↓↓↓ |

Почему 1285321 студент выбрали МегаОбучалку...
Система поиска информации
Мобильная версия сайта
Удобная навигация
Нет шокирующей рекламы

