 |
Главная |
Способ 1: Отключение Schedule Scan
|
из
5.00
|
Способов полностью отключить автообновление на Windows 10
Всем привет! Очень часто операционная система обновляется не вовремя. Или эту функцию вообще нужно отключить, так как ОС пиратская и не имеет лицензионного ключа. Про то – как отключить обновление Windows 10, мы и поговорим в статье. Если у вас будут какие-то сложности в процессе или возникнут вопросы – пишите в комментариях, и я постараюсь вам помочь.
Прежде чем приступать, напишу пару важных слов. У «десятки» по сравнению с прошлыми версиями отключение обновления стоит достаточно остро. Если у вас уже установился какой-то пакет обновы, то вам может один способ помочь, а другой нет. К сожалению, таким образом компания Microsoft борется с отключением обновления у всех пользователей. Скорее всего это связано с обилием пиратских версий «окон», а с обновлениями с ними хоть как-то может бороться компания. Поэтому нужно просто пробовать все способы – какой-то обязательно поможет.
Содержание
1. Способ 1: Отключение Schedule Scan
2. Способ 2: С помощью UpdateDisabler
3. Способ 3: Через параметры запуска
4. Способ 4: Изменение параметров политики локальной группы
5. Способ 5: Через реестр
6. Способ 6: Лимитное подключение
7. Способ 7: Отключить конкретное обновление
8. Способ 8: На версиях 1809 и 1903
9. Способ 9: С помощью программы
10. Отложить установку обновления
11. Послесловие
Способ 1: Отключение Schedule Scan
В системе есть специальное задание, которое называется Schedule Scan. Подобное задание как раз и активирует системный файл UsoClient. Этот файл производит поиск обновления в системе. После чего его скачивает и устанавливает в автоматическом режиме. Можно попробовать отменить или убрать эту задачу. Тогда система не будет обновляться. Плюс такого способа в том, что вы можете вручную запускать обновление через раздел «Параметры».
1. Запускаем консоль с администраторскими правами. Чтобы запустить, вы можете просто нажать в меню Пуск, а далее в поисковой строке ввести название программы (можно также попробовать просто три буквы cmd). Далее нажимаем правой кнопочкой и выбираем запустить с правами админа;
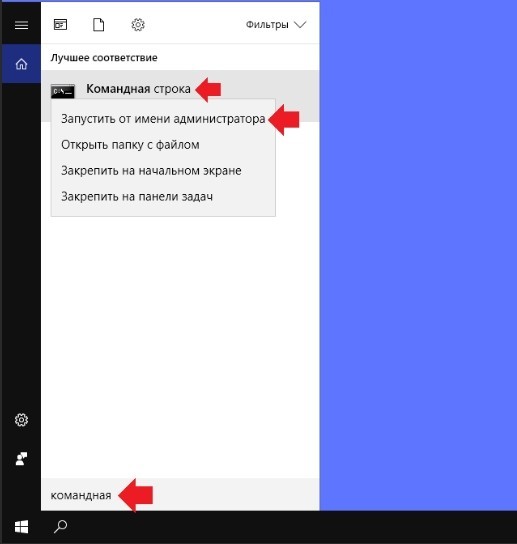
2. Вписываем заклинание:
takeown /f c:\windows\system32\usoclient.exe /a
3. Теперь с помощью проводника или из «компьютера» переходим в папочку:
C:\Windows\System32\
4. Находим там наш злосчастный файл usoclient.exe – кликаем по нему правой кнопочкой мыши и заходим в «Свойства»;
5. Во второй вкладке жмем на кнопку изменения политики безопасности использования этого файла;

6. Теперь для каждого пункта сверху (то есть для каждого пользователя), полностью выключаем хоть какие-то права на использования данного файла, так чтобы не было галочек внизу.
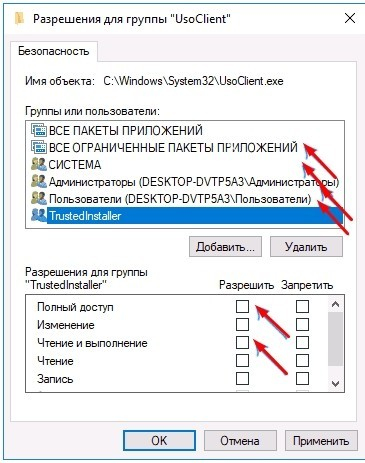
7. Применяем измененные параметры кнопкой «Применить» и перезапускаем машину.
Дело сделано, и обнова больше не будет вас докучать, но вы всегда можете инсталлировать и проверять обнову ОС самостоятельно и вручную. Для этого в разделе «Параметры» находим пункт «Обновление и безопасность» и далее переходим в «Центр обновления Windows». Чтобы вернуть всё как было, то делаем все то же самое, только в качестве прав устанавливаем все галочки.
|
из
5.00
|
Обсуждение в статье: Способ 1: Отключение Schedule Scan |
|
Обсуждений еще не было, будьте первым... ↓↓↓ |

Почему 1285321 студент выбрали МегаОбучалку...
Система поиска информации
Мобильная версия сайта
Удобная навигация
Нет шокирующей рекламы

