 |
Главная |
Тема: Редактирование данных и модификация структуры базы данных
|
из
5.00
|
Тема: Создание таблиц и просмотр содержимого базы данных
Цель работы: Освоение методики создания структуры базы данных на персональном компьютере. Получение практических навыков ввода информации и просмотра содержимого таблицы базы данных.
Ход работы:
1.Согласно варианту № 5 создаем структуру базы данных, используя конструктор таблиц СУБД MS Acces.
2. Вводим данные в созданную таблицу базы данных согласно варианта №5.
3. Осуществляем просмотр данных, используя команду: Вид – Режим таблицы.
1. Перед тем как создать базу данных на компьютере, опишем структуру базы данных в виде таблицы, не вводя в нее данные:
| № записи | № груза | Полный вес | Маршрут следования |
| 1 | 2 | 3 | 4 |
На основе полученной таблицы определяем имена полей, тип данных, размер полей:
| № п / п | Имя поля | Тип данных | Размер поля |
| 1. | Номер груза | Числовой | 13 |
| 2. | Полный вес | Числовой | 13 |
| 3. | Маршрут следования | Текстовый | 50 |
Далее переходим к созданию структуры базы данных на ПК, используя выше приведенную форму.
Для создания базы данных необходимо:
1. Открыть СУБД MS.
2. В появившемся диалоговом окне Mikrosoft Acces включаем режим «Новая база данных» и нажать кнопку OK (рис 1.1)
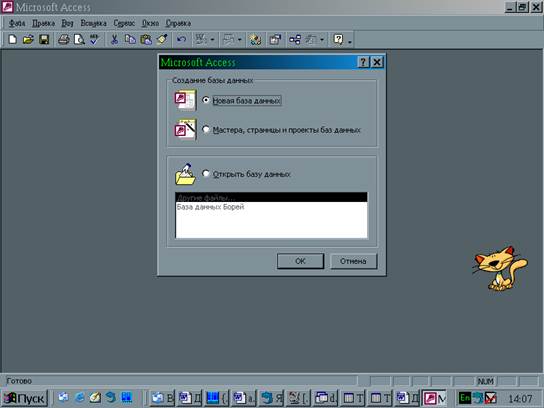
Рис. 1.1
3. В поле Папка диалогового окна Файл новой базы данных выбираем папку, в которой будет сохранен создаваемый файл базы данных.
4. В поле Имя файла диалогового окна Файл новой базы данных вводим имя файла новой базы данных и нажимаем кнопку Создать ( Рис. 1.2)
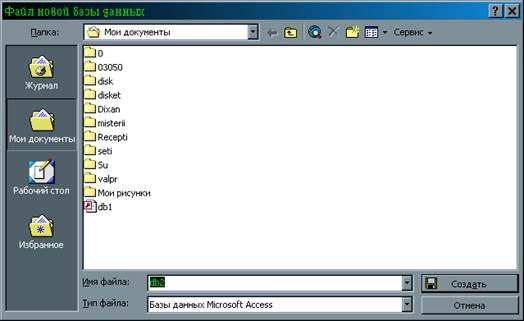
Рис 1.2
5. В диалоговом окне « Имя файла: базы данных » перейти на вкладку Таблицы и нажать кнопку Создать
6. В диалоговом окне «Новая таблица» выбираем режим Конструктор и нажимаем кнопку ОК (Рис. 1.3).
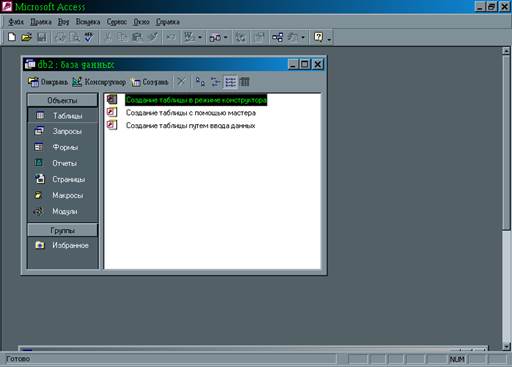
Рис. 1.3
7. В столбце Имя поля диалогового окна конструктора таблиц вводим имена полей таблицы (Рис. 1.4).
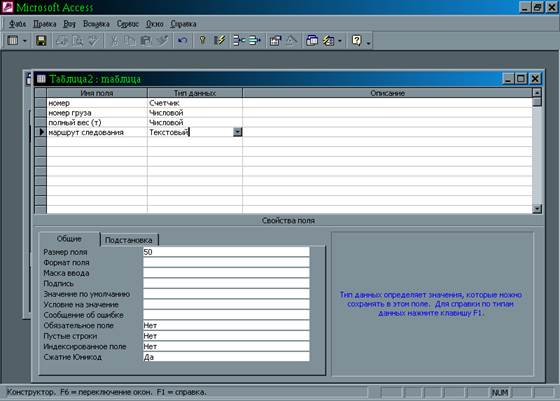
Рис. 1.4
8. После создания структуры таблицы базы данных выполняем команду: Вид – режим таблицы.
9. В появившемся диалоговом окне нажимаем кнопку Да для сохранения структуры базы данных (Рис.1.5 )

Рис. 1.5
В поле Имя таблицы диалогового окна Сохранение введем имя таблицы (по умолчанию Таблица 1) (Рис. 1.6)
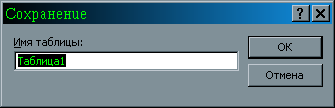
Рис. 1.6
При появлении диалогового окна – предупреждения нажимаем кнопку Да для создания ключевого поля.
10. После перехода в Режим таблицы вводим записи в созданную таблицу (Рис. 1.7)
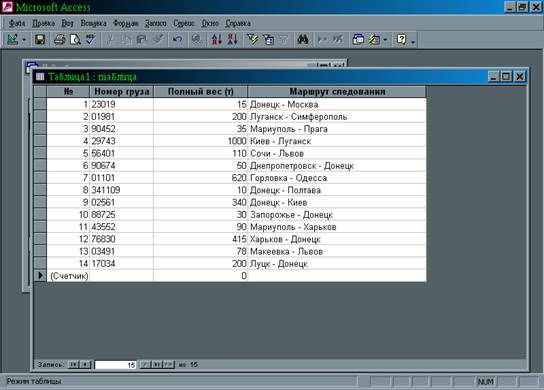
Рис.1.7
Лабораторная работа №2
Тема: Редактирование данных и модификация структуры базы данных
Цель работы: Освоение методов редактирования данных, удаление и создание новых полей.
Ход работы:
Для модификации структуры базы данных выполняем следующие действия:
1. Выполняем команду Вид – Конструктор.
2. В панели Конструктора таблиц вводим имена новых полей, тип данных, формат поля:
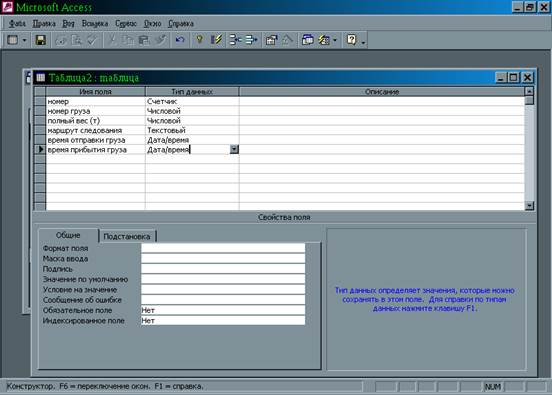
Рис. 2.1
Для добавления записей в таблицу выполняем следующие действия:
1. Открываем таблицу базы данных своего варианта, выполнив команду: Вид – Режим таблицы
2. Устанавливаем курсор в последнюю строку таблицы.
3. Вводим значения полей добавляемых последних трех записей.
4. После редактирования закрываем таблицу.
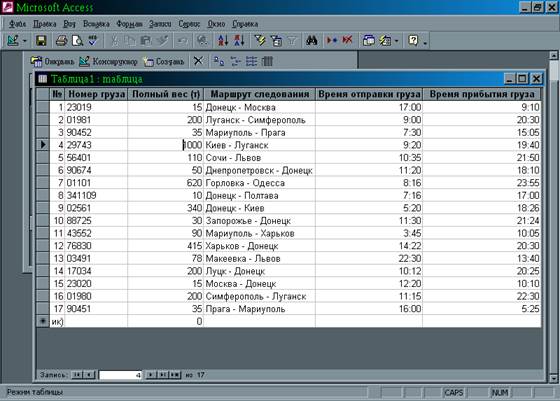
Рис. 2.2
Для удаления записей из таблицы выполняем следующие действия:
1. Выделяем удаляемые записи:
2. Выполняем команду: Правка – удалить.
3. В появившемся диалоговом окне нажимаем кнопку Да для подтверждения удаления
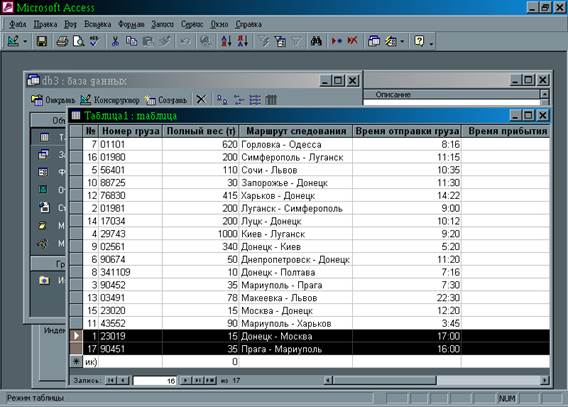
Рис. 2.3

Рис . 2.4
|
из
5.00
|
Обсуждение в статье: Тема: Редактирование данных и модификация структуры базы данных |
|
Обсуждений еще не было, будьте первым... ↓↓↓ |

Почему 1285321 студент выбрали МегаОбучалку...
Система поиска информации
Мобильная версия сайта
Удобная навигация
Нет шокирующей рекламы

