 |
Главная |
Урок 3 — как сделать красную строку
|
из
5.00
|
Уроки по Word 2016
Урок — как пронумеровать страницы
Это самая распространенная задача в Word. Используется практически для всех документов: будь то у вас диплом, курсовая, или просто вы печатаете документ для себя. Ведь если не задать номера страниц, то при распечатке документа все листы можно хаотично перепутать…
Хорошо если у вас 5-10 страничек, которые можно логически разложить по порядку за несколько минут, а если их 50-100 или более?!
Чтобы вставить номера страниц в документ — перейдите в раздел «Вставка«, затем в открывшемся меню найдите раздел «Колонтитулы«. В нем будет выпадающее меню с функции нумерации страниц (см. рис. 1).

Рис. 1. Вставка номера страницы (Word 2016)
Довольно распространена задача нумерации страниц кроме первой (или первых двух). Это актуально, когда на первой страничке титульный лист или содержание.
Делается это довольно просто. Щелкаете двойным щелчком по самому номеру первой страницы: в верхней панели Word появиться дополнительное меню «Работа с колонтитулами«. Далее заходим в это меню и ставим галочку напротив пункта «Особый колонтитул на первой странице«. Собственно, на этом все — у вас нумерация пойдет со второй страницы (см. рис. 2).
Добавление: если вам нужно поставить нумерацию с третьей страницы — то используйте в инструмент «Макет/вставка разрыва страницы»

Рис. 2. Особый колонтитул первой страницы
Урок — как в Word сделать линию
Когда спрашивают о линиях в Word, так сразу и не поймешь, что имеют ввиду. Поэтому я рассмотрю несколько вариантов, чтобы точно попасть в «цель». И так…
Если вам нужно просто подчеркнуть линией какой-нибудь слово, — то в разделе «Главная» есть специальная функция для этого — «Подчеркивание» или просто буква «Ч«. Достаточно выделить текст или слово, а затем нажать на эту функцию — текст станет подчеркнутым линией (см. рис. 3).

Рис. 3. Подчеркнуть слово
Если же вам нужно вставить просто линию (неважно какую: горизонтальную, вертикальную, наискосок и пр.), то перейдите в раздел «Вставка» и выберите вкладку «Фигуры«. Среди разнообразных фигур есть и линия (вторая по списку, см. рис. 4).

Рис. 4. Вставка фигуры
Ну и наконец еще один способ: просто зажать на клавиатуре клавишу тире «-» (рядом с «Backspace»).
Урок 3 — как сделать красную строку
В некоторых случаях необходимо оформить документ с конкретными требованиями (например, пишете курсовую и преподаватель четко оговорил, как она должна быть оформлена). Как правило, в этих случаях требуется выполнить красную строку для каждого абзаца в тексте. У многих пользователей возникает дилемма: как ее сделать, да и еще сделать точно нужного размера.
Рассмотрим вопрос. Сначала необходимо включить инструмент «Линейка» (по умолчанию он в Word выключен). Для этого перейдите в меню «Вид» и выберите соответствующий инструмент (см. рис. 5).
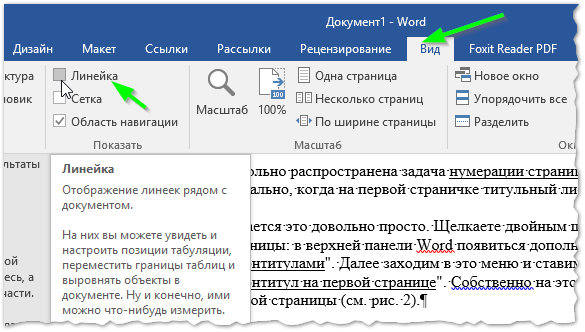
Рис. 5. Включить линейку
Далее поставьте курсор перед первой буквой в первом предложении любого абзаца. Затем на линейке потяните верхний индикатор в правую сторону: вы увидите, как появиться красная строка (см. рис. 6. Кстати, многие ошибаются и двигают оба ползунка, из-за этого у них не получается). Благодаря линейке, красную строку можно отрегулировать очень точно в нужный размер.

Рис. 6. Как сделать красную строку
Дальнейший абзацы, когда вы будете нажимать клавишу «Enter» — будут получаться автоматически с красной строкой.
4 урок — как создать оглавление (или содержание)
Оглавление — это довольно трудоемкая задача (если делать ее неправильно). А многие начинающие пользователи сами составляют лист с содержанием всех глав, проставляют страницы и т.д. А в Word есть специальная функция для авто-создания оглавления с авто-постановкой всех страниц. Делается это очень быстро!
Сначала в Word необходимо выделить заголовки. Делается это очень просто: листаете свой текст, встречаете заголовок — выделите его курсором, затем в разделе «Главная» выберите функцию выделения заголовка (см. рис. 7. Кстати, обратите внимание, что заголовки могут быть разными: заголовок 1, заголовок 2 и т.д. Они отличаются между собой по старшинству: т.е. заголовок 2 будет входить в раздел вашей статьи помеченный заголовком 1).

Рис. 7. Выделение заголовков: 1, 2, 3
Теперь для создания оглавления (содержания) достаточно перейти в раздел «Ссылки» и выбрать меню оглавление. В месте курсора появиться оглавление, в котором страницы на нужные подзаголовки (которые мы отметили до этого) будут проставлены автоматически!

Рис. 8. Оглавление
|
из
5.00
|
Обсуждение в статье: Урок 3 — как сделать красную строку |
|
Обсуждений еще не было, будьте первым... ↓↓↓ |

Почему 1285321 студент выбрали МегаОбучалку...
Система поиска информации
Мобильная версия сайта
Удобная навигация
Нет шокирующей рекламы

