 |
Главная |
Использование редактора формул
|
из
5.00
|
Для вставки формулы выполните следующие действия:
1. Установите курсор в место вставки формулы;
2. Откройте вкладку Вставка... группа Символы... Формула... Вставить новую формулу;
3. На экране появится окно с надписью «Место для формулы» - куда и будет введена формула. Кроме того, на ленте инструментов автоматически откроется вкладка Конструктор.
4. При создании формулы, Вы можете набирать текст и цифры с клавиатуры или вставлять специальные символы с вкладки Конструктор.
Элементы вкладки Конструктор:

Группа Сервис:
Кнопка Формула с раскрывающимся свитком - предназначена для ввода формул, уже готовых, встроенных в Word2007;
Три кнопки для преобразования введенной формулы:
û Обычный текст- использование текста не являющегося математическим в области математических символов;
û Линейный - преобразование элемента в одномерную форму для упрощения ее редактирования;
û Профессиональный - преобразование элемента в двухмерную форму для профессионального отображения.
Группа Символы, позволяет ввести любую букву, математический символ или стрелку.
Группа Структуры - с помощью выпадающих свитков можно вводить структуры в формулы. Структура - дроби, интегралы, суммы и др.
Работа со списками
Список в Word- некоторый перечень, в котором каждый элемент отмечается каким-либо значком или цифрой.
В текстовом редакторе Word используется маркированный, нумерованный и многоуровневый список.
Для создания списка выполните последовательность команд:
Выделите весь перечень элементов списка, на вкладке Главнаяв группе Абзацнажмите кнопку 1 для создания маркированного списка или кнопку 2 - для нумерованного. Кнопка 3 предназначена для создания многоуровневых списков.
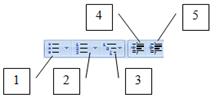
Справа от каждой кнопки можно развернуть свиток и получить доступ к дополнительным настройкам параметров списка. Для маркированного списка можно выбрать значок маркера, для нумерованного и многоуровневого - формат номера.
Создание многоуровневого списка:
1. Набрать элементы списка;
2. Выделить все элементы списка, нажать кнопку многоуровневого списка  .В открывшемся диалоговом окне выбрать формат номеров списка;
.В открывшемся диалоговом окне выбрать формат номеров списка;
3. Выделите элементы списка, которые необходимо «опустить» на уровень ниже, т.е. включить в вышестоящий уровень, нажмите кнопку 5 - увеличить отступ, в случае, если необходимо поднять элемент на уровень выше - выберите кнопку 4 - уменьшить отступ.
Работа со сносками
При вводе текста иногда необходимо сделать сноску, указывающую на что-либо, например на название книги, приказа. Сноски могут быть размещены в конце страницы, в конце раздела или в конце текста документа.
Вставка сноски:
1. Поставьте курсор в место, где должна появиться сновка;
2. Откройте вкладку Ссылки...группа Сноски... Вставить сноску.Курсор автоматически переместится вниз страницы, где Вы можете добавлять свои комментарии.
Существует возможность добавлять концевые сноски, в отличие от обычной они добавляются не в конце страницы, а в конце документа.
Если необходимо настроить параметры сносок, нажмите кнопку  справа внизу группы Сноски.
справа внизу группы Сноски.

Диалоговое окно позволяет настроить расположение сносок, формат номера сноски, параметры нумерации.
Чтобы удалить сноску достаточно выделить и удалить ее номер в тексте. Сноска внизу страницы или в конце текста удалится автоматически.
Разрывы страниц
Для того, чтобы следующий раздел текста начинался с новой страницы (например, следующая глава дипломной работы), можно поставить курсор к конце первого абзаца и, воспользовавшись клавишей Enter, опустить абзац на следующую страницу. Однако, если редактировать первый абзац, то второй может подняться выше или наоборот, опуститься ниже начала страницы. Поэтому удобнее использовать разрывы страниц.
Для вставки разрыва:
1. Установите курсор в конце последней строки;
2. Откройте вкладку Вставка...группа Страницы... Разрыв страницы.Курсор переместится на следующий лист, где можно набирать текст следующего раздела документа.
Для того, чтобы удалить разрыв страницы, удобно включить режим Непечатаемые знаки, встать перед символом разрыва страниц и нажать клавишу Delete.
Работа с таблицами
Таблица позволяет упорядочивать данные в виде строк и столбцов.
Существуют два основных способа добавить таблицу:
1. Автоматически - используется для создания стандартных таблиц, т.е. расположение таблицы от левого до правого поля страницы, столбцы имеют одинаковую ширину или ширина задается отдельно для каждого столбца;
2. Вручную - используется, если необходимо создать сложную форму таблицы.
Автоматическое создание таблицы:
û Открыть вкладку Вставка... группа Таблицы... кнопка Таблица… пункт Вставить таблицу;
û В диалоговом окне обозначить количество столбцов и строк, нажать ОК.

Движение курсора по ячейкам осуществляется щелчком мыши или стрелками на клавиатуре.
|
из
5.00
|
Обсуждение в статье: Использование редактора формул |
|
Обсуждений еще не было, будьте первым... ↓↓↓ |

Почему 1285321 студент выбрали МегаОбучалку...
Система поиска информации
Мобильная версия сайта
Удобная навигация
Нет шокирующей рекламы

