 |
Главная |
Создание таблиц в режиме конструктора
|
из
5.00
|
Предварительные сведения.
Назначение любой системы управления базами данных (СУБД) – создание, ведение и обработка баз данных. СУБД предоставляет значительные возможности по работе с хранящимися данными, их обработке и совместному использованию.
Каждая база данных хранится на диске в виде файла с расширением mdb.База данных состоит из следующих основных компонент:
· Таблицы. Используются для хранения основной информации. Таблица – совокупность записей. Столбцы в таблице называются полями, а строки – записями. С таблицей можно работать в режимах: таблицы (просмотр содержимого) и конструктора (создание или изменение полей). Ключевое поле – поле, содержащее уникальные записи.
· Запросы – инструменты для анализа, выбора и изменения данных. С помощью запросов можно просматривать, анализировать и изменять данные из нескольких таблиц. Запросы используются также в качестве источника данных для форм и отчетов. Запрос можно создать в режиме конструктора или в режиме мастера запросов.
· Формы.Представляют собой специальный формат экрана, используемый для ввода данных в таблицу или для просмотра записей. С применением форм можно представить записи в удобном для пользователя виде – в виде привычных документов (бланков, ведомостей и т.д.).
· Отчеты –это гибкое и эффективное средство для организации данных при выводе на печать в том виде, в котором требуется пользователю.
· Макросы –полезны для автоматизации часто используемых задач.
Этап 1. Создание базы данных, состоящей из трех таблиц.
Рассмотрим работу с СУБД ACCESS на примере базы данных «Сессия».
Вызовите программу Access, создайте новую базу данных «Сессия» и сохраните ее в файле Сессия.mdb.
База данных будет состоять из трех таблиц: «Предметы», «Студенты» и «Сессия».
Создание таблиц в режиме конструктора.
Порядок работы:
В окне базы данных выбираем объект – таблицы. Для добавления новой таблицы пользуемся вкладкой Создание – группа Таблицы (рис. 1.1)

Рис. 1.1 Вкладка Создание
В режиме конструктора (рис. 1.2) даем имена полей, задаем типы данных, даем описание полей при необходимости, задаем свойства полей.

Рис. 1.2 Бланк таблицы в режиме конструктора
1.Таблица «Предметы» содержит следующие поля (рис. 2):

Рис. 2
· Код_предмета – четырехзначный код предмета в соответствии с ГОС. Код предмета уникален для каждого предмета, это поле должно быть ключевым. Тип данных – текстовый.
· Название_предмета. Тип данных – текстовый.
· ФИО_преподавателя. Тип данных – текстовый.
· Вид_отчетности – зачет или экзамен сдает студент в сессию. Тип данных – текстовый.
Заполните поля в конструкторе, обращая внимание на типы полей. Поле Код_предмета необходимо сделать ключевым – нажать на кнопку  на вкладке Конструктор или выбрать соответствующий пункт из контекстного меню.
на вкладке Конструктор или выбрать соответствующий пункт из контекстного меню.
Закройте Конструктор и сохраните таблицу под именем «Предметы».
Далее заполните таблицу Предметы данными:
1. Откройте таблицу «Предметы» в режиме таблицы двойным щелчком в области задач.

Рис. 2.1
2. Заполните ее данными в соответствии со своим учебным графиком на текущий семестр.
3. Закройте и сохраните таблицу «Предметы».
3. Таблица «Студенты» содержит следующие поля (рис. 3):
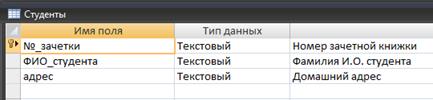
Рис. 3
· №_зачетки. Номер зачетной книжки уникален для каждого студента, это поле должно быть ключевым. Тип данных – текстовый.
· ФИО_студента. Тип данных – текстовый.
· Адрес. Тип данных – текстовый.
Заполните поля в конструкторе, задайте ключевое поле №_зачетки.
Закройте Конструктор и сохраните таблицу под именем «Студенты».
Далее заполните таблицу Студенты данными:
1. Откройте таблицу «Студенты» в режиме таблицы.
2. Заполните ее данными о 10 – 15 студентах.
3. Закройте и сохраните таблицу «Студенты».
4.Таблица «Сессия» содержит следующие поля: предмет – при заполнении таблицы будет выбираться из списка названий предметов; студент – будет выбираться из списка фамилий студентов; дата сдачи; оценка.
Рассмотрим подробно создание полей в конструкторе таблицы Сессия.
· Предмет. Значения этого поля должны выбраться из таблицы «Предметы». Для этого необходимо выполнить подстановку данных по следующей схеме. Не набирая имени поля, сразу перейти на колонку Тип данных, выбрать в Типе данных поля пункт Мастер подстановкии далее отвечать на вопросы Мастера:
На первом шаге Мастера предлагается выбрать способ подстановки (оставить по умолчанию) (рис. 4.1).

Рис. 4.1
На втором шаге необходимо выбрать таблицу для подстановки (в данном случае это таблица Предметы) (рис. 4.2).

Рис. 4.2
На третьем шаге нужно выбрать поля для подстановки. Обязательно выбирается ключевое поле и то поле, значения которого вы хотите видеть при подстановке. В данном случае выбираем поля Код_предмета и Название_предмета (рис 4.3).

Рис. 4.3
На четвертом шаге устанавливается ширина столбца подстановки (в соответствии с шириной значений поля) и рекомендуется скрыть ключевой столбец (рис 4.4).

Рис. 4.4
На пятом шаге задается подпись столбца (назовем его Предмет). Если все шаги Мастера пройдены и нет необходимости возвращаться назад, то нажмите кнопку Готово (рис. 4.5).

Рис 4.5
После работы с Мастером подстановки предлагается сохранить макет таблицы. При сохранении назовите таблицу Сессия. Ключевые поля в этой таблице не задаются.
· Студент. Фамилия студента. Значения этого поля должны выбраться из таблицы Студенты. Для этого нужно повторить действия, аналогичные подстановке из таблицы Предметы с помощью Мастера подстановки, источник–таблица Студенты (рис. 5).

Рис. 5
· Дата_сдачи. Дата сдачи зачета или экзамена. Тип данных для этого поля – Дата/время. В свойствах поля на вкладке Общие необходимо выбрать формат поля – Краткий формат даты (рис. 6).

Рис. 6
· Оценка. Полученная на экзамене оценка или отметка о зачете. Тип данных для этого поля – текстовый, т.к. значением поля может являться и оценка и текст (зачет/незачет).
Окончательный вид таблицы – на рис. 7.

Рис. 7
Заполните таблицу Студенты данными. Откройте таблицу «Сессия» в режиме таблицы. При заполнении полей Предмет и Студент выбирайте значения из раскрывающихся списков. Остальные поля заполните по своему усмотрению.
|
из
5.00
|
Обсуждение в статье: Создание таблиц в режиме конструктора |
|
Обсуждений еще не было, будьте первым... ↓↓↓ |

Почему 1285321 студент выбрали МегаОбучалку...
Система поиска информации
Мобильная версия сайта
Удобная навигация
Нет шокирующей рекламы

