 |
Главная |
Лабораторная работа №1
|
из
5.00
|
Планировка местности под инженерно-архитектурные сооружения
Методические указания по выполнению лабораторных работ для студентов всех специальностей
Нижний Новгород
Лабораторная работа №1
В данной лабораторной работе требуется по заданным горизонталям (линиям уровня) создать трехмерную модель рельефа.
В качестве задания представлен фрагмент чертежа плоской модели топографической поверхности, на котором нанесены горизонтали (линии уровня поверхности) с числовыми отметками, а также местоположение площадки с собственной высотной отметкой. Чертеж создан в системе AutoCAD, поэтому форматом чертежа является формат DXF, который не может быть загружен напрямую в систему К3 с помощью команды Файл/Открыть. Вместо этого для загрузки должна использоваться команда Файл/Импорт.
В системе К3 задание представлено в четырех видах: главный вид, вид слева, вид сверху и изометрия .

Рисунок 1. Начальный вид чертежа
Выполнение лабораторной работы производится поэтапно:
1 Рекомендуется перед выполнением любых действий по формированию моделей произвести масштабирование всего чертежа в соответствии с масштабом 1:200. Для этого необходимо выполнить команду Преобразование – Масштаб - Без дублирования. Команда выполнятся путем указания центра масштабирования (рекомендуется задать в командной строке три нуля, то есть 0 0 0, что соответствует началу координат) и коэффициента масштабирования 200.
2 Поскольку исходный чертеж выполнен линиями разных цветов, рекомендуется также заменить цвет всех объектов на один из темных цветов с помощью команды Отображение - Цвет.
3 Первым этапом построения модели рельефа является размещение горизонталей на соответствующих им высотах (рядом с каждой плоской кривой на чертеже стоит числовая отметка, обозначающая положение этой кривой в пространстве по вертикали). Поверхность в исходном виде задана линиями уровня – горизонталами. Построить поверхность по этим линиям не представляется возможным, поэтому необходимо перезадать поверхность линиями уровня другого направления. Осуществляется это в несколько шагов:
3.1 В качестве подготовительного действия следует ликвидировать разрывы в горизонталях с помощью команда Создать – Линия – Отрезок, а затем каждую горизонталь собрать в отдельный контур с помощью команды Структурные операции - Контур.
3.2 Для помещения линии уровня на заданную высоту необходимо использовать операцию сдвига: Преобразование – Сдвиг - Без дублирования. (Сдвиг любого объекта может происходить с дублированием, в этом случае на прежнем месте будет оставаться копия сдвигаемого объекта). Укажите сдвигаемый объект и задайте вектор сдвига в пространстве. Вектор сдвига задается координатами x y z, разделенных символом «пробел».
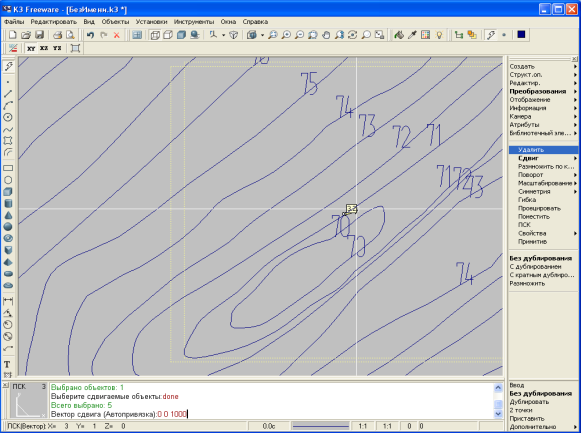
Рисунок 2. Задание вектора сдвига для перемещения объекта в пространстве
Важно! Сдвиг горизонталей вертикально вверх следует выполнять относительно плоскости чертежа. То есть, нужно горизонталь с минимальной числовой отметкой оставить в плоскости чертежа. Остальные горизонтали необходимо сдвигать относительно нее последовательно с интервалом в один метр (1000 мм) вертикально вверх.
После сдвига всех горизонталей следует все их объединить в сложный объект Группа с помощью команды Структурные операции - Группа. На Рисунке 3 представлены горизонтали, размещенные по вертикали на своих числовых отметках с интервалом в 1 метр.

Рисунок 3. Каркас поверхности в виде линий уровня (горизонталей)
3.3 Далее необходимо задать пользовательскую систему координат (ПСК). ПСК позволит работать в выбранной Вами системе координат, связанной с чертежом, и значительно упростить работу. Для указания нового положения ПСК в меню выберете: Преобразование – ПСК. Затем укажите новое положение (начало отсчета) пользовательской системы координат. Для удобства рекомендуется поместить ее в правый верхний угол чертежа, используя привязку к пересечению. Укажите направление оси 0X (рекомендуется использовать нижнюю горизонтальную границу чертежа при помощи привязки на объекте) и направление оси 0Y (указав направление вверх или вниз, меняя положение оси). Теперь все указанные координаты будут отсчитываться в установленной пользовательской системе координат
3.4 Следующей операцией является формирование пакета горизонтально проецирующих плоскостей, параллельных одной из координатных плоскостей либо XOZ, либо YOZ, в зависимости от того, в каком направлении преимущественно группируются линии уровня поверхности. Для выполнения данной операции необходимо выполнить команду Создать – Кинематические – Выдавливание применительно к отрезку прямой линии, совпадающему либо с осью ОХ, либо осью ОY, как показано на Рисунке 4. Высоту фигуры выдавливания можно задавать произвольно, однако, она должна быть больше, чем наибольшая числовая отметка всех горизонталей.

Рисунок 4. Формирование горизонтально проецирующей плоскости с помощью операции Выдавливание
3.5 Сформированную в результате действий по п 3.4 горизонтально проецирующую плоскость для получения пакета плоскостей необходимо многократно размножить в направлении оси, перпендикулярной этой плоскости. Для этого необходимо использовать команду Преобразование – Сдвиг – Кратное дублирование. Например, на рисунке 5 изображен кратный сдвиг вдоль оси OY плоскости, совпадающей с координатной плоскостью XOZ. Первоначально необходимо с помощью команды Информация – Координаты определить координату по оси OY самой дальней точки топографической поверхности. Допустим, что она равна ΔY. Допустим далее, что количество плоскостей в пакете должно быть равно 10-ти. В этом случае при выполнении команды Преобразование – Сдвиг – Кратное дублирование необходимо при запросе системы в командной строке задать вектор сдвига равным (0 ΔY/10 0), а кратность сдвига – 10. На рисунке 6 представлен результат выполнения данной команды

Рисунок 5. Создание пакета горизонтально проецирующих плоскостей путем Кратного Сдвига

Рисунок 6. Вспомогательный пакет горизонтально проецирующих плоскостей
3.6 Стей. Предварительно рекомендуется сменить текущий цвет объектов с помощью кнопки  , расположенной в верхней горизонтальной инструментальной панели пользовательского интерфейса. Далее с помощью команды Создать – Булевы операции – Точки пересечения сформировать точки, как показано на рисунке 7. Внимание: для корректного выполнения данной операции необходимо на запрос системы указать в качестве первого объекта Группу, а в качестве второго объекта горизонтально проецирующую плоскость. Все действия наиболее удобно выполнять в видовом окне «План». Следующим шагом является процедура построения точек пересечения линий уровня со вспомогательным пакетом горизонтально проецирующих плоскость.
, расположенной в верхней горизонтальной инструментальной панели пользовательского интерфейса. Далее с помощью команды Создать – Булевы операции – Точки пересечения сформировать точки, как показано на рисунке 7. Внимание: для корректного выполнения данной операции необходимо на запрос системы указать в качестве первого объекта Группу, а в качестве второго объекта горизонтально проецирующую плоскость. Все действия наиболее удобно выполнять в видовом окне «План». Следующим шагом является процедура построения точек пересечения линий уровня со вспомогательным пакетом горизонтально проецирующих плоскость.

Рисунок 7. Нахождение точек пересечения горизонталей с пакетом горизонтально проецирующих плоскостей.
3.7 В каждой горизонтально проецирующей плоскости по найденным точкам необходимо построить линии типа Сплайн. Выполнять это нужно в такой последовательности: первоначально необходимо вызвать команду Отображение – Погасить. В правом нижнем меню требуется выбрать режим выбора объектов Все; после этого в том же нижем меню требуется выбрать режим Исключить – Рамка; затем рамкой выделить в видовом окне требуемую плоскость с точками (все объекты модели будут выделены моргающим белым цветом, за исключением выбранной плоскости как это видно на рисунке 8) и завершить выполнение команды.
3.8 В выделенная плоскости с точками в видовом окне «Вид спереди» или в окне «Вид сбоку» (зависит от способа построения плоскостей), требуется построить сплайн, выполняя команду Создать – Линии – Сплайн. Результат представлен на рисунке 9. ВНИМАНИЕ: При создании сплайнов необходимо выбирать вариант построения по точкам на сплайне, кроме того, на сплайнах не допускаются петли, резкие перегибы, выходы за пределы боковых рамок плоскостей и прочие несовершенства.
3.9 Действия по пп. 3.7, 3.8 необходимо повторить для всех построенных горизонтально проецирующих плоскостей. После выполнения данных действий необходимо выполнить команду Отображение – Погасить с выставленным фильтром выбора объектов – все объекты за исключением сплайнов. В результате данных действий должны быть получены сечения искомой поверхности с горизонтально проейирующими плоскосями, как представлено на рисунке 10.

Рисунок 8. Последовательное выделение горизонтально проецирующих плоскостей с точками

Рисунок 9. Построение сплайна по точкам в плоскости

Рисунок 10. Линии пересечения поверхности пакетом горизонтально проецирующих плоскостей

Рисунок 11. Построение поверхности по произвольным сечениям
4 Следующим этапом является создание поверхности по имеющимся сплайнам. Для этого используйте набор команд: Создать – Поверхность – По пр. сечениям.
4.1 Определяющие поверхность сечения необходимо указывать в строгом порядке, задавая последовательно начало каждого сечения (). Начало сечения указывает на положение точки отсчета параметризации поверхности в каждом указанном сечении. При неправильном указании начала сечения поверхность может получиться с самопересечениями.
4.2 Указав все сечения поверхности, и подтвердив свой выбор необходимо задать параметры построения поверхности.

Рисунок 12. Параметры создание поверхности
Такими параметрами являются: степень сглаживания по U и V направлению. Можно оставить параметры, предложенные системой по умолчанию.
Созданная поверхность является многогранником.

Рисунок 13. Итоговая поверхность
5 Заключительным шагом Лабораторной работы №1 является построение твердотельной модели участка местности.
5.1 Рекомендуется перед выполнением этого шага изменить текущий цвет объекта. Первоначально необходимо создать вспомогательный объект типа Параллелепипед с помощью команды Создать – Примитивы – Параллелепипед. Результат выполнения команды см. рисунок 14. Параллелепипед следует создать таким образом, чтобы сформированная поверхность целиком убиралась в нем по высоте, а в горизонтальной плоскости немного выступала за пределы Параллелепипеда.

Рисунок 14. Построение вспомогательного прямоугольного параллелепипеда

Рисунок 15. Твердотельная модель участка местности с горизонталями
5.2 Заключительной операцией является выполнение Булевой операции – Пересечение сформированной поверхности и вспомогательного Параллелепипеда. Для этого необходимо вызвать команду Создать – Булевы операции – Пересечение. После этого требуется указать сначала вспомогательный Параллелепипед, а затем построенную поверхность. Если в результате опреации будет сформировано тело, представляющее собой верхнюю часть отсеченного Параллелепипеда, следует произвести откатку операции и выполнить операцию Создать – Булевы операции – Вычитание, указывая объекты в той же последовательности. Результат выполнения команды представлен на рисунке 15.
|
из
5.00
|
Обсуждение в статье: Лабораторная работа №1 |
|
Обсуждений еще не было, будьте первым... ↓↓↓ |

Почему 1285321 студент выбрали МегаОбучалку...
Система поиска информации
Мобильная версия сайта
Удобная навигация
Нет шокирующей рекламы

