 |
Главная |
Дополните схему рисунками из коллекции Clipart
|
из
5.00
|
1.Выберите вкладку Вставка группу Иллюстрации кнопку Рисунок.
2.В появившемся окне последовательно выберите: Мой компьютер – Рrogram$ на "uis-testserver" (Р:) – ЗАДАНИЯ 6k – Popular.
3.Вам понадобятся два рисунка AMIDEA.WMF, AMCONFUS.WMF.
4.Вначале подкорректируем рисунок AMCONFUS.WMF (человек с вопросами), а именно добавим еще два вопроса и изменим цвет этих знаков на красный, для этого вставьте его вышеуказанным способом.
5.Щелкните на нем правой кнопкой мыши и в появившемся меню выберите команду Изменение рисунка.
6.Теперь его можно редактировать. Выделите вопрос, скопируйте в буфер (Ctrl + C) и вставьте (Ctrl+V) здесь же две его копии.
7.Выделите все три знака вопроса и выберите цвет «красный» для заливки вопросов.
8.Теперь выделите все объекты полученного рисунка и сгруппируйте.
9.Изменим рисунок AMIDEA.WMF (человек с лампочкой), а именно дорисовать шляпу и отразить рисунок слева на право.
10.Для добавления шляпы можно воспользоваться рисунком из коллекции Clipart - Wearhat.
11.Для того, чтобы вырезать шляпу из картинки, необходимо разгруппировать рисунок и только потом вырезать или скопировать «шляпу» в буфер обмена.
12.После добавления шляпы к рисунку AMIDEA.WMF (человек с лампочкой) не забудьте сгруппировать полученную картинку.
13.Установите альбомную ориентацию страницы. Во вкладке Разметка страницы в группе Параметры страницы щелкните по кнопке Ориентация и в появившемся меню выберите Альбомная.
14.Добавьте рамку:вкладка Разметка страницы группа Фон страницы команда Границы страниц, выбрать свой рисунок.
15. Расположите согласно рис. 8 две полученные картинки и затем их сгруппируйте.
Сохраните изменения.
17.У вас должно получиться примерно следующее:
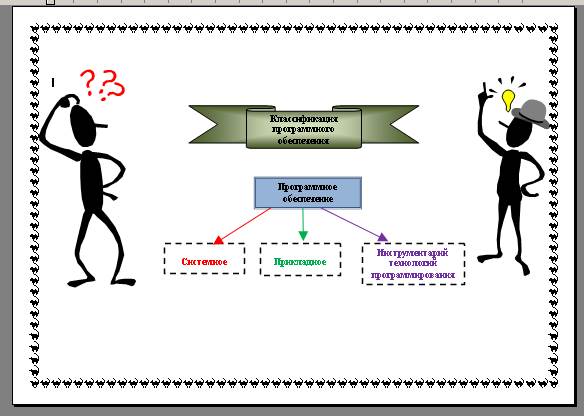
v Рис. 8.
v ЧАСТЬ 2
Создайте рисунок по образцу:

v Методика выполнения работы:
1.Установите курсор в конце документаЛаб_3.docx и поставьте разрыв на новую страницу.
2.Вначале нарисуйте оси. Для этого:
· Выберите вкладку Вставка, группу Иллюстрация и нажмите на кнопку Фигуры.
· Выберите инструментЛиния.
· Перенесите курсор мыши в область документа и проведите линию.
· Щелкните на ней правой кнопкой мыши и в контекстном меню выберите пункт Формат автофигуры.
· В появившемся диалоговом окне выберите закладку Цвета и линии и установите следующее: в поле Толщина – 0,75 пт., в полях Конецстрелки и Размер стрелки – следующие элементы:


3.Нарисуйте линию на месте вектора z1 (угол наклона возьмите примерно) и установите на него толщину – 2пт., вогнутую стрелку, элемент (стрелка K, размер2).
4.Нарисуйте линию на месте вектора z2 (угол наклона возьмите примерно) и установите на него толщину – 2пт., вогнутую стрелку, элемент (стрелка K, размер2).
5.Выделите вектор z2, скопируйте его в буфер обмена и тут же вставьте. Появившуюся копию переместите, соединив ее конец с началом вектора z1. Измените шаблон этой линии на квадратные точки, убрав стрелки.
6.Теперь постройте результирующую линию сложения комплексных чисел (z1 + z2), установив после этого ее толщину – 2,5 пт., цвет – сизый.
7.Соедините оба конца векторов z1 и z2 линией, как показано в образце, изменив после этого шаблон этой линии на квадратные точки, толщину – 2пт., вогнутую стрелку, элемент (стрелка K, размер2). Скопируйте ее и переместите ее копию на место результирующей линии вычитания комплексных чисел (z1 - z2), (началом копии к началу векторов z1 и z2), затем установить ее толщину – 2,5 пт., цвет – сизый, убрать стрелку.
8.Нарисуйте линию, соединив оба конца результирующих линий, изменив ее шаблон, установив толщину – 2пт., вогнутую стрелку, элемент (стрелка K, размер2).
9.После установки надписей (кнопка  Надпись), цвет линий укажите – нет, заливка укажите -– нет.
Надпись), цвет линий укажите – нет, заливка укажите -– нет.
10.Сгруппируйте все элементы вашего рисунка вместе с надписями.
11.Сохраните изменения в документе.
v ЧАСТЬ 3
Подготовьте таблицу подсчета количества студентов, сдавших экзамены на отлично, хорошо, удовлетворительно, неудовлетворительно, студентов, не явившихся сдавать экзамен (рис. 1).
Таблицы в документах Word используют, большей частью, для упорядочивания представления данных. В таблицах можно производить вычисления, таблицы можно применять для создания бланков документов.

Рис.1 . Сведения об успеваемости студентов
ð Методика выполнения:
1.Создайте новый документ MS WORD, сохраните его под именем Таблицы.docх на своем ресурсе.
2.  Создайте таблицу из девяти столбцов и четырнадцати строк. Для этого:
Создайте таблицу из девяти столбцов и четырнадцати строк. Для этого:
1) Установите курсор туда, где будет находиться создаваемая таблица.
2) Щелкните кнопку Таблица во вкладке Вставка и выберите команду Вставить таблицу (рис. 2).
Рис. 2. Вставка простой таблицы
3) В окне Вставка таблицы (рис. 3) выберите требуемое количество строк (14) и столбцов (9).

рис. 3. Выбор параметров вставляемой таблицы
3.Выполните объединение ячеек первой строки. Для этого:
· установите мышь в первой ячейке первой строки, нажмите левую клавишу мыши и, не отпуская, перемещайте курсор до тех пор, пока вся строка не будет выделена (все дальнейшие выделения ячеек, столбцов и строк производятся таким же образом);
· нажмите правую клавишу мыши и в появившемся меню выберите команду Объединить ячейки.
4.Выделите столбец А для строк 2 — 14 и установите ширину столбца 0,7 см. Для этого во вкладке Макет в счетчике Ширина столбца таблицы группы Размер ячейки установите требуемое значение (рис. 4).

Рис. 4. Точная установка ширины столбцов строк
5.Выделите столбец В для строк 2 — 14 и установите ширину столбца 2,75 см. (Способ выполнения смотрите в предыдущем пункте)
6.Выделите столбец С для строк 2 — 14 и установите ширину столбца 1,5 см. (см. п. 4)
7.Выделите столбцы D, E, F, G, H, I для строк 2 — 14 и установите ширину столбца 1,75. (см. п. 4)
8.Введите текст в ячейки таблицы согласно рис. 5, соблюдаяформатирование(Шрифт: Times New Roman, Размер — 10).

рис. 5
9.Затените итоговые строки и столбцы для подсчета количества оценок. Чтобы задать цвет заливки таблицы, можно использовать кнопку Заливка группы Стили таблиц вкладки Конструктор или кнопку Заливка группы Абзац вкладки Главная. Для этого:
· Выделите таблицу или ее фрагмент, для которого будет устанавливаться заливка.
· Щелкните по стрелке кнопки Заливка (рис. 6) и выберите цвет. При наведении указателя мыши на выбираемый цвет срабатывает функция предпросмотра, и оформление таблицы отображается в документе.
 рис. 6.Выбор цвета заливки
рис. 6.Выбор цвета заливки
10.Сохраните файл.
v ЧАСТЬ 4
Произведите расчеты по формулам в таблице, приведенной на рис. 5:
1. числа студентов каждой учебной группы, сдававших экзамен по определенной дисциплине;
2. общего числа студентов, сдавших экзамен по каждой дисциплине на отлично, хорошо и т.д.;
3. количества всех студентов, сдававших экзамен по определенной дисциплине;
|
из
5.00
|
Обсуждение в статье: Дополните схему рисунками из коллекции Clipart |
|
Обсуждений еще не было, будьте первым... ↓↓↓ |

Почему 1285321 студент выбрали МегаОбучалку...
Система поиска информации
Мобильная версия сайта
Удобная навигация
Нет шокирующей рекламы

