 |
Главная |
Установка нового устройства
|
из
5.00
|
Что происходит с системой при установке в ней нового устройства? Даже если Windows XP встречает новое устройство, на текущий момент не занесенное в реестр, и система не знает, как работать с таким устройством, то она прежде всего пытается идентифицировать его. Если новое устройство было успешно определено и распознано, то вы увидите небольшое всплывающее окно в нижнем правом углу монитора, в котором содержится сообщение о том, что система обнаружила новое устройство (рис. 1.10). Обратите внимание, что в этом случае система автоматически проинсталлирует драйвер устройства, сконфигурирует соответствующие настройки и через несколько секунд отобразит новое всплывающее окно, в котором сообщается, что новое устройство готово к использованию (рис. 1.11).

Рис. 1.10. Windows XP автоматически определяет новое устройство

Рис.1.11. Обнаруженное устройство успешно инсталлировано и сконфигурировано
В отличие от устройств Plug and Play, устройства, разработанные до выпуска Windows 95, имеют фиксированные параметры настройки. В этом случае задачи установки и конфигурирования нового устройства несколько усложняются, но действует одна общая рекомендация — прежде чем пытаться вносить изменения непосредственно в реестр, попробуйте добиться нужного результата с помощью программы Мастер установки оборудования (Hardware Wizard), которая в Windows XP снабжена новыми функциональными возможностями и улучшенным интерфейсом, даже по сравнению с Windows 2000. Для установки нового устройства в Windows XP необходимо выполнить следующее:
1. Откройте окно Панели управления (Control Panel), затем дважды щелкните мышью по значку Установка оборудования(Add Hardware), или же запустите утилиту Система (System) для того, чтобы открыть окно Свойства системы(System Properties), перейдите на вкладку Оборудование (Hardware), а затем нажмите кнопку Установка оборудования (Add Hardware Wizard). В обоих случаях откроется окно Мастер установки оборудования(Add Hardware Wizard), показанное на рис. 1.12. Нажмите кнопку Далее (Next).
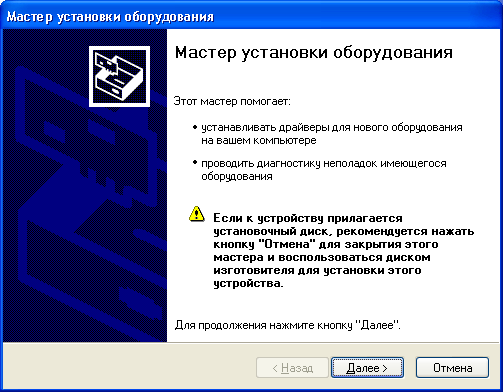
Рис. 1.12. Первое окно Мастера установки оборудования в Windows XP
2. Мастер установки оборудования попытается определить новое устройство. Если это не удастся, будет отображено другое окно, предлагающее пользователю указать, подключено ли новое устройство (рис. 1.13). Мастер отобразит все необходимые параметры для настройки и последовательные инструкции. Для установки и конфигурирования нового устройства необходимо лишь следовать этим указаниям, выбрать необходимые опции и нажать кнопку Далее (Next) для продолжения. Кроме установки нового устройства, Мастер установки оборудования (Hardware Wizard) позволяет просмотреть список установленных устройств и устранить неполадки тех из них, которые не работают (рис. 1.14). Для установки нового устройства, которое не приводится в данном списке, выберите вариантДобавление нового устройства(Add a new hardware device) и щелкните по кнопке Далее (Next).
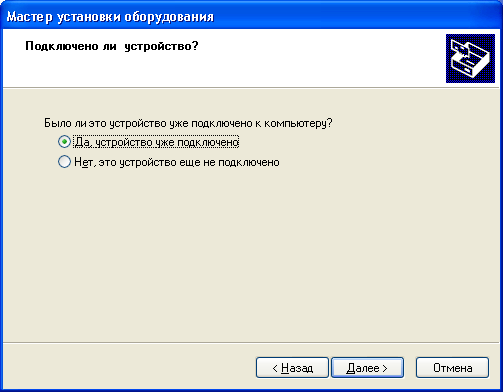
Рис. 1.13. Следующий экран Мастера установки оборудования
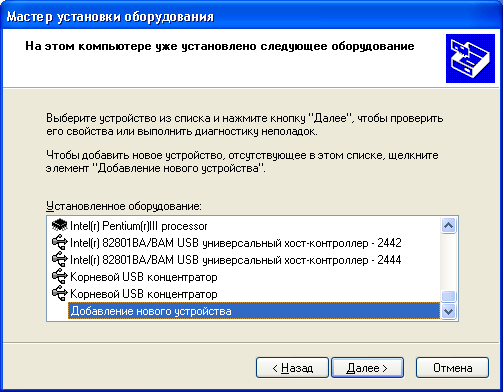
Рис. 1.14. Мастер установки оборудования позволяет просмотреть список установленных устройств и при необходимости устранить неполадки тех, которые не работают надлежащим образом
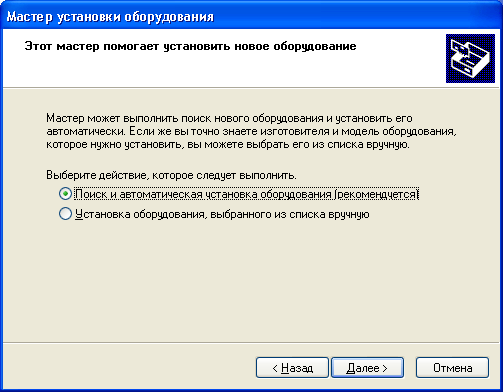
Рис. 1.15. В процессе поиска нового оборудования Мастер установки нового оборудования предоставляет возможность выбрать устройство автоматически или же вручную, из списка
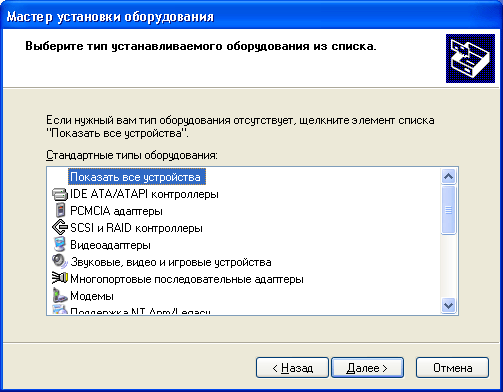
Рис. 1.16. Мастер установки нового оборудования отображает список классов устройств. Выберите значение Показать все устройства, если вы не видите нужную вам категорию устройств
3. Далее Мастер установки нового оборудования (Hardware Wizard) предлагает выбор метода поиска устройства — автоматический или же из списка (рис. 1.15). Поскольку Windows XP обеспечивает усовершенствованную поддержку аппаратного обеспечения, даже по сравнению с Windows 2000, не говоря уже о более ранних версиях, рекомендуется выбрать автоматический поиск. Как правило, система успешно определяет все устройства, правильно подключенные к системе, как Plug and Play, так и унаследованные (legacy devices). Таким образом, выбирать из списка вручную вам потребуется только в крайнем случае (рис. 1.16). Если вы не определите устройство даже в этом списке, установите опциюПоказать все устройства (Show all devices) и щелкните по кнопке Далее (Next). В этом случае откроется следующее окно (рис. 1.17), содержащее длинный перечень поддерживаемых устройств.
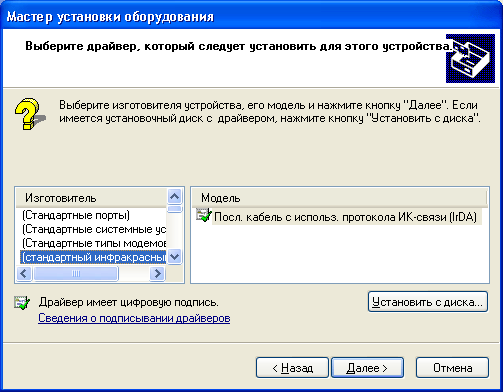
Рис. 1.17. Список поддерживаемых устройств в стиле Windows NT/2000
Как уже говорилось, Мастер установки оборудования (Hardware Wizard) обнаружит все подключенные и правильно установленные устройства, даже если они не поддерживают Plug and Play. Если на данном этапе возникают затруднения, то в первую очередь рекомендуется убедиться, что устройство включено в список совместимых аппаратных средств (Hardware Compatibility List, HCL) операционной системы Windows XP, а затем проверить, правильно ли оно подключено к компьютеру и не используется ли оно другой программой. После того как на экране появится список обнаруженных устройств, завершите процедуру установки, следуя инструкциям Мастера установки нового оборудования (Hardware Wizard).
Метод установки и конфигурирования аппаратных устройств при помощи Мастера установки нового оборудования (Hardware Wizard) гораздо безопаснее непосредственного редактирования реестра, поскольку исключает риск утраты совместимости или возникновения других проблем. Но время от времени при добавлении новых устройств или изменении параметров уже установленных устройств может возникнуть необходимость в непосредственном редактировании реестра. Для многих пользователей представляет значительный интерес изменение настройки выделяемых устройству ресурсов. Вы уже знаете, что диспетчер конфигурации управляет этими параметрами автоматически при инсталляции нового устройства и загрузке Windows. Однако иногда может возникнуть необходимость в ручной настройке указанных параметров. Такая ситуация возможна, например, в случае аппаратного конфликта, который не может быть разрешен диспетчером конфигурации и реестром. Предположим, к примеру, что конфликтуют настройки IRQ и DMA для двух устройств. В этом случае для редактирования параметров реестра вы также можете использовать Диспетчер устройств (Device Manager).
Ключи реестра, содержащие параметры аппаратных средств, обсуждаются в главах 5 и 6. Там же вы найдете инструкции по редактированию параметров реестра и выбору нужных значений.
|
из
5.00
|
Обсуждение в статье: Установка нового устройства |
|
Обсуждений еще не было, будьте первым... ↓↓↓ |

Почему 1285321 студент выбрали МегаОбучалку...
Система поиска информации
Мобильная версия сайта
Удобная навигация
Нет шокирующей рекламы

