 |
Главная |
Гладкая кожа в фотошопе
|
из
5.00
|
В этом уроке по работе с фотошопом рассмотрим ещё один интересный способ применения фильтра "Цветовой контраст". На этот раз мы используем этот фильтр для сглаживания кожи. Этот способ лучше всего использовать для быстрой ретуши портретных снимков, он даёт приемлемый результат для фотографий не очень больших размеров, т.е. любительского класса. Буквально несколько минут и кожа становится бархатистой и ровной, при этом не теряется текстура кожи, что очень важно при ретуши женских портретов. Как же сделать гладкую кожу в фотошопе?

Подобные уроки:
- "Как сделать кожу в фотошопе?"
- "Ретушь лица в фотошопе"
- "Приводим кожу лица в порядок"
- "Качественный способ обработки портрета"
- "Обработка портрета в фотошопе"
- "Основы портретной ретуши"
- "Наносим на кожу тональный крем"
- "Убираем целлюлит"
- "Придаём текстуру коже"
- "Быстрый способ приведения кожи лица в порядок"
- "Сглаживание кожи на женском портрете"
- "Придаём загар коже на женском портрете"
- "Сглаживаем и придаём коже бархатистость"
- "Гламурный портрет 19 - портретная ретушь"
- "Гламурный портрет 10 - эффективный способ улучшения качества кожи"
- "Гламурный портрет 8 - делаем кожу матовой и гладкой"
 Наверх
Наверх
Откроем исходное изображение. На лице этой девушки мы видим очень много мелких пятен. Постараемся избавиться от них.

Создадим копию слоя, для чего перетащим этот слой на вторую справа иконку в палитре "Слои".
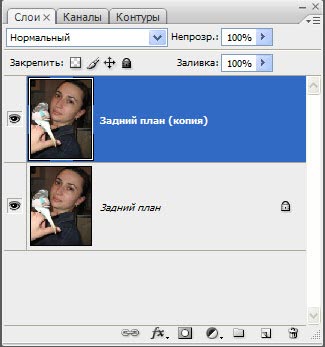
Инвертируем изображение - Ctrl+I.

Установим для верхнего слоя режим наложения "Линейный свет".

Перейдём в "Изображение - Коррекция - Яркость/Контрастность".

В появившемся окне, прежде всего, ставим галочку "Использовать прежние" и контрастность: -50.

Изображение станет серым.

Перейдём в "Фильтр - Другие - Цветовой контраст".

В окне фильтра ставим значение радиуса около 20 пикселов, чтобы размыть явно видимые дефекты и чтобы тон кожи стал ровнее.

Перейдём в "Фильтр - Размытие - Размытие по Гауссу".

В окне фильтра поставим такие значения, чтобы проявилась мелкая текстура кожи, но при этом крупные дефекты не были видны.
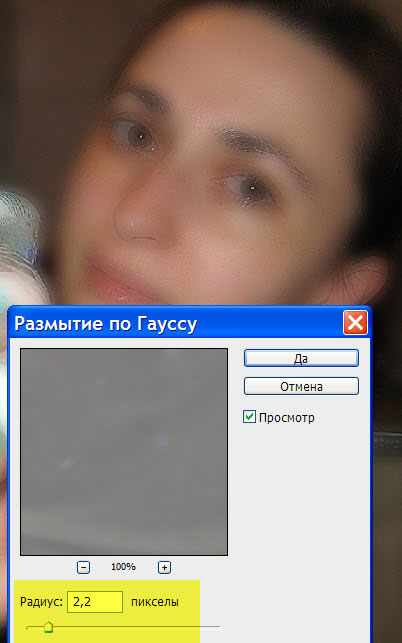
Удерживая клавишу Alt, щёлкнем по третьей слева иконке в палитре "Слои". Загрузится чёрная маска, и изображение девушки с попугаем придёт в исходное состояние.
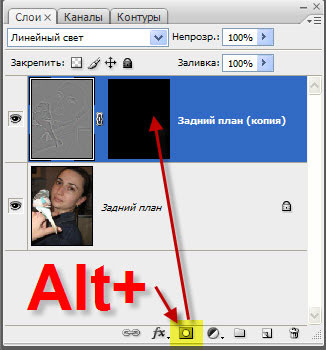
Выберем инструмент "Кисть" (В) с непрозрачностью 20-30%, цвет переднего плана - белый.

Аккуратно "проходимся" кистью по всем неровностям кожи (для каждого недостатка свой диаметр кисти). Чтобы быстро менять диаметр кисти, используйте квадратные скобки: [ и ]. Работаем только там, где это необходимо, чистые участки кожи не затрагиваем, иначе потеряем контраст. Вот что у меня получилось.

Если есть необходимость, уменьшите непрозрачность верхнего слоя, для того чтобы более явно проявить текстуру кожи.
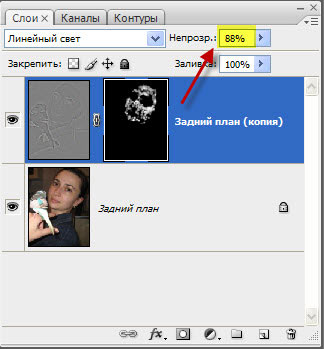
В результате получаем симпатичный женский портрет. Вот таким несложным способом мы сделали гладкую кожу в фотошопе.

Сравните изображение девушки с попугаем до, и после обработки фотографии в фотошопе.

|
из
5.00
|
Обсуждение в статье: Гладкая кожа в фотошопе |
|
Обсуждений еще не было, будьте первым... ↓↓↓ |

Почему 1285321 студент выбрали МегаОбучалку...
Система поиска информации
Мобильная версия сайта
Удобная навигация
Нет шокирующей рекламы

