 |
Главная |
Экспорт готового изображения из Inkscape в формат .png
|
из
5.00
|
А вообще для того, что бы лучше уметь обращаться с данной программой, купите себе книгу и по ней учитесь, или если это очень сложно, то хотя бы воспользуйтесь встроенным помощником этой программы.
Ниже приведен пример аналогичного восстановления рисунка 4.65 в программе Inkscape.
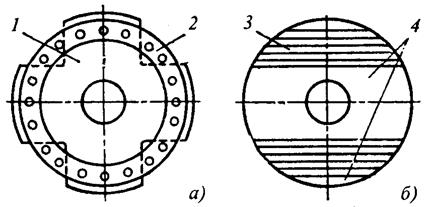
Рисунок 4.65 - Конструкции роторов синхронных реактивных двигателей
Для этого следует в Word-е выделить этот рисунок, скопировать в буфер, запустить Paint, и вставить его в открывшееся поле Paint-та:

Затем следует сохранить этот рисунок из Paint-та в какую-либо папку, например, в формате jpeg:

Далее запускают Inkscape, устанавливая через Вид/Масштаб/Масштаб 1:1:

Через меню Файл/Импортировать …импортируют этот jpeg рисунок, выбрав в появившемся меню «Внедрить»:

Используя ползунки вертикальной и горизонтальной прокрутки в окне Inkscape, располагают изображение рисунка в центре экрана и устанавливают оптимальный масштаб, например, Вид/Масштаб/Масштаб 2:1:

Через меню Слой/Слои … открывают меню Слои (справа), сдвигая ползунок в нем Непрозрачности с значения 100 до значения, например, 34,0 процента:
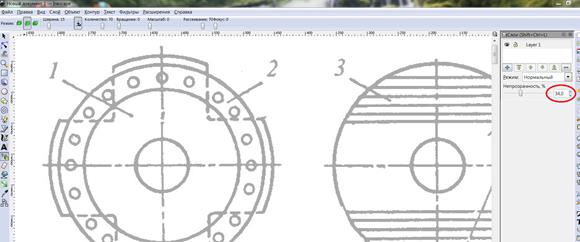
В меню Слои нажимают кнопку + (Создать новый слой) и в появившемся меню выбирают «Добавить»:

При этом в меню Слои появляется подменю Слой, причем слева от этого слова два значка (слева направо) указывают, что этот слой невидим и открыт для редактирования (а слева от старого слоя Layer 1 аналогичные значки указывают на то, что слой Layer 1 видим и открыт для редактирования:

Щелчком ЛКМ по изображению замка рядом со слоем Layer 1 защелкиваем замок, делая слой Layer 1 закрытым для редактирования:

Щелчком ЛКМ по изображению глаза рядом со словом Слой «открываем глаз», делая видимым новый слой Слой, который к тому же доступен для редактирования:

Через меню Объект/Заливка и обводка … открываем справа еще одно меню Заливка и обводка, а в нем выбираем Стиль обводки, щелкаем по меню слева Рисовать круги, радиусы и дуги и щелкаем в нижней части меню Inkscape на палитре цветов по красному прямоугольнику, чтобы сделать заливку вновь создаваемых кругов более заметной:
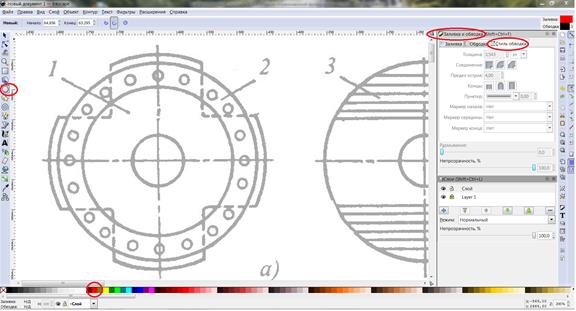
Нажав Shift пальцем левой руки, левую клавишу ЛКМ устанавливаем в центр левого рисунка и, не отпуская палец правой руки с ЛКМ, перемещаем курсор в сторону, при этом в центре левого рисунка возникнет эллипс с красной заливкой:

Чтобы превратить этот эллипс в окружность щелкаем ЛКМ в левой части меню Inkscape по кнопке Редактировать узлы контура или рычаги узлов, нажимаем пальцем левой руки на Ctrl, при этом появившийся треугольничек с помощью ЛКМ устанавливаем в белый квадратик вверху эллипса и, не отпуская палец с ЛКМ, немного передвигаем белый квадратик вверх. При этом эллипс превращается в круг, границы которого совмещаются с границами окружности на старом слое Layer 1:

Нажимая на изображение знака умножения «Х» внизу слева в меню Inkscape, делаем изображение круга прозрачным, превращая его в окружность:

Если окружность получилась немного не по центру, то отцентрировать ее можно позднее, кликнув в меню Inkscape на кнопку Выделять и трансформировать объекты, затем щелкнув по изображению окружности и, не отпуская ЛКМ, сдвинуть полученную окружность в нужное место.
Аналогичным образом строят все остальные окружности.
Теперь построим одну из четырех дуг на левом рисунке. По аналогии с построением окружности, выберем режим Рисовать круги, радиусы и дуги. Нажав Shift пальцем левой руки, левую клавишу ЛКМ устанавливаем в центр левого рисунка и, не отпуская палец правой руки с ЛКМ, перемещаем курсор в сторону, при этом в центре левого рисунка возникнет эллипс (но уже без красной заливки):
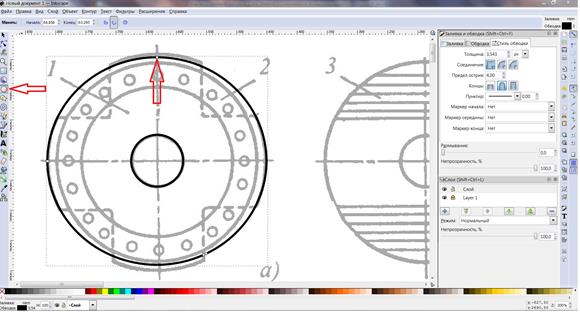
Чтобы превратить этот эллипс в окружность щелкаем ЛКМ в левой части меню Inkscape по кнопке Редактировать узлы контура или рычаги узлов, нажимаем пальцем левой руки на Ctrl, при этом появившийся треугольничек с помощью ЛКМ устанавливаем в белый квадратик вверху эллипса и, не отпуская палец с ЛКМ, немного передвигаем белый квадратик вверх. При этом эллипс превращается в круг, границы которого совмещаются с границами большой окружности на старом слое Layer 1:

Так как окружность получилась немного не по центру, то отцентрируем ее, кликнув в меню Inkscape на кнопку Выделять и трансформировать объекты, затем щелкнув по изображению окружности и, не отпуская ЛКМ, сдвигаем полученную большую окружность в нужное место:

Щелкаем ЛКМ в левой части меню Inkscape по кнопке Редактировать узлы контура или рычаги узлов, нажимаем пальцем левой руки на Ctrl, при этом появившийся треугольничек с помощью ЛКМ устанавливаем в белый кружочек внизу окружности (в тот, что правее) и, не отпуская палец с ЛКМ, немного передвигаем белый кружочек с помощью треугольничка и ЛКМ немного вправо и вверх, смещая при этом треугольничек с окружности немного вовнутрь (начинает формироваться из окружности дуга):

Заканчиваем это перемещение в точке, где заканчивается правая сторона верхней дуги:

Аналогично производим перемещение левого нижнего кружочка влево и вверх и прекращаем перемещение в точке, где заканчивается левая сторона верхнего сектора:
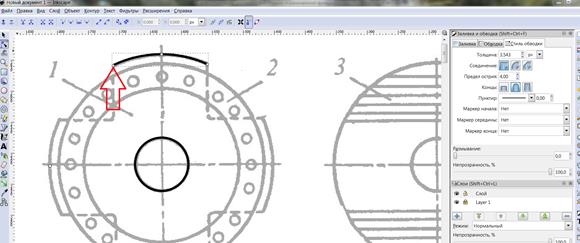
Кликнув в меню Inkscape на кнопку Выделять и трансформировать объекты, затем щелкнув по изображению окружности, входим в меню Правка/Продублировать, затем устанавливаем ЛКМ на изображение верхней дуги и смещаем продублированное изображение вправо и вниз:

Входим в меню Объект/Отразить вертикально:

И с помощью ЛКМ совмещаем полученную дугу с нижней дугой на старом слое Layer 1:

Аналогично заходим в меню Правка/продублировать, сдвигаем продублированную окружность вправо и вниз, кликаем по ней ЛКМ, входим в меню Объект/Повернуть на 90 градусов по часовой стрелке:

И перемещаем дугу в нужное место с помощью ЛКМ:

Аналогичные построения производим и при создании дуги слева с той лишь разницей, что в при этом нажимаем не на кнопку Объект/Повернуть на 90 градусов по часовой стрелке, а на кнопку Объект/Повернуть на 90 градусов против часовой стрелки:

Для прорисовки горизонтальной штрихпунктирной линии войдем в режим Рисовать кривые Безье и прямые линии, установим ЛКМ в начале линии, не отпуская ЛКМ и клавишу Ctrl (чтобы линия была горизонтальной), переместимся в ее конец и дважды нажмем ЛКМ:

Кликнув в меню Inkscape на кнопку Выделять и трансформировать объекты, затем щелкнув по изображению проведенной линии, входим в меню Стиль обводки (справа), далее в меню Пунктир и выбираем подходящий тип штрихпунктирной линии в ниспадающем меню:

Толщину выбранной линии можно подкорректировать в меню Толщина (выбираем мм и 1, не забывая при этом повторно кликнуть ЛКМ на поле рисования для визуализации толщины новой линии):

Через меню Правка/Продублировать и с помощью ЛКМ получаем копию горизонтальной штрихпунктирной линии:

Нажимаем на кнопку Объект/Повернуть на 90 градусов по часовой стрелке:

С помощью ЛКМ устанавливаем полученную линию на место вертикальной штрихпунктирной линии:

Для прорисовки угольника войдем в режим Рисовать кривые Безье и прямые линии, установим ЛКМ в начале линии слева, не отпуская ЛКМ и клавишу Ctrl (чтобы линия была горизонтальной), переместимся в ее конец справа, один раз кликнем ЛКМ, переместимся вверх до ее конца не отпуская ЛКМ и клавишу Ctrl (чтобы линия была горизонтальной), и дважды нажмем ЛКМ:

С помощью меню Стиль обводки (слева) выставим нужную толщину линии:

Она, однако, немного вылезла вверх. Для корректировки этого в режиме Выделять и трансформировать объекты щелкнем по изображению проведенной линии, и поставив ЛКМ в верхнюю точку пунктирного квадрата выделения, переместим ЛКМ немного вниз:

В результате верхняя часть угольника сократится:

По аналогии продублируем угольник и сместим дубль вниз и вправо:

Повернем дубль на 90 градусов:

И переместим его в подходящее место:

Аналогичным образом создадим еще два угольника:

При этом, если концы линий немного не совпадают, то войдя в режим Редактировать узлы контура или рычаги узлов, можно с помощью треугольничка удлинить или укоротить уже нарисованные объекты, а с помощью меню Соединение и Концы (справа) сгладить концы соответствующих линий.
С помощью меню Пунктир (справа) делаем все четыре угольника пунктирными:

Продублируем маленькую окружность:

В режиме Редактировать узлы контура или рычаги узлов при нажатой клавише Ctrl уменьшим ее в размере, переместив верхний квадратик с помощью треугольничка к центру окружности:

В режиме Выделять и трансформировать объекты продублируем полученную окружность и установим ее на подходящее место:

И так до конца:

Аналогично посредством дублирования, изменения размеров и перемещения создадим две недостающие окружности на левом рисунке:

В режиме Рисовать кривые Безье и прямые линии создадим две сноски для цифровых обозначений:

С помощью режима Создавать и править текстовые объекты проставим цифровые и буквенные обозначения на рисунке:
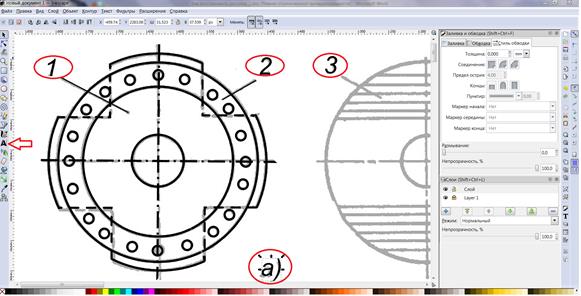
Аналогично с помощью режимов Рисовать кривые Безье и прямые линии, Выделять и трансформировать объекты, Создавать и править текстовые объекты, при помощи операций клонирования и перемещения создадим вторую часть рисунка и проставим цифровые и буквенные обозначения на нем:

Выделим слева слой Layer 1:

Нажмем «минус» справа (удалить текущий слой):

Закроем новый слой Слой для редактирования (кликнем на изображении замка рядом со словом Слой, чтобы замок закрылся):

Сохраним изображение в различных форматах (прежде всего, в формате *.svg, чтобы можно было вернуться к этому рисунку и подредактировать его в дальнейшем по мере необходимости), экспортируем его в растр … (файл 07.png) и сделаем копию с экрана в данный документ с помощью Screen Capture 4.5.39 (на всякий случай):
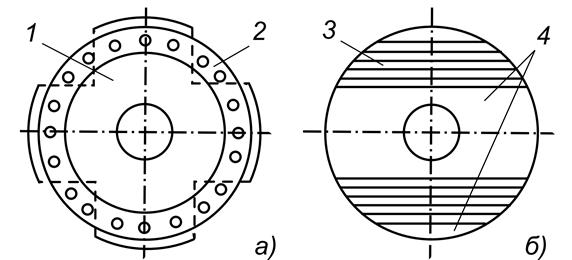
Этот же рисунок после небольшой редакции узлов:

Сложные по форме кривые можно создавать в режиме Рисовать кривые Безье и прямые линии, нарисовав, по аналогии, сначала прямую линию, соединяющую два конца сложной кривой линии, а затем, установить курсор (треугольничек) в нужное место прямой линии и, не отпуская ЛКМ, смещать курсор в сторону, до получения нужного вида кривой, как это показано на этом же рисунке (в правой верхней его части):

Экспорт готового изображения из Inkscape в формат .png
Для того чтобы экспортировать готовое изображение из Inkscape в формат .png, необходимо проделать следующее: входим в меню Файл/Экспорт в растр, в открывшемся окне открываем вкладку рисунок, устанавливаем Размер растрового изображения:
 а именно, в меню Ширина вводим 500, далее нажимаем кнопку Экспорт. Если получившее растровое изображение получилось не четким, следует установить в меню Ширина числовое значение в 1,5; 2 или 3 раза больше.
а именно, в меню Ширина вводим 500, далее нажимаем кнопку Экспорт. Если получившее растровое изображение получилось не четким, следует установить в меню Ширина числовое значение в 1,5; 2 или 3 раза больше.
Дополнительные возможности восстановления рисунков можно уяснить при более глубоком изучении программы Inkscape.
Вставить греческий символ в Inkscape можно так:
1.Входите ЛКМ в меню: «Создавать и править текстовые объекты»
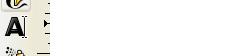
2. Наводите курсор на нужную точку поля и жмете ЛКМ, нажимаете на клавиатуре, например, r.
3. Через меню «Текст» входите в меню «Глифы».
4. 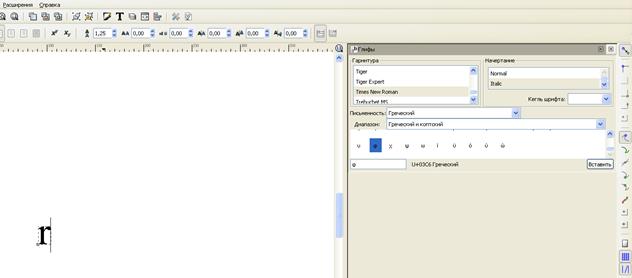
В меню «Глифы» выбираете: «Гарнитура» - «Times New Roman», “Письменность ” - «Греческий», «Диапазон» - «Греческий и коптский».
5. Чуть ниже в поле выбираете, например, греческую букву “фи” и нажимаете кнопку «Вставить». Упомянутая буква появится рядом с r.
6. 
ЛКМ щелкаете по полю, а затем по изображению букв, устанавливая курсор между «r» и “фи”.
7. Клавишей «Backshace» удаляете букву «r» и остается буква “фи”, или сочетание греческих букв или слов.

|
из
5.00
|
Обсуждение в статье: Экспорт готового изображения из Inkscape в формат .png |
|
Обсуждений еще не было, будьте первым... ↓↓↓ |

Почему 1285321 студент выбрали МегаОбучалку...
Система поиска информации
Мобильная версия сайта
Удобная навигация
Нет шокирующей рекламы

