 |
Главная |
Последовательность расчета в ПВК Structure CAD
|
из
5.00
|
Запустить ПВК SCAD: Пуск | Все программы | SCAD Office | SCAD или двойным щелчком левой кнопкой мыши по ярлыку программы  на рабочем столе, который может находиться в папке SCAD Office.
на рабочем столе, который может находиться в папке SCAD Office.
В раскрывшемся окне программы нажать кнопку «Создать новый проект»  (рис. 5).
(рис. 5).
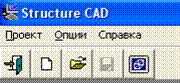
Рис. 5. Фрагмент интерфейса ПВК SCAD в начале работы
В появившемся окне «Новый проект» из списка «Тип схемы» выбрать «2 – Плоская рама» (рис. 6).
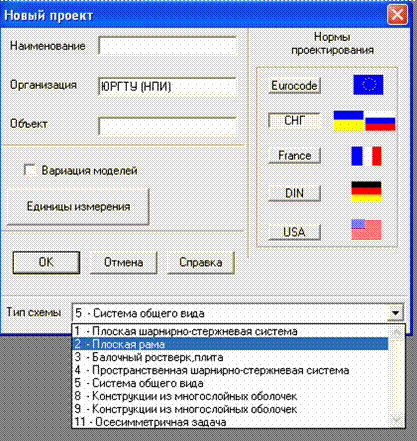
Рис. 6. Диалоговое окно «Новый проект»
Нажать кнопку «Единицы измерений» и в появившемся окне «Единицы измерений» установить удобные для использования единицы измерения линейных размеров, размеров сечений и сил, например, как на рис. 7. Нажать кнопку «ОК».

Рис. 7. Диалоговое окно «Единицы измерений»
Нажать кнопку «ОК» в окне «Новый проект».
В открывшемся окне «Создание нового проекта SCAD» в окошке «Имя файла» задать имя файла, например, свою фамилию (рис. 8). С помощью списка «Папка» указывается адрес сохраняемого файла. Нажать кнопку «Сохранить».
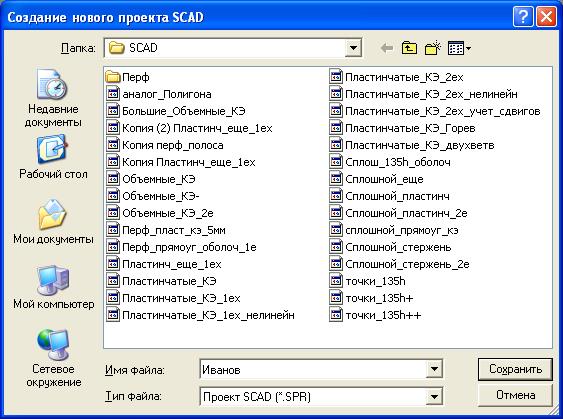
Рис. 8. Диалоговое окно «Создание нового проекта SCAD»
После этого откроется экран управления проектом SCAD (рис. 9).
Сделать двойной щелчок левой кнопкой мыши на пункте «Расчетная схема» папки «ИСХОДНЫЕ ДАННЫЕ» (рис. 10), после чего интерфейс программы примет вид, изображенный на рис. 11.
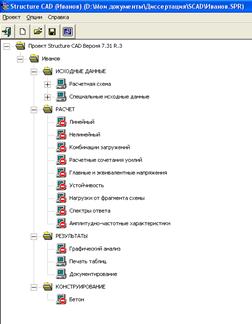
| 
|
| Рис. 9. Экран управления проектом SCAD | Рис. 10. Фрагмент экрана управления проектом |
Для отображения на экране панелей «Фильтры отображения» и «Визуализация» кнопки «Показать/скрыть фильтры» и «Показать/скрыть панель визуализации»  должны быть нажаты.
должны быть нажаты.

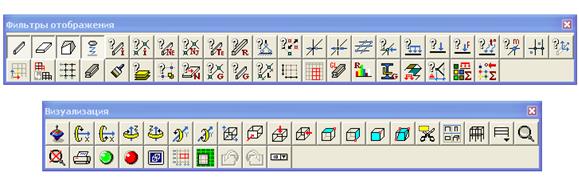
Рис. 11. Интерфейс Structure CAD
Перейти на вкладку «Схема» (рис. 12), на которой нажать кнопку  «Генерация прототипа рамы».
«Генерация прототипа рамы».

Рис. 12. Вкладка «Схема»
В открывшемся окне «Выбор конфигурации рамы» перевести переключатель в положение многоэтажной рамы (рис. 13). Нажать «ОК».

Рис. 13. Диалоговое окно «Выбор конфигурации рамы»
В диалоговом окне «Задание параметров регулярной рамы» в соответствующих окошках задать параметры рассчитываемой рамы: длины пролетов, высоты этажей, количество пролетов и этажей; установить связи. (см. рис. 4; рис. 14).

Рис. 14. Диалоговое окно «Задание параметров регулярной рамы»
Для задания жесткостей колонн рамы в области «Жесткости» нажать кнопку «Колонны».
В появившемся окне «Жесткости стержневых элементов» (рис. 15) установить переключатель «Параметрические сечения», а затем выйти на вкладку «Параметрические сечения» (рис. 16).
В области «Материал» из раскрывающегося списка выбрать материал колонн рамы - «Бетон тяжелый В25».
В области «Сечение» должна быть нажата кнопка, соответствующая форме поперечного сечения колонны – в нашем случае - прямоугольник.
В области «Параметры сечения» задать габаритные размеры поперечного сечения колонны в соответствующих единицах измерения, а затем, для проверки, нажать кнопку «Контроль» и убедиться в правильности задания данных.
В случае необходимости в окошках параметров сечения откорректировать значения.
Нажать кнопку «ОК».
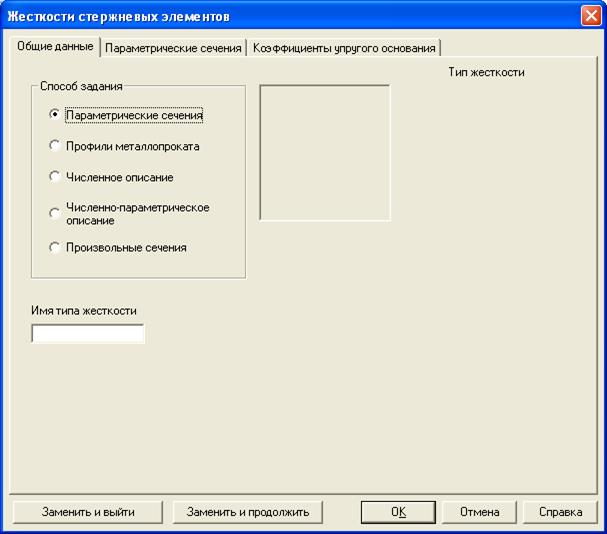
Рис. 15. Диалоговое окно «Жесткости стержневых элементов».
Вкладка «Общие данные»
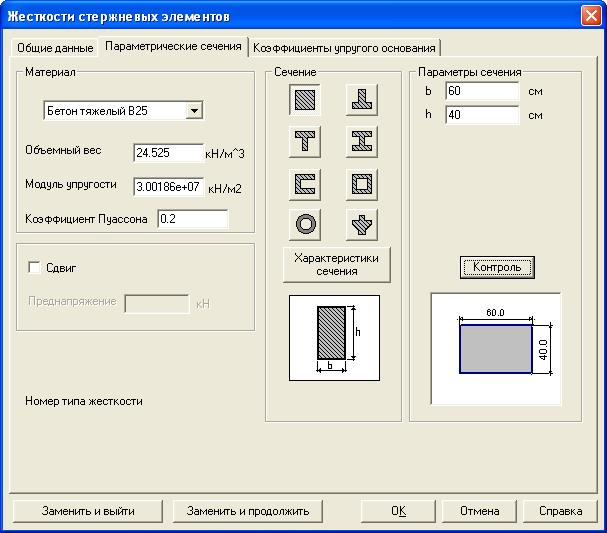
Рис. 16. Диалоговое окно «Жесткости стержневых элементов».
Вкладка «Параметрические сечения»
Для задания жесткостей ригелей рамы нажать в окне «Задание параметров регулярной рамы» в области «Жесткости» кнопку «Ригели».
В открывшемся окне «Жесткости стержневых элементов» на вкладке «Общие данные» в области «Способ задания» переключатель должен находиться в положении «Параметрические сечения». Затем перейти на вкладку «Параметрические сечения» (рис. 17).
В области «Материал» из списка выбрать материал ригелей рамы – «Бетон тяжелый В25».
В области «Сечение» должна быть нажата кнопка, соответствующая форме поперечного сечения ригеля – в нашем случае - прямоугольник.
В области «Параметры сечения» задать габаритные размеры поперечного сечения ригеля в соответствующих единицах измерения, а затем, для проверки, нажать кнопку «Контроль» и убедиться в правильности задания данных.
В случае необходимости в окошках параметров сечения откорректировать значения. Нажать кнопку «ОК».
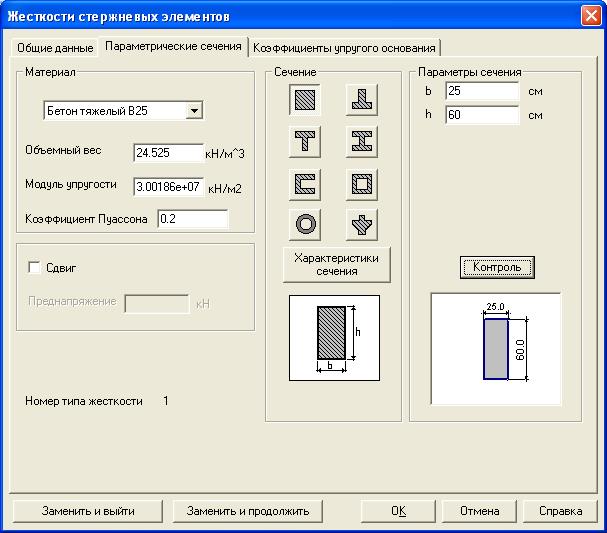
Рис. 17. Диалоговое окно «Жесткости стержневых элементов».
Вкладка «Параметрические сечения». Задание жесткости ригеля
В окне «Задание параметров регулярной рамы» нажать «ОК», после чего на экране появится расчетная схема рамы.
На панели «Фильтры отображения» нажать кнопки «Номера элементов»  и «Связи»
и «Связи»  . После чего на расчетной схеме отобразятся номера элементов и условные обозначения связей (рис. 18).
. После чего на расчетной схеме отобразятся номера элементов и условные обозначения связей (рис. 18).
Перейти на вкладку «Управление», нажать кнопку «Печатать»  , в открывшемся окне «Текст комментариев для печати» (рис. 19) в тексте комментариев написать: «Расчетная схема рамы с номерами элементов». Нажать «ОК». В окне «Печать» выбрать принтер и нажать «Печать». В результате получили твердую копию (распечатку) расчетной схемы рамы с номерами элементов.
, в открывшемся окне «Текст комментариев для печати» (рис. 19) в тексте комментариев написать: «Расчетная схема рамы с номерами элементов». Нажать «ОК». В окне «Печать» выбрать принтер и нажать «Печать». В результате получили твердую копию (распечатку) расчетной схемы рамы с номерами элементов.
Перейти на вкладку «Загружения» (рис. 20).
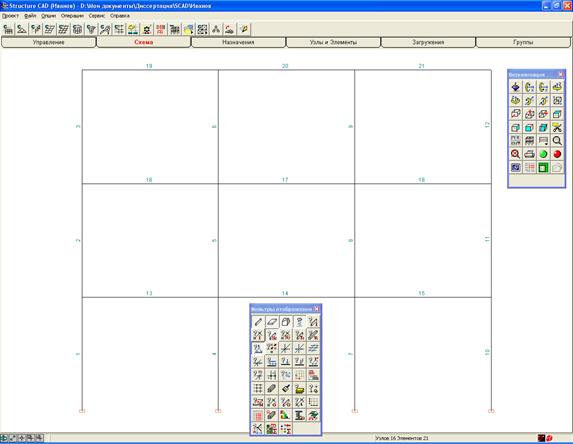
Рис. 18. Отображение расчетной схемы рамы
с номерами элементов и связями

Рис. 19. Диалоговое окно «Текст комментариев для печати»

Рис. 20. Вкладка «Загружения»
Для отображения распределенных нагрузок на панели «Фильтры отображения» нажать кнопки «Распределенные нагрузки»  и «Значения нагрузок»
и «Значения нагрузок»  .
.
Нажать кнопку «Нагрузки на стержни»  , после чего откроется окно «Задание нагрузок на стержневые элементы» (рис. 21).
, после чего откроется окно «Задание нагрузок на стержневые элементы» (рис. 21).
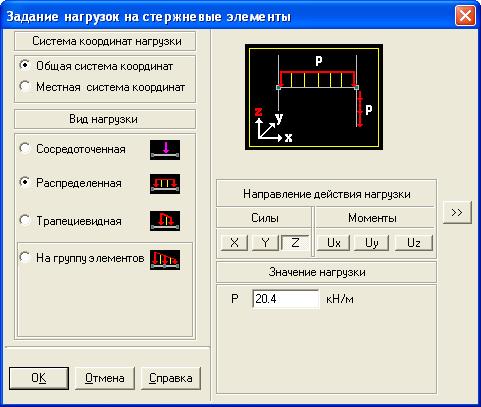
Рис. 21. Диалоговое окно «Задание нагрузок на стрежневые элементы»
В этом окне должны быть установлены переключатели:
- Система координат нагрузки - «Общая система координат»;
- Вид нагрузки – «Распределенная»;
- Направление действия нагрузки – Силы – Z.
В окошко «Значение нагрузки» вписывается величина постоянной нагрузки в соответствующих единицах измерения, например, в кН/м.
Нажать «ОК».
Щелкнуть правой кнопкой мыши в графическом экране и в открывшемся контекстном меню «Выбор узлов и элементов» установить флажок «Немедленное выполнение» (рис. 22). Закрыть меню нажатием «ОК».

Рис. 22. Контекстное меню «Выбор узлов и элементов»
Выбрать все ригели путем наведения на них курсора и щелчка левой кнопкой мыши на каждом из них. Таким образом, к выбранным элементам будет приложена заданная постоянная нагрузка (рис. 23).
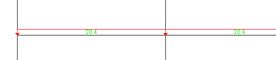
Рис. 23. Фрагмент рамы с отображением приложенной нагрузки
Для учета собственного веса колонн и ригелей рамы нажать кнопку  «Собственный вес».
«Собственный вес».
Для сохранения загружения нажать кнопку «Сохранить/Добавить загружение»  . В окне «Сохранить загружение» в окошке «Имя загружения» задать имя загружения – «Постоянное». Нажать «ОК» (рис. 24).
. В окне «Сохранить загружение» в окошке «Имя загружения» задать имя загружения – «Постоянное». Нажать «ОК» (рис. 24).

Рис. 24. Диалоговое окно «Сохранить загружение»
Ответить «Да» на запросы «Загружение будет записано под номером 1» и «Перейти к формированию следующего загружения» (рис. 25).


Рис. 25. Запросы о номере загружения и переходе к следующему загружению
На экране отобразится расчетная схема без нагрузок.
После этого создаем второе загружение:
Нажать кнопку «Нагрузки на стержни», в окне «Задание нагрузок на стержневые элементы» в окошке «Значение нагрузки» вписать величину временной (технологической) нагрузки. Нажать «ОК».
Выбрать все ригели перекрытий (ригели покрытия не выбирать!).
Сохранить загружение под именем «Технологическая_1» аналогично созданию постоянного загружения.
Далее аналогичным образом создать загружения «Технологическая_2, 3, 4», «Снеговая» в соответствии со схемами приложения нагрузки (см. рис. 3).
При создании загружения «Ветер_слева» в окне «Задание нагрузок на стержневые элементы» изменить направление действия нагрузки на «X» и перед значением нагрузки поставить «минус», чтобы нагрузка была приложена по направлению оси «Х».
После создания всех необходимых загружений перейти на вкладку «Управление» и нажать кнопку «Выйти в экран управления проектом»  . На экране появится дерево управления проектом (см. рис. 9), в котором нужно раскрыть двойным щелчком левой кнопки мыши пункт «Специальные исходные данные», далее – «Расчетные сочетания усилий» (рис. 26).
. На экране появится дерево управления проектом (см. рис. 9), в котором нужно раскрыть двойным щелчком левой кнопки мыши пункт «Специальные исходные данные», далее – «Расчетные сочетания усилий» (рис. 26).

Рис. 26. Фрагмент дерева управления проектом
В диалоговом окне «Расчетные сочетания усилий» (рис. 27)
для загружения «Постоянное» в раскрывающемся списке «Тип» установить «Постоянное»;
для загружений «Технологическая_1» … «Технологическая_4» в раскрывающемся списке «Тип» установить «Временное длительно действующее»;
для загружения «Снеговая» - «Кратковременное»;
для загружений «Ветер_справа» и «Ветер_слева» установить «Статическое ветровое при учете пульсации ветра».
Для перемещения по перечню загружений использовать полосу прокрутки слева.
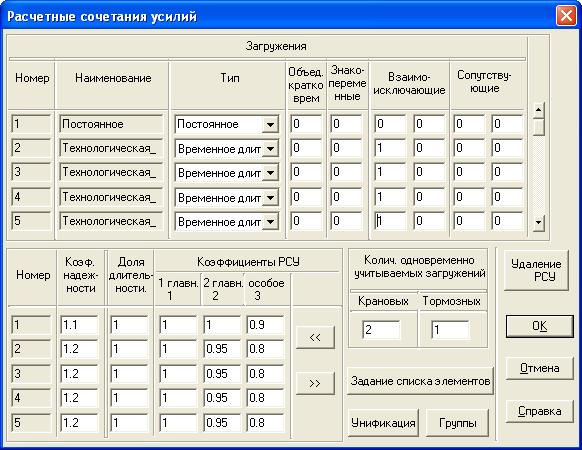
Рис. 27. Диалоговое окно «Расчетные сочетания усилий»
В первом столбце «Взаимоисключающие» установить «1» вместо «0» для загружений «Технологическая_1» … «Технологическая_4» и «2» вместо «0» для загружений «Ветер_справа» и «Ветер_слева». Таким образом, будет создано две группы взаимоисключающих загружений.
Нажать «ОК».
Задание расчетных сочетаний усилий (РСУ) необходимо для автоматического подбора ПВК SCAD требуемого армирования.
Выбрать пункт «Линейный» в папке «РАСЧЕТ» (рис. 28).
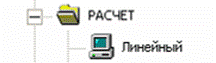
Рис. 28. Фрагмент дерева управления проектом
В окне «Параметры расчета» нажать кнопки «Восстановить значения по умолчанию» и «ОК» (рис. 29).

Рис. 29. Диалоговое окно «Параметры расчета»
Ответить «Да» на запрос «Проект был модифицирован. Сохранить изменения?» (рис. 30).

Рис. 30. Запрос о сохранении модификаций проекта
После окончания расчета в окне выполнения расчета (рис. 31) нажать «Выход». В окне «Протокол выполнения расчета» в случае успешного окончания расчета в конце протокола будет написано: «ЗАДАНИЕ ВЫПОЛНЕНО».
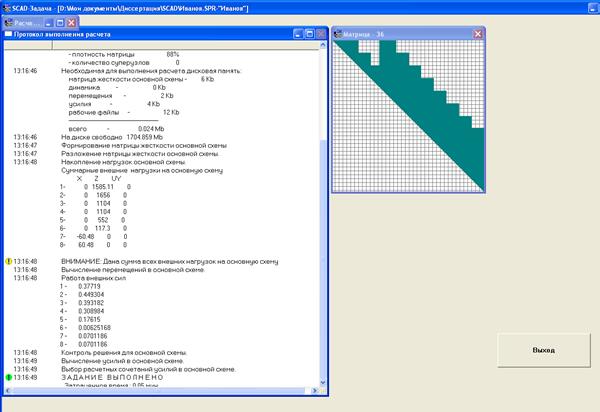
Рис. 31. Окно выполнения расчета
В дереве управления проектом в папке «РАСЧЕТ» выбрать пункт «Расчетные сочетания усилий» (рис. 32).
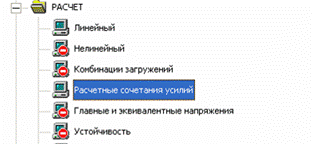
Рис. 32. Фрагмент дерева управления проектом
Нажать «Выход» в окне выполнения расчета после появления в протоколе расчета строки «ЗАДАНИЕ ВЫПОЛНЕНО».
В папке «РЕЗУЛЬТАТЫ» выбрать пункт «Графический анализ» (рис. 33).

Рис. 33. Фрагмент дерева управления проектом
На вкладке «Деформации» ознакомиться с деформированной схемой рамы путем нажатия кнопок «Совместное отображение исходной и деформированной схемы»  или «Деформированная схема»
или «Деформированная схема»  .
.
На вкладке «Эпюры усилий» просмотреть эпюры усилий M, N, Q от разных загружений путем выбора соответствующего усилия в списке «Выбор вида усилия» и загружения в списке «Выбор загружения» (рис. 34) и нажатия кнопки «Эпюры усилий»  .
.

Рис. 34. Списки «Выбор вида усилия» и «Выбор загружения»
Кнопка «Оцифровка изополей/изолиний»  на панели «Фильтры отображения» предназначена для оцифровки эпюр.
на панели «Фильтры отображения» предназначена для оцифровки эпюр.
На рис. 35 приведен пример построения эпюры N от загружения «Постоянные» с оцифровкой значений.
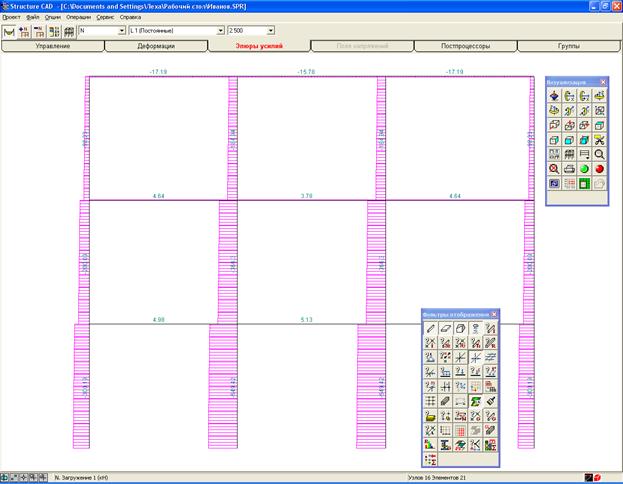
Рис. 35. Эпюра продольных сил N от загружения «Постоянные»
Далее нужно вернуться в дерево управления проектом, нажав на вкладке «Управление» кнопку «Выйти в экран управления проектом».
В папке «КОНСТРУИРОВАНИЕ» выбрать пункт «Бетон» (рис. 36).
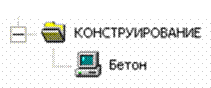
Рис. 36. Фрагмент дерева управления проектом
В окне «Армирование» (рис. 37) в окошке «Имя группы» набрать имя группы - Колонны. В окошке «Список элементов» ввести номера тех стержней (колонн), для которых нужно вычислить армирование, например, 1-6 (см. распечатанную расчетную схему с номерами элементов).

Рис. 37. Диалоговое окно «Армирование» вкладка «Характеристики групп»
Установить переключатель в положение «Коэффициент расчетной длины» и в окошках «в плоскости X1oZ1» и «в плоскости X1oY1» ввести «1».
Далее перейти на вкладку «Бетон», а после – на вкладку «Арматура». Установки этих вкладок должны быть, как на рис. 38, 39.
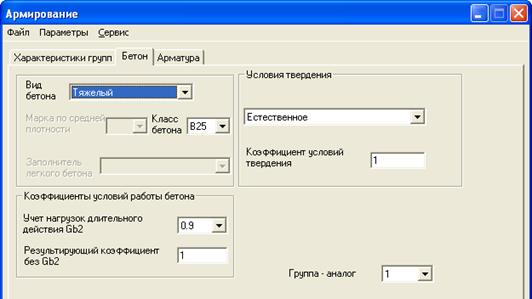
Рис. 38. Диалоговое окно «Армирование» вкладка «Бетон»

Рис. 39. Диалоговое окно «Армирование» вкладка «Арматура»
Для создания новой группы нужно вернуться на вкладку «Характеристики групп» и нажать «Создать новую группу». Задать имя группы – «Ригели», задать список элементов, например, 13-18 (см. распечатанную расчетную схему с номерами элементов). Переключатель «Коэффициент расчетной длины» - как на рис. 37. Вкладки «Бетон» и «Арматура» заполнить аналогично группе «Колонны».
Нажать «Расчет».
Нажать «Просмотр результатов». Сохранить файл с результатами. В открывшемся файле распечатать раздел «РЕЗУЛЬТАТЫ РАСЧЕТА» (таблица).
Таблица
|
из
5.00
|
Обсуждение в статье: Последовательность расчета в ПВК Structure CAD |
|
Обсуждений еще не было, будьте первым... ↓↓↓ |

Почему 1285321 студент выбрали МегаОбучалку...
Система поиска информации
Мобильная версия сайта
Удобная навигация
Нет шокирующей рекламы

