 |
Главная |
Порядок выполнения лабораторной работы. ЛАБОРАТОРНАЯ РАБОТА №11
|
из
5.00
|
ЛАБОРАТОРНАЯ РАБОТА №11
Работа с интерфейсом Flash
Цель работы: создание и редактирование рисунков во Flash..
Содержание работы
1. Открыть программу Flash и вставить изображение из своего варианта на сцену.
2. Скопировать основные части оригинала и сохранить их в библиотеке символов.
3. Составить из полученных символов новое изображение.
4. Сохранить изображение на диске.
Теоретическая часть
Flash Player представляет собой виртуальную машину, на которой выполняется загруженный из Интернета код flash-программы.
В основе анимации во Flash лежит векторный морфинг, то есть плавное «перетекание» одного ключевого кадра в другой. Это позволяет делать сложные мультипликационные сцены, задавая лишь несколько ключевых кадров. Производительность Flash Player при воспроизведении анимации в несколько раз превышает производительность виртуальной машины Javascript в браузерах, поддерживающих предварительный стандарт HTML5, хотя во много раз уступает приложениям, работающим вообще без использования виртуальных машин.
Flash использует язык программирования Action Script, основанный на ECMAScript.
1 мая 2008 г. компания Adobe объявила о начале проекта Open Screen Project. Цель проекта — создание общего программного интерфейса для персонального компьютера, мобильных устройств и бытовой электроники, что означает одинаковое функционирование одного приложения под всеми перечисленными видами устройств. В рамках проекта:
Снимаются ограничения на использование спецификаций SWF и FLV/F4V.
Публикуются API для портирования Adobe Flash Player на различные устройства.
Публикуются протоколы Adobe Flash® Cast™ и AMF для сервисов данных.
Упраздняются платные лицензии для Adobe Flash Player и Adobe AIR на устройствах.
В поддержку проекта и распространение платформы Flash на мобильных устройствах на данный момент выступило 58 компаний, среди которых AMD, ARM, Google, HTC, Intel, Motorola, Nokia, NVIDIA, QNX, Sony Ericsson и др.
Flash Player портирован на мобильную платформу Android, выпущены мобильные устройства с аппаратным ускорением flash-приложений (включая AIR-приложения).
Flash позволяет автоматизировать калькирование основных элементов рисунка из одного кадра в другой.
Кнопка Onion Skin на временной шкале позволяет включить режим калькирования и видеть во всех деталях потускневшие изображения кадров, которые находятся до и после текущего кадра. В то же время в текущем кадре можно использовать любые инструментальные средства Flash, предназначенные для создания и редактирования форм.
Порядок выполнения лабораторной работы
Рассмотрим пример калькирования и редактирования изображения. Достоинством данного способа является то, что не требуется выдумывать формы и пропорции.
Сущность заключается в том, что достаточно провести карандашом по контуру готового изображения и не требуется выдумывать какие - то формы и пропорции.
1. Выберите команду File/Import. Вставьте с диалогового окна файл с изображением, например, bugs.png. Это рисунок “Божьей коровки”.
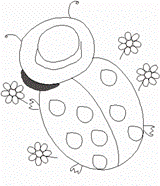
Рисунок 13.1
2. Отмените выделение изображения щелчком по пустому месту. Теперь приступим к копированию оригинала.
3. Выберите инструмент Arrow и установите курсор на временной шкале в районе 2-го кадра. Щелкните правой кнопкой мыши для вызова контекстного меню Frames. Выберите в нем пункт Insert Blank Keyframe (вставить пустой ключевой кадр).
4. На временной шкале находится кнопка Onion Skin (луковая кожура). Щелкните по ней. Появится серое изображение эскиза “Божьей коровки”. Теперь его можно скопировать во второй кадр.
5. Приступим к копированию. Для этого сначала скопируем наиболее важные части. Выберите инструмент Pencil и модификатор Smooth (сглаживание). Скопируйте шляпу. Не окрашивайте область рисунка.
6. Выделите шляпу. Сохраните контур шляпы в виде символа, выбрав команду Insert/Convert to Symbol (или клавиша F8). Введите имя “Head” (голова) в поле Name диалогового окна и щелкните кнопку OK.
7. Скопируйте и сохраните тем же способом другие части рисунка: цветок, лапку спинку, пятно на спине.
8. Сохраните полученный результат в файле bugs.fla. При случае этот файл можно будет открыть в виде библиотеки символов и использовать сохраненные символы в любом кадре фильма.
9. Выделите с помощью инструмента Arrow голову насекомого. Поскольку это символ, вокруг, него появится квадратная область. Нажмите комбинацию клавиш Ctrl+E (править символы). Остальная часть изображения исчезнет. Теперь зальем голову черным цветом, для этого выберите инструмент Paint Bucket (ведро краски). Разместите курсор внутри контура головы и щелкните кнопкой мыши. Еще раз нажмите клавишу Ctrl+Е, чтобы увидеть остальные символы.
9. Выделите цветок. Этот символ необходимо с дублировать, прежде чем он будет заполнен.
10. Выполните команду Edit/Duplicate (Ctrl+D) при выделенном цветке. Появится копия цветка, она становится выделенной накладкой. Выполните команду Insert/Convert to Symbol (F8). Введите имя “Flower2” в диалоговом окне. Теперь этот цветок залейте желтым цветом.
11. Чтобы цветок залился нужно его разгруппировать. Так как при сохранении цветок сгруппировался и его нельзя залить. Щелкните на одной из линий, чтобы выделить группу и нажмите клавишу Shift+Ctrl+G.
12. Форму лепестков можно изменить. Для этого выберите инструмент Arrow. Пододвиньте указатель к линиям до тех пор, пока не появится кривая. Теперь можно перетаскивать линии цветка.
13. Теперь закрасьте лепестки цветка инструментом Paint Bucket.
14. Закрасьте центр цветка другим цветом, инструментом Brush.
15. По завершении редактирования цветка нажмите клавиши Ctrl+E. При этом осуществляется возврат в режим редактирования фильма. Перетащите цветок из библиотеки на полотно. При этом появится еще один желтый цветок. Перетащите все цветки на их законное место.
16. Примените приобретенные в пунктах 15-21 навыки к остальным символам. Сохраните тело последним, чтобы его заполненная форма не скрывала другие символы.
17. Приступим к редактированию пятна. Перетащите по одному каждое пятно из списка Library на эскиз
18. Выберите инструмент свободная трансформация и щелкните на одном из пятен. Потяните за маркеры, чтобы изменить размер пятна. Каждое пятно можно масштабировать по очереди, не прибегая к отмене их выделения. Для этого просто щелкните на другое пятно.
19. Наведите курсор на угловой маркер и поверните каждое пятно на требуемый угол. Кроме того, потянув за центральные маркеры, пятно можно исказить.
20. Последним редактируем тело. Выделите его и нажмите Ctrl+E, чтобы редактировать его. Две части тела (на самом деле два крыла) заполним градиентом, чтобы придать им некоторую форму и глубину.
21. Выберите инструмент Paint Bucket. Щелкните на модификаторе цвета заливки. В нижней части палитры можно увидеть круговые градиенты. Щелкните на один из них. Заполните каждое крыло.
22. Нажмите Ctrl+E чтобы вернутся в режим Edit Movie.
23. Теперь расположим символы в заданном порядке. Выделите, например голову и нажмите Ctrl+  чтобы перенести ее ниже по порядку расположения. Для перемещения вверх нажмите клавишу Ctrl+
чтобы перенести ее ниже по порядку расположения. Для перемещения вверх нажмите клавишу Ctrl+  . Чтобы перенести на самый вверх нужно нажать клавиши Ctrl+Shift+
. Чтобы перенести на самый вверх нужно нажать клавиши Ctrl+Shift+  .
.
24. По завершении работы щелкните на кнопку Onion Skin, чтобы увидеть весь рисунок. Выделите кадр1. Щелкните правой кнопкой мыши и выберите команду Remove Frames, чтобы удалить ненужный эскиз в 1 кадре.
25. Необходимо избавится также от растра, хранящегося в библиотеке. Для этого перейдите в окно Library через меню окно и выберите файл bugs.png. В правой части вверху окна Library рядом со словом “Options” появится небольшая стрелка. Щелкните по ней, чтобы вызвать меню Library. Выберите команду Delete.
26. А теперь сохраните фильм над новым именем , чтобы убрать пустые символы, которые были созданы до их заполнения.
27. Символы представляют собой графические элементы, которые могут повторяться во Flash-фильме любое число раз и состоять из каких угодно или из всех элементов любого Flash-фильма. Метод применения символов по сравнению с методом создания графических элементов обладает двумя основными преимуществами: символ создается только один раз, и данные символа сохраняются только один раз за весь фильм. В итоге получается файл данных меньшего размера, на загрузку которого уходит меньше времени. Все символы хранятся в библиотеке текущего фильма.
Задания
1. Используя указания, нарисуйте автомобиль.
2. Используя указания, нарисуйте молнию.
3. Используя указания, нарисуйте танк.
4. Используя указания, нарисуйте самолет.
5. Используя указания, нарисуйте озеро.
6. Используя указания, нарисуйте окно.
7. Используя указания, нарисуйте собаку.
8. Используя указания, нарисуйте человека.
9. Используя указания, нарисуйте комету.
10. Используя указания, нарисуйте вертолет.
11. Используя указания, нарисуйте корабль.
12. Используя указания, нарисуйте спортсмена.
13. Используя указания, нарисуйте птицу.
14. Используя указания, нарисуйте бабочку.
15. Используя указания, нарисуйте автобус.
Контрольные вопросы:
1. Для чего применяетсяя программа Flash?
2. Для чего применяется инструмент Arrow?
3. Для чего применяется инструмент Onion Skin?
4. Какие деиствия производятся в окне Library?
|
из
5.00
|
Обсуждение в статье: Порядок выполнения лабораторной работы. ЛАБОРАТОРНАЯ РАБОТА №11 |
|
Обсуждений еще не было, будьте первым... ↓↓↓ |

Почему 1285321 студент выбрали МегаОбучалку...
Система поиска информации
Мобильная версия сайта
Удобная навигация
Нет шокирующей рекламы

