 |
Главная |
Панель “Порядок прорисовки”
|
из
5.00
|
Лабораторная работа № 1
Знакомство с графической системой. Интерфейс AutoCAD
AutoCAD® 2015 имеет обновленный современный интерфейс и средства повышения производительности, позволяющие экономить время, такие как страница «Новая вкладка», галереи ленты и предварительный просмотр команд.
После запуска AutoCAD откроется новая вкладка. Здесь можно выбрать: создать новый чертеж, открыть файл, выполнить вход в службу Autodesk 360. Также имеется список последних документов.

Ниже кратко перечислены базовые компоненты интерфейса AutoCAD.
Главное окно AutoCAD

При запуске AutoCAD появляется экран, показанный ниже, состоящий из нескольких элементов.
Основные из них:
- выпадающее меню,
- графическое окно (его еще называют графическим полем AutoCAD),
- командная строка,
- панели инструментов («Стандартная», «Слои», «Рисование», «Редактирование», «Свойства»),
- выбор файла,
- перекрестие курсора,
- строка состояния,
- панель свойства.
Выпадающее меню.
Классическое выпадающее меню. Все команды AutoCAD находятся во вкладках, сгруппированные по функциональному признаку.
Выбор файла.
Возможность, которая появилась в AutoCAD 2014. Переключение между открытыми файлами.
«Стандартная» панель.
Содержит набор основных команд AutoCAD.
Панель «Слои».
Работа со слоями. Диспетчер слоев.
Панель “Свойства”.
Содержит инструменты по редактированию свойств элементов AutoCAD.
Панель “Рисование”.
Набор примитивов для работы.
Панель “Редактирование”.
Инструменты редактирования примитивов.
Инструментальные палитры.
Быстрый доступ к выбранным функциям и объектам. Настраивается пользователем
Панель “Порядок прорисовки”.
Инструменты для изменение положения в 2D пространстве. Используется очень редко.
Весь процесс построения объектов происходит в графической зоне главного окна экрана AutoCAD. Не пытайтесь найти границы этой зоны, так как она практически безгранична. Здесь вы можете выполнять чертежи, скажем, десятикилометровой плотины и заниматься разработками микроэлементов размером в сотые доли миллиметра, выполняя одно и другое в масштабе 1:1.
В командной строке вводятся команды управления AutoCAD, их параметры и выводится информация о реакции системы на выполняемые операции. Информация командной строки автоматически отображается в текстовом окне и записывается в протокол выполнения команд. Текстовое окно является отображением всех данных, вводимых и выводимых в командной строке. Для просмотра всего содержания текста диалога надо нажать на клавишу F2, тогда на экране монитора появится текстовое окно.
В строке состояния отображается состояние режимов рисования, таких, как Шаг, Сетка, Орто, Выравнивание, Отслеживание и др. Названия режимов постоянно находятся в командной строке в виде кнопок. Включение или переключение соответствующих режимов производится щелчком указателя по кнопке соответствующего режима либо посредством нажатия функциональных клавиш клавиатуры F3 - F11.

Перекрестие курсора предназначено для указания точек на рисунке, а прицел выбора - для выбора объектов в командах редактирования. Перекрестие курсора автоматически изменяется на прицел выбора при запросе системы выбора объектов в командах редактирования. Обратный процесс происходит, если система запрашивает координаты точки.
Для управления перекрестием курсора и прицелом выбора используется устройство указания, в качестве которого обычно применяется мышь. Текущие координаты перекрестия курсора высвечиваются справа от курсора.
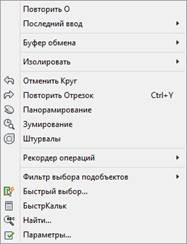 Контекстное меню (поле в виде прямоугольника с набором команд) вызывается щелчком правой кнопки мыши на экране и появляется рядом с перекрестием курсора.
Контекстное меню (поле в виде прямоугольника с набором команд) вызывается щелчком правой кнопки мыши на экране и появляется рядом с перекрестием курсора.
В наборе команд контекстного меню обычно имеется команда Выход, посредством которой заканчивается работа с активной командой.
Работая в AutoCAD, пользователь может получать несколько видов справочной информации.
Как в большинстве программ, работающих под Windows в строке меню AutoCAD, последний раздел называется Справка. Вызов из этого раздела пункта Справка по AutoCAD приведет к выводу на экран окна онлайн-справки. Это же окно вызывается и по клавише <F1>, но только в том случае, если AutoCAD находится в режиме ожидания команды, т. е. нет активной команды. Если же вы, выполняя любую команду, хотите получить справку по ней, нажмите клавишу <F1>. В этом случае выводится справочная информация только по конкретной команде. Аналогичным образом (по клавише <F1>) можно получить справку по подсвеченному пункту меню.

Для того, чтобы добавить необходимую панель инструментов наведите курсор на любую из панелей инструментов и нажмите на правую кнопку мыши. На экране монитора появится контекстное меню содержащее перечень панелей инструментов, которые можно выставить на рабочее пространство.

|
из
5.00
|
Обсуждение в статье: Панель “Порядок прорисовки” |
|
Обсуждений еще не было, будьте первым... ↓↓↓ |

Почему 1285321 студент выбрали МегаОбучалку...
Система поиска информации
Мобильная версия сайта
Удобная навигация
Нет шокирующей рекламы

