 |
Главная |
Редактирование диаграмм
|
из
5.00
|
Лабораторная работа № 4. MS EXCEL
ФОРМУЛЫ. ПОСТРОЕНИЕ ГРАФИКОВ И ДИАГРАММ.
MS EXCEL КАК БД
Цель:знакомство с программой Microsoft Excel, освоить методику графического отображения табличных данных ms Excel, т. е. создание и редактирование диаграмм. Виды диаграмм их практическое применение. Задачи закрепление навыков работы с программой Microsoft Excel, опираясь на ее основные возможности, освоение построения диаграмм, решение задач на зависимость одной переменной от другой, прогнозирование графиков построения результата и выполнение построения, дать сравнительный анализ.
Задание 1
Круговые диаграммы - наиболее часто используемый тип. Они подходят для наглядного представления долей и процентов от целого.
1. 1. Запустите программу MS Excel
2. 2. Введите заголовок и данные(см.рис.1). Для этого объединим ячейки В2:F2 помощью 
 в закладке Главная.
в закладке Главная.

Рис.1
3. Построим диаграмму анализа динамики валового регионального продукта СКО за 2004. Выделим диапазон D5:D10. Щелкнем Вставка затем в предложенном списке Диаграммы, выберем тип диаграммы Рис.2
ВНИМАНИЕ! Работая с диаграммой ПОМНИТЕ – ОНА ДОЛЖНА БЫТЬ ВЫДЕЛЕНА.
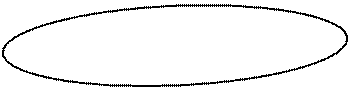

Рис.2
 Выберем круговую. Далее переходим к «закладке» Работа с диаграммами
Выберем круговую. Далее переходим к «закладке» Работа с диаграммами

Рис.3
Далее переходим к редактированию диаграммы, а именно работа с данными (найдите в конструкторе Данные). Выберем нужный макет в Макеты диаграммы (заголовки легенды, подписи). Стили диаграмм. И поместить диаграмму. Рис.3
Диаграмма построена, но на ней не хватает элементов оформления. Введем эти элементы (отредактируем диаграмму).
5. Сохраните документв файл Лаб.раб.4
Редактирование диаграмм
Для редактирования диаграммы ее надо выбрать (двойным щелчком). Диаграмма состоит из нескольких частей, называемых элементами. К ним относятся (см.рис. 4):
- область построения диаграммы, т.е. всего рисунка с диаграммой;
- область самой диаграммы – область рядов данных;
- легенда;
- заголовок;
- метки данных – подписи значений;

Рис.4
Для редактирования элемента его, прежде всего, необходимо выбрать. Выбрать элемент можно при помощи мыши или нажатием клавиш управления курсором. Выбранный элемент отмечается маленькими черными квадратиками. После выбора элемента при нажатии правой кнопки мыши появляется контекстно-зависимое меню - индивидуальное для каждого элемента. С его помощью можно производить редактирование.
Изменять размеры элементов диаграммы можно так же, как и размер самой диаграммы. Можно также перемещать элементы внутри области построения диаграммы, предварительно их выбрав. Кроме того, всю диаграмму можно перемещать по рабочему листу. Ознакомимся с элементами диаграммы.
1. Выберем элементы диаграммы, нажимая клавиши управления курсором, а затем правую кнопку мыши. Обратите внимание, что контекстно-зависимое меню элемента появляется только тогда, когда курсор указывает на этот элемент.
2. Попробуем переместить элементы диаграммы. Вырежем кусочки из диаграммы:
- выделим область диаграммы;
- щелкнем внутри любого сектора.
Вокруг сектора появятся квадратики, которые обозначают границу выделенного. Удерживая нажатой левую кнопку мыши, “отбуксируем” сектор в сторону на 1 см.
- Вырежем еще 2 сектора (см.рис.5).

Рис.5
3. Укажем в метках на диаграмме десятые доли процента. В нашей таблице данные содержат десятые доли, на диаграмме по умолчанию они не задаются. Их формат можно изменить:
- выделим метки;
- выберем в контекстно-зависимом меню Формат подписей данных – Число – Число десятичных знаков - 2.
4. Добавим заголовок к диаграмме. Для этого необходимо вызвать контекстно-зависимое меню области диаграммы и выбрать пункт Параметры диаграммы. Здесь название можно ввести в текстовое поле. Нажмите ОК
5. В контекстно-зависимом меню редактирования названия выберем Формат заголовка диаграммы, Шрифт, Arial Cyr, полужирный, 12.

Рис.6
Параметры ряда;
Заливка
Цвет границ
Стили границ
Тень
Формат объемной фигуры – все перечисленные параметры позволяют оформить вид диаграммы или отдельных ее элементов
Форматирование легенды.Для лучшего представления легенды на нашей диаграмме сделаем следующее:
· · Выделим легенду и вызовем контекстно-зависимое меню.
· · Подберем шрифт, вид и размещение таким образом, чтобы легенда красиво выглядела на графике.
Изменение размера области диаграммыВозможно изменение размеров данной диаграммы, для этого:
· Выделим область диаграммы с помощью клавиш управления курсором.
· “Буксируя” черные квадратики, подберем оптимальный размер области диаграммы.

Рис.7
|
из
5.00
|
Обсуждение в статье: Редактирование диаграмм |
|
Обсуждений еще не было, будьте первым... ↓↓↓ |

Почему 1285321 студент выбрали МегаОбучалку...
Система поиска информации
Мобильная версия сайта
Удобная навигация
Нет шокирующей рекламы

