 |
Главная |
Создание листа «Расходы»
|
из
5.00
|
Поясним рассмотренный выше материал на типичном для EXCEL примере. Мы рассмотрим какое-либо предприятие и составим смету расходов в разрезах по месяцам и по статьям сметы. Планируемый результат нашей работы приведен на рис.8.1

Рис.8.1 - Рабочие листы "Расходы".
Начнем с созданиянового документа. Сразу после создания пустой документ рекомендуется сохранить с заданным именем, а затем, время от времени, нажимать мышкой на кнопку сохранения файла. Этим вы обезопасите себя от потери результатов вашей работы в случае, например, зависания компьютера.
Ø Файл Ø Создать q OK
Ø Файл Ø Сохранить как… Имя файла := Расходы q ОК
Каждая рабочая книга, как уже говорилось выше, состоит из одного или нескольких рабочих листов. По умолчанию таких листов 3 (с именами "Лист1"–"Лист3") и все они пусты. Манипуляции с рабочими листами производятся с помощью ярлычков рабочих листов, расположенных внизу окна рабочей книги. Пока что мы работаем с одним рабочим листом и начинаем с разметки рабочего листа, то есть с ввода текстовой информации, которая будет пояснять, что значат те или иные числа, расположенные на рабочем листе.
Для вводаинформации в ячейки рабочего листа нужно поступить следующим образом. Вначале следует ячейку, в которую вводятся данные, сделать активной, для чего следует переместить указатель мыши, имеющий вид жирного креста, в эту ячейку и один раз щелкнуть левой кнопкой мыши. После этого можно либо прямо вводить данные с клавиатуры (при этом курсор вводанаходится внутри ячейки — такой режим называется редактированием в ячейке), либо щелкнуть левой кнопкой мыши в строке формул и после этого вводить данные (при этом курсор ввода находится в строке формулнад рабочим листом — такой режим называется редактированием в строке формул).
Во-первых, введем в ячейку А1 заголовок, слово "Расходы", которое поясняет в целом, какие данные мы намерены разместить на рабочем листе. В ячейку В3 введем слово "Январь". Далее зацепим правый нижний угол ячейки (так называемый маркер заполнения) указателем мыши, которой при этом примет вид тонкого креста, и, удерживая кнопку нажатой, протащим пунктирную рамку на ячейки C3:G3. Отпустим кнопку мыши: EXCEL догадался, чего мы хотим, и ввел названия месяцев сам!Это еще один из примеров применения Автозаполнения.
В ячейки А4:А9 введем названия статей расходов, а в ячейки А10 и H3 введем слово "Всего" (строка 10 предназначена для сумм по столбцам, а столбец H предназначен для сумм по строкам).
Получится размеченный, но пока не форматированный и не содержащий числовых данных и формул рабочий лист, изображенный на рис. 8.2.

Рис. 8.2 - Размеченный рабочий лист "Расходы".
Рано или поздно, но в рабочий лист придется ввести реальные числовые данные с клавиатуры. Опыт показывает, что ввод данныхявляется самым узким местом в реальных бухгалтерских приложениях. Даже в нашем простом примере расчеты и получение результатов будут произведены гораздо быстрее, чем ввод исходных данных (что прямо противоположно традиционной ручной бухгалтерии). Наиболее болезненное обстоятельство заключается в том, что при вводе данных с клавиатуры возможны и даже неизбежны ошибки. EXCEL, как и всякая хорошая программа для бухгалтерских приложений, предусматривает различные средства контроля ввода данных, например, можно указать диапазон значений, в котором должно быть заключено число, но это не спасет от ошибочного ввода цифры или, хуже того, даже от ошибки на порядок.
После этого вдохновляющего отступления нужно все-таки ввести данные в рабочий лист, например, такие как на рис. 8.3.

Рис. 8.3 - Исходные данные для рабочего листа "Расходы".
Теперь самое существенное: внесение в рабочий лист расчетных формул. В данном случае формулы очень просты — это суммы значений в нескольких смежных ячейках. Мы хотим просуммировать данные как по строкам, так и по столбцам. EXCEL устроен таким образом, что простые и типичные вещи, как правило, делаются простым и прямолинейным способом. Достаточно сделать следующее:
ö B4:H4 q S
EXCEL автоматическисообразит, что нужно просуммировать данные по строке 4 и записать сумму в ячейку H4 (потому, что она пока пустая!). После этого для заполнения всего столбца H достаточно автозаполнить этот столбец из ячейки H4 (сделать активной эту ячейку и перетащить маркер заполнения в ячейку H9).
Аналогично получим сумму чисел в колонке В:
ö B4:B10 q S
и автозаполнением из ячейки B10 заполним диапазон B10:H10.
Посмотрите, пожалуйста, какие формулыEXCEL автоматически записал в ячейки B10:H10 и H4:H9. Для этого достаточно сделать ячейку активной: в строке формулпоявится формула в активной ячейке (а в самой ячейке по-прежнему будет виден результат вычисления по этой формуле). Для того, чтобы наглядно увидеть схему вычислений, которую в совокупности определяют формулы на рабочем листе, удобно использовать трассировку зависимостей.
ö H10
Ø Сервис Ø Зависимости Ø Влияющие ячейки
При этом из ячеек, непосредственно влияющих на значение выделенной ячейки H10, будут проведены голубые стрелки в эту ячейку. Если же повторить команду
Ø Сервис Ø Зависимости Ø Влияющие ячейки
еще раз, не меняя выделенной ячейки, то появится следующий уровень голубых стрелок: они будут проведены из ячеек, влияющих на ячейки первого уровня, и вы увидите схему зависимостей, представленную на рис. 8.4.

Рис. 8.4 - Трассировка зависимостей для ячейки H10.
Форматирование ячеек
Если вы не только читаете текст и рассматриваете картинки, но и пытаетесь отслеживать наши примеры на компьютере, то в процессе ввода данных и формул вас могут подстерегать мелкие неприятности с отображением рабочего листа на экране. Сейчас мы разберем по порядку различные проблемы форматирования и в процессе обсуждения отформатируем наш рабочий лист.
1. В ячейках B4:H10 находятся данные, которые представляют собой денежные суммы. Эти данные вводятся как числа (т. е. последовательности цифр), но в таком виде они плохо воспринимаются. Чтобы EXCEL отображал эти данные соответствующим образом (с разделением групп разрядов и обозначением денежной единицы), нужно задать формат ячеек.
ö B4:H10
Ø Формат Ø Ячейки… Число
Числовые форматы ö Денежный
q ОК
2. После ввода данных в ячейки B8 и B9 становятся невидны окончания слов "Командировки" и "Оборудование", а при вводе формул суммирования, особенно если сумма имеет больше разрядов, чем слагаемые, появляются знаки ####### вместо значения суммы, хотя все введено правильно. Это происходит потому, что ячейки имеют неподходящую ширину. Поправить это можно разными способами, например, передвинуть границы столбцов вручную с помощью мыши, зацепив границу столбца в строке заголовков.
3. После подбора ширины столбцов все данные видны, однако может оказаться, что нужные столбцы невидны на экране или, наоборот, справа остается не используемое свободное место. Конечно, в EXCEL есть средство справиться и с этой проблемой:
Ø Вид Ø Масштаб… {Выделены ячейки A3:H10}
¤ по выделению
q ОК
4. Обычно в таблицах заголовки строк и столбцов (в данном случае это ячейки A4:A10 и B3:H3) принято как-нибудь выделять, например, полужирным начертанием.
ö A4:A10
<Ctrl> {выделение нескольких диапазонов}
ö B3:H3
Ø Формат Ø Ячейки… 0 Шрифт
Начертание ö Полужирный
q ОК
5. Может случиться так, что названия столбцов заметно шире данных в них. В таком случае применяется разбивка названия на несколько строк, сокращение слов и другие известные приемы. В EXCEL 97 появилась новая возможность: содержимое ячеек можно наклонить с помощью вкладки Выравнивание диалогового окна Формат ячеек (рис. 8.5):
ö B3:G3
Ø Формат Ø Ячейки… 0 Выравнивание
ò по горизонтали ö по центру
ò по вертикали ö по нижнему краю
Ориентация := 45 градусов
q ОК
| |||
| Рис. 8.5-Вкладка Выравнивание диалогового окна Формат ячеек. |
6. А теперь форматируем заголовок рабочего листа:
ö A1:H1
Ø Формат Ø Ячейки… Выравнивание
ý объединение ячеек
ò по горизонтали ö по центру выделения
Такого же эффекта можно добиться, если нажать кнопку Объединить и поместить в центре на панели инструментов Форматирование.
Шрифт
Шрифт ö Arial Cyr
Начертание ö Полужирный
Размер ö 12 q ОК
7. Сетка, которая разбивала рабочий листна ячейки, теперь уже не нужна, ее линии только затрудняют восприятие:
Ø Сервис Ø Параметры… Вид
ý (Сбросить) Сетка
q ОК
8. Осталось задать имя рабочему листус помощью следующих команд:
Ø Формат Ø Лист Ø Переименовать
Расходы <Enter> {вводится прямо на ярлычке листа}
На всякий случай полезно сохранитьдостигнутое состояние, прежде чем двигаться дальше:
Ø Файл Ø Сохранить
Вообще рекомендуется выработать привычку нажимать кнопку Сохранить каждый раз перед тем, как вы убираете руки с клавиатуры и откидываетесь на спинку стула, чтобы полюбоваться результатами своей работы на экране.
Диаграммы
Рассмотрим построение диаграммы, представляющей в наглядном графическом виде данные созданных нами рабочих листов. Следует отметить, что по общему мнению, возможности построения диаграмм в EXCEL (так называемая деловая графика) относятся к числу наиболее сильных сторон продукта.
Представим сначала в графической форме суммарную раскладку расходов за шесть месяцев.
Удобнее, если перед началом обращения к программе построения диаграммы, нужные для ее работы диапазоны будут выделены. Нас интересуют названия статей расходов (диапазон А4:А9) и суммы по этим статьям (диапазон Н4:Р9). Для выделения нескольких диапазонов выделяем сначала обычным способом первый, а затем при нажатой клавише Ctrl второй диапазон.
После этого можно запустить Мастер диаграмм,для этого достаточно выполнить команду
ö Расходы Ø Вставка Ø Диаграмма
Дальнейшая работа проводится с помощью Мастера диаграмм— модуля EXCEL, который действительно демонстрирует мастерство при построении диаграмм. Работа Мастера диаграмм происходит по шагам. Шагов четыре, они показаны на рисунках 8.6 — 8.9.
На первом шаге выбирается тип диаграммы(рис. 8.6).
0 Стандартные Тип ö Круговая Вид ö [1,1]
q Далее>
Второй шаг — выделение части рабочего листа, которая рассматривается как область данных для построения диаграммы (рис. 8.7). Так как выделение нужных диапазонов мы уже сделали, то они автоматически будут занесены в соответствующее поле окна Мастера диаграмм, и необходимо только проверить правильность этих диапазонов, после чего нажать кнопку q Далее>

| 
|
| Рис. 8.6-Тип диаграммы | Рис. 8.7- Источник данных |
Если первоначальное выделение сделано неправильно, то исправить ошибку просто - достаточно выделять нужные диапазоны на рабочем листе мышкой, при этом диалоговое окно свернется, чтобы не мешать выделению, а формула появится автоматически.
Обратите внимание, что EXCEL сам догадался, что названия статей расходов в столбце А нужно использовать как метки сегментов круговой диаграммы. Можете раскрыть вкладку Ряд и проверить это.
На третьем шаге выбираются различные параметры оформления диаграммы (рис. 8.8).
0 Заголовки
Название диаграммы := Раскладка расходов
0 Легенда ý Добавить легенду ¤ справа
0 Подписи данных ¤ доля q Далее>
На последнем шаге (рис. 8.9) определяется место размещения диаграммы.
¤ отдельном := Раскладка расходов q Готово

| 
|
| Рис. 8.8- Параметры оформления. | Рис. 8.9- Размещение диаграммы. |
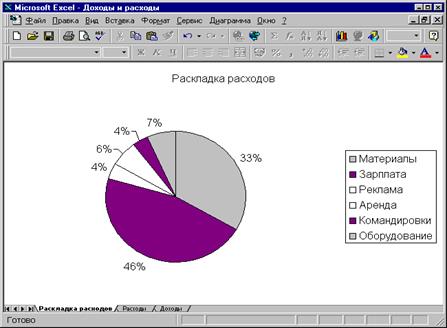 |
Диаграмма построена (рис. 8.10). Можно ее форматировать "вручную", например, увеличить размер шрифта в названии и легенде, что и сделано для большей наглядности на рисунке.
Рис. 8.10- Круговая диаграмма "Раскладка расходов".
9 ЗАДАНИЯ ДЛЯ ЛАБОРАТОРНЫХ РАБОТ
|
из
5.00
|
Обсуждение в статье: Создание листа «Расходы» |
|
Обсуждений еще не было, будьте первым... ↓↓↓ |

Почему 1285321 студент выбрали МегаОбучалку...
Система поиска информации
Мобильная версия сайта
Удобная навигация
Нет шокирующей рекламы


