 |
Главная |
Обработка числовой информации в Microsoft Excel 2007
|
из
5.00
|
Лабораторная работа № 3
Ключевая задача 1.В ноябре был проведен опрос студентов 1 курса НТГСПА, в результате которого было установлено, что
| Увлекаются спортом | 25% |
| Увлекаются компьютерными играми | 54% |
| Увлекаются музыкой | 87% |
| Увлекаются чтением художественной литературы | 10% |
Представить данные в виде диаграммы.
1.Откройте Microsoft Excel и оформите таблицу (рис. 1).

Рис. 1
2.Для того, чтобы переносить слова в ячейках, щелкните в ней правой кнопкой мыши и выберите команду Формат Ячейки, в открывшемся окне выберите /Выравнивание /Переносить по словам (поставьте галочку)(рис. 2).

Рис. 2
3.Построим диаграмму. Выделите ячейки А1:В4.

Выберите Вставка / Круговая (тип №4)

Рис. 3
Нажмите ОК.
4. Щелкните правой кнопкой мыши и выберите команду Изменить тип диаграммы. Укажите любой вид и нажмите ОК.
5. Заполните таблицу по образцу (столбцы A, B, C, D). Можно указывать свои данные. В столбцах с ценой напишите только цифры без знака $.

6.Для переноса слов в ячейке, необходимо эту ячейку выделить, щелкнуть правой кнопкой мыши и выбрать команду Формат ячеек…/Выравнивание/ Переносить по словам – поставить галочку; чтобы объединить ячейки необходимо их выделить и выполнить команду Формат ячеек…/Выравнивание/ Объединение ячеек – поставить галочку.
Для того, чтобы цена отображалась в $, необходимо выделить данный диапазон ячеек, и выполнить команду Формат ячеек / Число – поставить денежный формат, число десятичных знаков – 2, обозначение $.

7. Переведем цены из $ в рубли. На данный момент 1$ = 31,081 рубль. Допишем в таблицу курс в ячейку В14.

Выделите диапазон ячеек G3:H11 и установите формат денежный, обозначение - рубли. Введем формулу для расчета в ячейку G3.

Так как значение курса не изменяется, мы ставим знак $ с клавиатуры.
Скопируйте полученный результат вниз и вправо.
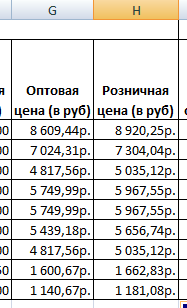
8. Рассчитайте доходы от продажи в ячейках I3:J11 как произведение цены на количество.

9.Далее выполним сортировку в данной таблице по поставщикам. Выделите всю таблицу и выполните команду Данные / Сортировка


10. Подсчитаем итоги в таблице. Выделим таблицу и на вкладке «Данные» выберем Промежуточные итоги. Укажем значения, как на рисунке ниже.

Результат

11. Построим диаграммы и графики
Проиллюстрируем возможные итоги от продажи товаров того или иного поставщика.
Выделите название поставщика, нажмите клавишу CNTRL и, удерживая данную клавишу, выделите доход по розничной и оптовой цене. Так проделайте для каждого поставщика.

Далее выберите команду Вставка / Гистограмма, выберите любой вид и нажмите ОК.

12.Поставим фильтр на первую строку. Выделите её и нажмите Данные/Фильтр

a. Выберите товары фирмы М-Видео. Для этого щелкните в поле поставщик и выберите из списка М-Видео.

b. Скопируйте полученный результат.
Построение графиков
Построить график функции y=  при x от -10 до 10 с шагом 0,5.
при x от -10 до 10 с шагом 0,5.
Оформим лист для решения. Для этого необходимо задать х и вычислить значение функции

Скопируйте вниз значение x.

Далее найдем значение функции в ячейке B2. Посмотрим, как отображается модуль в Excel. Для этого выберите команду формулы / вставить функцию / математические/ модуль.Он отображается abs. Теперь закроем окно и вновь выберем функцию, но уже корень. В появившемся окне укажем
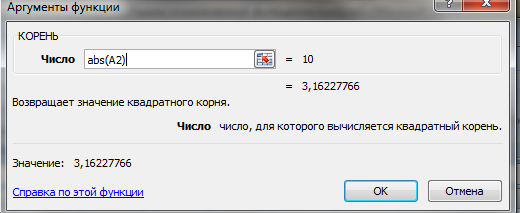
Скопируйте вниз.
У вас должен получиться результат
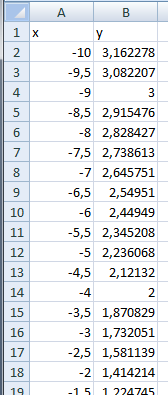
Выделите диапазон ячеек А2:В42 и выберите Вставка / Точечная / Вид 2 (два столбуа). У вас должен получиться результат

2. Нам нужно вычислить значение функции y(x)=cos(x)-ex на отрезке от -10 до 10 с шагом 1.
Заполним значение x. В ячейке А2 укажем начальное значение х = -10, в ячейке А3 укажем шаг и скопируем полученный результат.

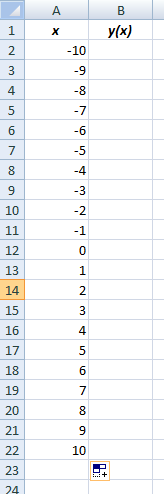
В ячейке В2 введем значение функции y(x)=cos(x)-еsin(x). Откроем закладку «Формулы» и выберем команду «Вставить функцию». Из открывшегося списка выберем категорию Математические / соs / нажмите ОК.
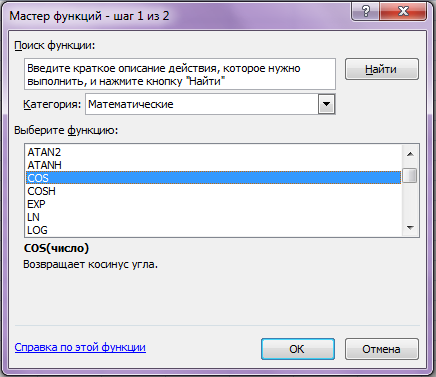
В появившемся окне введите аргумент функции

Нажмите Ок. Далее установите курсор в строке формул

И наберите знак минус

Далее снова щелкните команду «Вставить функцию» /математические / EXP.Укажите аргумент функции

Формула в строке формул примет вид

Скопируйте полученный результат

Далее выделите эти два столбца

И выберите Вставка / точечная / вид2.

В конструкторе Вы можете изменить цвет и фон диаграммы.
1. Построим график функции

Откроем третий лист и зададим значение x. Область определения начинается от 5, поэтому введем значения от 5 до 20 с шагом, например 0,5.

В ячейку В2 введем первую функцию.

Скопируйте полученный результат.
В ячейку С2 введем значение второй функции
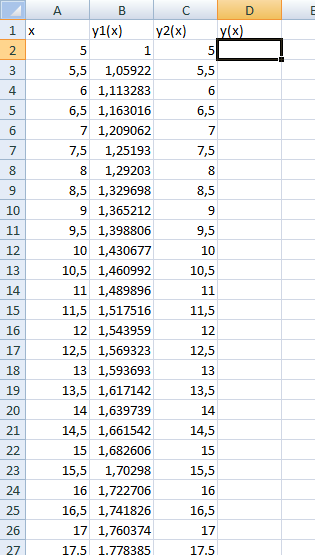
Напишем формулу итоговой функции для построения графика. Для этого выделите ячейку D2 и выберите Вставить функцию / логические / Если. В открывшееся окно введите данные

Если условие выполняется, то функция принимает значения у1(х), иначе у2(х).
Скопируйте полученный результат.

Далее выделите последний столбец, нажмите CTRL, и, удерживая эту клавишу нажатой, выделите первый столбец.

Выберите Вставка / точечная.

|
из
5.00
|
Обсуждение в статье: Обработка числовой информации в Microsoft Excel 2007 |
|
Обсуждений еще не было, будьте первым... ↓↓↓ |

Почему 1285321 студент выбрали МегаОбучалку...
Система поиска информации
Мобильная версия сайта
Удобная навигация
Нет шокирующей рекламы

