 |
Главная |
Сохранить изображение как «
|
из
5.00
|
Данный режим предназначен для сохранения плана станции явно в виде файла в одном из форматов (рис. 4.7).
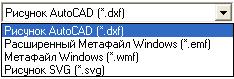
Рис. 4.7
ВНИМАНИЕ! При запоминании схематического плана в формате не соответствующему внутреннему формату программы (*.odn), пользователь получает только его изображение (рис.4,7), автоматический анализ которого уже невозможен.
План станции может быть сохранен в любом каталоге. Длина имени файла не ограничена.
При выборе этого пункта появляется стандартное диалоговое окно «Сохранить как».
ВНИМАНИЕ! Избегайте в наименовании файла использование служебных для операционной системы Windows символов (например, символов «/» или «\»).
Параметры чертежа»
Данный режим предназначен для просмотра и редактирования параметров рамки и штампа чертежа.
При активизации данного пункта появляется окно параметров рамки и штампа (рис. 3.10).
4.6.1.7  «Предварительный просмотр»
«Предварительный просмотр»
Данный режим предназначен для предварительного просмотра чертежа перед печатью. Выбор этого пункта через главное меню аналогичен нажатию кнопки  на панели инструментов. При активизации данного пункта появляется стандартное окно предварительного просмотра (рис. 4.8).
на панели инструментов. При активизации данного пункта появляется стандартное окно предварительного просмотра (рис. 4.8).
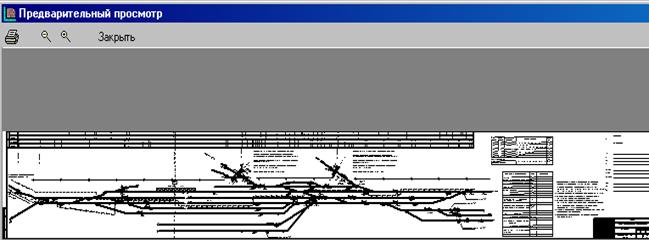
Рис. 4.8
Пользователю полезно воспользоваться данным режимом для определения правильности позиционирования чертежа на листе.
4.6.1.8  «Печать»
«Печать»
Данный режим предназначен для печати чертежа. Выбор этого пункта через главное меню аналогичен нажатию кнопки  на панели инструментов или клавиш Ctrl+P.
на панели инструментов или клавиш Ctrl+P.
При активизации данного пункта появляется окно установки печатающего устройства (рис. 4.9).
Печать в АРМ-ВТД ориентирована на использовании рулонных плоттеров. Однако для пользователей, у которых сохранились рулонные принтеры фирмы Epson (струйные или с головкой 24 иглы) предусмотрен режим «Печать длинных схем».

Рис. 4.9
4.6.1.9 «Выход»
Данный режим предназначен для нормального завершения работы программы.
Если в план станции вносились изменения (добавлялись, копировались, двигались, удалялись различные элементы, редактировались их параметры, был взят с диска план станции), то программой задается вопрос (рис. 4.10).

Рис. 4.10
При положительном ответе пользователя чертеж сохраняется в базе АРМ‑ВТД.
Меню «Правка»
После активизации данного пункта меню, пользователь получает доступ к следующим режимам (рис. 4.11).

Рис. 4.11
4.6.2.1  «Отменить»
«Отменить»
Данный режим позволяет отменить неограниченное число предыдущих действий пользователя по вводу элементов схематического плана. Данный режим также активизируется кнопкой  на панели инструментов, или клавишами Ctrl+Z.
на панели инструментов, или клавишами Ctrl+Z.
4.6.2.2  «Повторить»
«Повторить»
Данный режим позволяет вернуться к отменённым ранее действиям пользователя по вводу элементов схематического плана. Данный режим также активизируется кнопкой  на панели инструментов, или клавишами Ctrl+Y.
на панели инструментов, или клавишами Ctrl+Y.
4.6.2.3  «Удалить»
«Удалить»
Данный режим позволяет пользователю удалить выделенный объект схематического плана. Данный режим также активизируется кнопкой  на панели инструментов, или клавишей Del.
на панели инструментов, или клавишей Del.
4.6.2.4  «Копировать»
«Копировать»
Данный режим позволяет пользователю копировать параметры выделенного элемента схематического плана. Данный режим также активизируется кнопкой  на панели инструментов, или клавишами Ctrl+C.
на панели инструментов, или клавишами Ctrl+C.
4.6.2.5  «Вставить»
«Вставить»
Данный режим позволяет пользователю вставить ранее скопированные параметры одного элемента другому выделенному элементу схематического плана. Данный режим также активизируется кнопкой  на панели инструментов, или клавишами Ctrl+V.
на панели инструментов, или клавишами Ctrl+V.
4.6.2.6.  «Работа с подложкой»
«Работа с подложкой»
Данный режим позволяет пользователю загрузить отсканированные схематический план в режиме подложки.
4.6.2.7  «Выделить»
«Выделить»
Основной режим, используемый при редактировании, т.к. все остальные режимы редактирования осуществляются только с выделенными элементами. Данный режим также активизируется клавишей F3.
4.6.2.8  «Перемещение»
«Перемещение»
Данный режим используется для удобства просмотра схемы на экране монитора. При его активизации перемещение схемы на экране осуществляется нажатием левой кнопки «мыши» в любой области экрана. Данный режим также активизируется кнопкой  на панели инструментов, или клавишами Ctrl+A. Отмена режима – нажатие правой кнопки «мыши».
на панели инструментов, или клавишами Ctrl+A. Отмена режима – нажатие правой кнопки «мыши».
4.6.2.9  «Изменение масштаба»
«Изменение масштаба»
Данный режим используется для удобства изменения масштаба чертежа с помощью «мыши». При его активизации изменение масштаба осуществляется нажатием левой кнопки «мыши» в любой области экрана и перемещением ее в одну или другую стороны. Данный режим также активизируется кнопкой  на панели инструментов. Отмена режима – нажатие правой кнопки «мыши».
на панели инструментов. Отмена режима – нажатие правой кнопки «мыши».
4.6.2.10  «Масштаб по прямоугольнику»
«Масштаб по прямоугольнику»
Данный режим используется в тех случаях, когда необходимо изменить масштаб конкретной, выделенной с помощью «мыши», прямоугольной области. Данный режим также активизируется кнопкой  на панели инструментов. Отмена режима – нажатие правой кнопки «мыши».
на панели инструментов. Отмена режима – нажатие правой кнопки «мыши».
Двигать схему»
В данном режиме пользователь может позиционировать на чертеже весь схематический план. После выбора режима форма курсора изменится; он будет иметь такой вид  . После активизации данного режима, достаточно подхватить чертеж с помощью левой кнопки «мыши» и переместить на новое место.
. После активизации данного режима, достаточно подхватить чертеж с помощью левой кнопки «мыши» и переместить на новое место.
Меню «Вид»
После активизации данного пункта меню, пользователь получает доступ к следующим режимам (рис. 4.12).
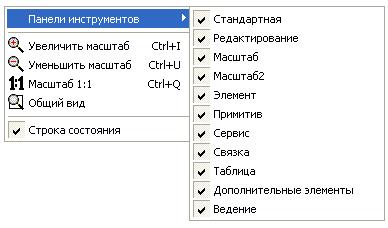
Рис. 4.12
Панели инструментов»
В данном режиме пользователь меняет состав панели инструментов на форме главного меню:
 |
- «Стандартная» -
 |
- «Редактирование» -
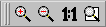 |
- «Масштаб» -
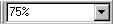 |
- «Масштаб2» -
 |
- «Элемент» -
 |
- «Примитив» -
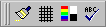 |
- «Сервис» -
 |
- «Связка» -
 |
- «Дополнительные элементы» -
- «Ведение» - 
По умолчанию все перечисленные панели размещены на форме главного меню.
4.6.3.2  «Увеличить масштаб»
«Увеличить масштаб»
Данный режим также активизируется кнопкой  на панели инструментов, или клавишами Ctrl+I. При каждом нажатии данной кнопки на панели инструментов (или в меню) масштаб отображения увеличивается в 1,2 раза.
на панели инструментов, или клавишами Ctrl+I. При каждом нажатии данной кнопки на панели инструментов (или в меню) масштаб отображения увеличивается в 1,2 раза.
4.6.3.3
1.1.1.1.1.3. 1.1.1.1.1.7. 1.1.1.1.1.7. 1.1.1.1.1.4. Рис. 23
 «Уменьшить масштаб»
«Уменьшить масштаб»
Данный режим также активизируется кнопкой  на панели инструментов, или клавишами Ctrl+U. При каждом нажатии данной кнопки на панели инструментов (или в меню) масштаб отображения уменьшается в 1,2 раза.
на панели инструментов, или клавишами Ctrl+U. При каждом нажатии данной кнопки на панели инструментов (или в меню) масштаб отображения уменьшается в 1,2 раза.
4.6.3.4  «Масштаб 1:1»
«Масштаб 1:1»
Данный режим также активизируется кнопкой  на панели инструментов, или клавишами Ctrl+Q. При нажатии данной кнопки схема, если перед этим была увеличена или уменьшена, примет свой истинный размер (масштаб один к одному).
на панели инструментов, или клавишами Ctrl+Q. При нажатии данной кнопки схема, если перед этим была увеличена или уменьшена, примет свой истинный размер (масштаб один к одному).
4.6.3.5  «Общий вид»
«Общий вид»
Данный режим также активизируется кнопкой  на панели инструментов. При нажатии на эту кнопку схема примет такой масштаб, при котором она полностью помещается на один экран.
на панели инструментов. При нажатии на эту кнопку схема примет такой масштаб, при котором она полностью помещается на один экран.
Строка состояний»
Если поставить галочку у этого пункта, то в самой нижней части экрана появится строка состояний (рис. 4.13).

Рис. 4.13
В ней отражаются координаты курсора по Х и Y, текущий масштаб отображения чертежа и установленный режим автосохранения.
Меню «Ведение»
При работе в данном режиме осуществляется возможность добавить или удалить комментарии в момент когда схематический план находится на утверждении при помощи электронной подписи.
Меню «Элемент»
После активизации данного пункта меню, пользователь получает доступ к следующим режимам (рис. 4.14).
 |
Рис. 4.14
Соединители
4.6.4.1.1.  «Соединитель»
«Соединитель»
Для выбора этого режима можно воспользоваться или пунктом меню «Элемент»® «Соединитель», или кнопкой  на панели инструментов, или клавишами ALT+S. В режиме «Соединитель» осуществляется ввод топологии станции, т.е. ее путевого развития.
на панели инструментов, или клавишами ALT+S. В режиме «Соединитель» осуществляется ввод топологии станции, т.е. ее путевого развития.
Для этого необходимо нажатием левой кнопки «мыши» отметить начальную координату путевого элемента, отпустить кнопку и вторичным нажатием отметить его конечную координату.
На экране отобразится фрагмент пути  . Если к этому фрагменту по аналогичной технологии добавить другой фрагмент, то РСП отобразит его как стрелочный участок
. Если к этому фрагменту по аналогичной технологии добавить другой фрагмент, то РСП отобразит его как стрелочный участок 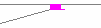 .
.
ВНИМАНИЕ! Угол между двумя соединителями должен быть более 15º и менее 45º.
 Если между двумя путевыми фрагментами провести третий, то РСП отобразит его как съезд
Если между двумя путевыми фрагментами провести третий, то РСП отобразит его как съезд 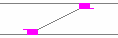 . Если два путевых фрагмента пересекаются, то РСП выдает запрос на характер пересечения (рис. 4.15).
. Если два путевых фрагмента пересекаются, то РСП выдает запрос на характер пересечения (рис. 4.15).
Рис. 4.15
В зависимости от выбранного элемента, пользователь получит его отображение на экране. Для глухого пересечения  , для перекрестной стрелки
, для перекрестной стрелки  , при отсутствии элемента
, при отсутствии элемента  .
.
Для изменения характера пересечения необходимо установить на него курсор и нажать правую кнопку «мыши». Будет предложено меню с соответствующими режимами. Например, для перекрестной стрелки оно имеет вид как на рис.е 4.16.
|

Рис. 4.16
При активизации режима «Глухое пересечение» отмеченный элемент (перекрестная стрелка) становится глухим пересечением. Активизируя режим «Направление по +…», можно изменять отображение перекрестной стрелки на экране.

|
В режиме «Параметры» осуществляется ввод параметров стрелки для выделенного элемента.
4.6.4.1.2.  «Дуговой соединитель»
«Дуговой соединитель»
Для выбора режима ввода дугового соединителя необходимо воспользоваться кнопкой  на панели инструментов. В режиме «Дуговой соединитель» осуществляется ввод и соединение ответвлений на станции, изображенных в виде дуги. Ввод дугового соединителя осуществляется только при наличии смены направления движения.
на панели инструментов. В режиме «Дуговой соединитель» осуществляется ввод и соединение ответвлений на станции, изображенных в виде дуги. Ввод дугового соединителя осуществляется только при наличии смены направления движения.
Ввод дугового соединителя осуществляется выбором двух точек дуги – начальной и конечной. Для ввода необходимо нажатием левой кнопки «мыши» отметить первую точку дугового соединителя, щелкнув на конце соединителя, отпустить кнопку и повторным нажатием левой кнопки «мыши» отметить его вторую точку на конечной точке второго соединителя.
Светофор»
Для выбора режима ввода светофоров можно воспользоваться или пунктом меню «Элемент»® «Светофор» ® «налево» («направо»), или кнопками 
 на панели инструментов, или клавишами ALT+V, ALT+B ,в зависимости от направления. После выбора режима форма курсора изменится; он будет иметь либо такой вид
на панели инструментов, или клавишами ALT+V, ALT+B ,в зависимости от направления. После выбора режима форма курсора изменится; он будет иметь либо такой вид  , либо такой вид
, либо такой вид  в зависимости от направления.
в зависимости от направления.
Пользователю достаточно установить перекрестье курсора в место установки светофора и нажать левую кнопку «мыши».
Ввод параметров светофора осуществляется после его предварительного выделения или по двойному щелчку.
4.6.4.3  «Изолирующий стык»
«Изолирующий стык»
Для выбора режима ввода изолирующих стыков можно воспользоваться или пунктом меню «Элемент»® «Изолирующий стык», или кнопкой  на панели инструментов, или клавишами ALT+I.
на панели инструментов, или клавишами ALT+I.
После выбора режима форма курсора изменится; он будет иметь вид  .
.
Пользователю достаточно установить перекрестье курсора в место установки стыка и нажать левую кнопку «мыши».
Ввод параметров стыка осуществляется после его предварительного выделения или по двойному щелчку.
4.6.4.4  «Участок пути»
«Участок пути»
Для выбора режима ввода участка пути можно воспользоваться или пунктом меню «Элемент»®«Участок пути», или кнопкой  на панели инструментов, или клавишами ALT+G. После выбора режима форма курсора изменится; он будет иметь вид
на панели инструментов, или клавишами ALT+G. После выбора режима форма курсора изменится; он будет иметь вид  .
.
Пользователю достаточно установить перекрестье курсора в место установки участка пути и нажать левую кнопку «мыши».
Ввод параметров участка пути осуществляется после его предварительного выделения или по двойному щелчку.
4.6.4.5  «Тупик»
«Тупик»
Для выбора режима ввода тупика можно воспользоваться или пунктом меню «Элемент»®«Тупик», или кнопкой  на панели инструментов, или клавишами ALT+U.После выбора режима форма курсора изменится; он будет иметь вид
на панели инструментов, или клавишами ALT+U.После выбора режима форма курсора изменится; он будет иметь вид  .
.
Пользователю достаточно установить перекрестье курсора в место установки тупика и нажать левую кнопку «мыши».
Ввод параметров тупика осуществляется после его предварительного выделения или по двойному щелчку.
4.6.4.6  «Секционный изолятор»
«Секционный изолятор»
Для выбора режима ввода секционных изоляторов можно воспользоваться или пунктом меню «Элемент»® «Секционный изолятор», или кнопкой  на панели инструментов, или клавишами ALT+Z.
на панели инструментов, или клавишами ALT+Z.
После выбора режима форма курсора изменится; он будет иметь вид  .
.
Пользователю достаточно установить перекрестье курсора в место установки изолятора и нажать левую кнопку «мыши».
Ввод параметров секционного изолятора осуществляется после его предварительного выделения или по двойному щелчку.
4.6.4.7  «Указатель конца подвески»
«Указатель конца подвески»
Для выбора режима ввода указателя конца подвески контактного провода можно воспользоваться или пунктом меню «Элемент»® «Указатель конца подвески», или кнопкой на панели инструментов, или клавишами ALT+K. После выбора режима форма курсора изменится; он будет иметь вид  .
.
Пользователю достаточно установить перекрестье курсора в место установки указателя конца подвески и нажать левую кнопку «мыши».
Ввод параметров указателя конца подвески осуществляется после его предварительного выделения или по двойному щелчку.
4.6.4.8  «Переезд»
«Переезд»
Для выбора режима ввода переезда можно воспользоваться или пунктом меню «Элемент»®«Переезд», или кнопкой на панели инструментов, или клавишами ALT+E. После выбора режима форма курсора изменится; он будет иметь вид  .
.
Пользователю достаточно установить перекрестье курсора в место установки переезда и нажать левую кнопку «мыши». На экране отобразится переезд с «ключами» редактирования 1 и 2 (рис. 4.17).
 |
Рис. 4.17
Используя ключ 1, пользователь может развернуть изображение переезда под любым углом, а ключом 2 – изменить его длину. Для этого достаточно левой кнопкой «мыши» зацепиться за ключ и, не отпуская кнопки, изменить отображение переезда. Если надо целиком переместить переезд на плане, необходимо левой кнопкой «мыши» установить курсор внутри выделенной красным прямоугольником области и, не отпуская кнопки, изменить его положение.
Ввод параметров переезда осуществляется после его предварительного выделения или по двойному щелчку.
4.6.4.9  «Мост»
«Мост»
Для выбора режима ввода моста можно воспользоваться пунктом меню «Элемент»®«Мост».
После выбора режима форма курсора изменится; он будет иметь вид  .
.
Пользователю достаточно установить перекрестье курсора в место установки моста и нажать левую кнопку «мыши». На экране отобразится мост с «ключами» редактирования 1 и 2 (рис. 4.18).
1 2

Рис. 4.18
Используя ключ 1, пользователь может развернуть изображение моста под любым углом, а ключом 2 – изменить его длину. Для этого необходимо левой кнопкой «мыши» зацепиться за ключ и, не отпуская кнопки, изменить отображение моста. Если надо целиком переместить мост на плане, необходимо левой кнопкой «мыши» установить курсор внутри выделенной красным прямоугольником области и, не отпуская кнопки, изменить его положение.
Ввод параметров моста осуществляется после его предварительного выделения или по двойному щелчку.
4.6.4.10  «Платформа»
«Платформа»
Для выбора режима ввода платформы можно воспользоваться пунктом меню «Элемент»®«Платформа». После выбора режима форма курсора изменится; он будет иметь вид  .
.
Пользователю достаточно установить курсор в место установки платформы и нажать левую кнопку «мыши». На экране отобразится платформа с «ключами» редактирования 1 и 2 (рис. 4.19).
 1 2
1 2
Рис. 4.19
Используя ключ 1, пользователь может развернуть изображение платформы под любым углом, а ключом 2 – изменить его длину. Для этого необходимо левой кнопкой «мыши» зацепиться за ключ и, не отпуская кнопки, изменить отображение платформы. Если надо целиком переместить платформу на плане, необходимо левой кнопкой «мыши» установить курсор внутри выделенной красным прямоугольником области и, не отпуская кнопки, изменить её положение.
4.6.4.11  «Пешеходный переход»
«Пешеходный переход»
Для выбора режима ввода пешеходного перехода можно воспользоваться пунктом меню «Элемент»®«Пешеходный переход». После выбора режима форма курсора изменится; он будет иметь вид  .
.
Пользователю необходимо установить курсор в место установки пешеходного перехода и нажать левую кнопку «мыши». На экране отобразится пешеходный переход с «ключами» редактирования 1 и 2 (рис. 4.20).
2 1

Рис. 4.20
Используя ключ 1, пользователь может развернуть изображение пешеходного перехода под любым углом, а ключом 2 – изменить его длину. Для этого необходимо левой кнопкой «мыши» зацепиться за ключ и, не отпуская кнопки, изменить отображение пешеходного перехода. Если надо целиком переместить пешеходный переход на плане, необходимо левой кнопкой «мыши» установить курсор внутри выделенной красным прямоугольником области и, не отпуская кнопки, изменить его положение.
4.6.4.12  «Путепровод»
«Путепровод»
Для выбора режима ввода путепровода можно воспользоваться пунктом меню «Элемент»®«Путепровод». После выбора режима форма курсора изменится; он будет иметь вид  .
.
Пользователю достаточно установить курсор в место установки путепровода и нажать левую кнопку «мыши». На экране отобразится путепровод с «ключами» редактирования 1 и 2 (рис. 4.21).
1 2
 |
Рис. 4.21
Используя ключ 1, пользователь может развернуть изображение путепровода под любым углом, а ключом 2 - изменить его длину. Для этого необходимо левой кнопкой «мыши» зацепиться за ключ и, не отпуская кнопки, изменить отображение путепровода. Если надо целиком переместить путепровод на плане, необходимо левой кнопкой «мыши» установить курсор внутри выделенной красным прямоугольником области и, не отпуская кнопки, изменить его положение.
4.6.4.13  «Здание»
«Здание»
Для выбора режима ввода здания можно воспользоваться пунктом меню «Элемент»®«Здание». После выбора режима форма курсора изменится; он будет иметь вид  .
.
Пользователю достаточно установить курсор в место установки здания и нажать левую кнопку «мыши». На экране отобразится здание с «ключом» редактирования 1 (рис. 4.22).

Рис. 4.22
Используя ключ 1, пользователь может развернуть изображение здания под любым углом. Для этого необходимо левой кнопкой «мыши» зацепиться за ключ и, не отпуская кнопки, изменить отображение здания. Если надо целиком переместить здание на плане, необходимо левой кнопкой «мыши» установить курсор внутри выделенной красным прямоугольником области и, не отпуская кнопки, изменить его положение.
4.6.4.14  «Прочие элементы»
«Прочие элементы»
Для выбора режима ввода прочих элементов можно воспользоваться или пунктом меню «Элемент»®«Прочие элементы», или кнопкой  на панели инструментов, или клавишами ALT+P. При активизации данного режима пользователю предоставляется окно с двумя закладками: «Список элементов» и «Изображения» (рис. 4.23).
на панели инструментов, или клавишами ALT+P. При активизации данного режима пользователю предоставляется окно с двумя закладками: «Список элементов» и «Изображения» (рис. 4.23).
После выбора режима «Список элементов» пользователю предоставляется список, в верхней части которого помещено графическое отображение текущего элемента. Для выбора необходимого элемента необходимо дважды щелкнуть левой кнопкой «мыши» по его наименованию. Форма курсора на плане станции будет иметь вид  . Пользователю достаточно установить курсор в место установки элемента на плане и нажать левую кнопку «мыши». Для отмены режима достаточно нажать правую кнопку «мыши».
. Пользователю достаточно установить курсор в место установки элемента на плане и нажать левую кнопку «мыши». Для отмены режима достаточно нажать правую кнопку «мыши».
В режиме «Изображения» пользователю для выбора элемента необходимо с помощью левой кнопки «мыши» «подхватить» нужный элемент и перенести на чертеж.
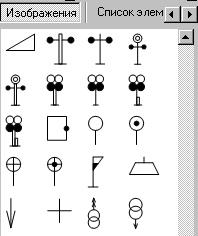

Рис. 4.23
Для изменения позиции размещения элемента на плане пользователю достаточно установить курсор на элемент и нажать правую кнопку «мыши». На экране элемент выделится прямоугольником с «ключом» редактирования 1 (рис. 4.24).

Рис. 4.24
Используя ключ 1, пользователь может развернуть изображение элемента под любым углом. Для этого достаточно левой кнопкой «мыши» зацепиться за ключ и не отпуская кнопки изменить расположение элемента. Если надо целиком переместить элемент на плане, необходимо левой кнопкой «мыши» установить курсор внутри выделенной красным прямоугольником области и, не отпуская кнопки, изменить его положение.
Меню «Примитив»
После активизации данного пункта меню, пользователь получает доступ к следующим режимам (рис. 4.25).

Рис. 4.25
Для подробного описания ввода примитивов смотрите разделы:
«Линия», «Прямоугольник», «Окружность», «Дуга», «Текст».
4.6.5.1  «Линия»
«Линия»
Для выбора режима ввода линии можно воспользоваться или пунктом меню «Примитив»®«Линия», или кнопкой  на панели инструментов, или клавишами ALT+L.
на панели инструментов, или клавишами ALT+L.
В режиме «Линия» осуществляется ввод линии по двум координатам. Первая координата задается первым нажатием левой кнопки «мыши», вторая – вторым нажатием.
После активизации данного режима пользователю предоставляется возможность определить тип и толщину линии, используя меню на панели инструментов:  или
или  (рис. 4.26).
(рис. 4.26).
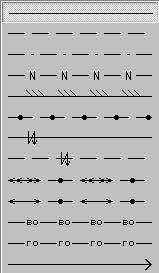
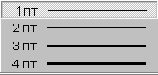 |
Рис. 4.26
Меню левое на рис. 4.26 позволяет выбрать толщину линии, а правое- ее функциональное назначение, т.к. в нем отображаются различные виды линий связи, кабелей, трассы водопроводов или газопроводов и т.п..
Для редактирования уже введенной линии необходимо выделить ее, что приведет к появлению по краям двух ключей 1 и 2 (рис. 4.27).
1 2

Рис. 4.27
Цепляя с помощью левой кнопки «мыши» за ключи можно изменять длину и расположение редактируемой линии.
4.6.5.2  «Прямоугольник»
«Прямоугольник»
Для выбора режима ввода прямоугольника можно воспользоваться или пунктом меню «Примитив»® «Прямоугольник», или кнопкой  на панели инструментов, или клавишами ALT+R.
на панели инструментов, или клавишами ALT+R.
В режиме «Прямоугольник» осуществляется ввод прямоугольника по двум координатам. Первая координата задается первым нажатием левой кнопки «мыши», вторая - вторым нажатием.
Для редактирования уже введенного прямоугольника необходимо выделить его, что приведет к появлению по его углам четырех ключей 1 – 4 (рис. 4.28).
1 4
2  3
3
Рис. 4.28
Цепляя с помощью левой кнопки «мыши» за ключи 1 - 3 можно изменять размеры прямоугольника. С помощью ключа 4 можно повернуть прямоугольник на любой угол.
Если надо целиком переместить прямоугольник на плане, необходимо левой кнопкой «мыши» установить курсор внутри выделенной области и, не отпуская кнопки, изменить его положение.
4.6.5.3  «Окружность»
«Окружность»
Для выбора режима ввода окружности можно воспользоваться или пунктом меню «Примитив»® «Окружность», или кнопкой  на панели инструментов, или клавишами ALT+С.
на панели инструментов, или клавишами ALT+С.
В режиме «Окружность» осуществляется ввод окружности. Для этого, нажатием левой кнопки «мыши» пользователь определяет центр окружности, и затем, не отпуская кнопку, передвигать мышь, увеличивая, или уменьшая её радиус. При достижения нужного радиуса необходимо отпустить кнопку (рис. 4.29).

Рис. 4.29
|
Для редактирования уже введенной окружности необходимо выделить ее, что приведет к появлению двух ключей: в центе и на краю. Центральный ключ служит для перемещения окружности, а ключ на краю – для изменения ее радиуса.
4.6.5.4  «Дуга»
«Дуга»
Для выбора режима ввода дуги можно воспользоваться или пунктом меню «Примитив»®«Дуга», или кнопкой  на панели инструментов, или клавишами ALT+А.
на панели инструментов, или клавишами ALT+А.
В режиме «Дуга» осуществляется ввод дуги. Для этого, первым нажатием левой кнопки «мыши» пользователь определяет один конец дуги, вторым нажатием – второй конец и затем, не отпуская кнопку, добивается необходимого отображения на плане (рис. 4.30).

|
Рис. 4.30
Для редактирования уже введенной дуги необходимо выделить ее, что приведет к появлению трех ключей: в центе и на краях. Центральный ключ служит для изменения радиуса дуги, а ключи на краю – для изменения ее длины.
4.6.5.5  «Текст»
«Текст»
Для выбора режима ввода текста можно воспользоваться или пунктом меню «Примитив»®«Текст», или кнопкой  на панели инструментов, или клавишами ALT+Т. После выбора режима форма курсора изменится; он будет иметь вид
на панели инструментов, или клавишами ALT+Т. После выбора режима форма курсора изменится; он будет иметь вид  .
.
Пользователю достаточно установить перекрестье курсора в место ввода текста и нажать левую кнопку «мыши». Далее, с помощью клавиатуры в произвольной форме вводится текстовая информация.
Для редактирования уже введенного текста необходимо выделить его с помощью левой кнопки «мыши» (рис. 4.31)

Рис. 4.31
Если необходимо изменить только расположение текста, то достаточно установить курсор в выделенную область и нажать правую кнопку «мыши». Появится меню (рис. 4.32).
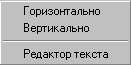
Рис. 4.32
Активизировав режим «Горизонтально» или «Вертикально» пользователь может выбрать соответствующее расположение текста на плане. Для поворота текста на произвольный угол необходимо подцепить левой кнопкой «мыши» за ключ 1 (рис. 4.31) и, не отпуская кнопку, выполнить указанную операцию.
Для более сложного редактирования необходимо воспользоваться режимом «Редактор текста» (рис. 4.33).
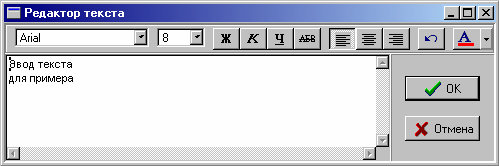
Рис. 4.33
В предоставленном окне редактирования можно изменить шрифт и выделение текста (жирным, курсивом или с подчеркиванием), а также произвести его простое форматирование: выравнивание по левой или правой границе, или центровка.
Меню «Связка»
После активизации данного меню пользователю предоставляются возможности изображенные на рис. 4.34.
 |
Рис. 4.34
4.6.6.1  «Связать два соединителя»
«Связать два соединителя»
Для того чтобы связать два соединителя между собой необходимо сначала их выделить. Для этого нужно нажать левой кнопкой «мыши» по одному соединителю, после того, как он выделится (станет красного цвета), надо нажать клавишу Shift, и, не отпуская ее, нажать левой кнопкой «мыши» по другому соединителю. После того, как два соединителя будут выделены, надо воспользоваться или пунктом меню «Связка»®«Связать два соединителя», или кнопкой  на панели инструментов. Если выделенные соединители между собой пересекаются, то появится контекстное меню (рис. 4.35).
на панели инструментов. Если выделенные соединители между собой пересекаются, то появится контекстное меню (рис. 4.35).

Рис. 4.35
Дальнейшие действия производятся в соответствии с пунктом 4.6.4.1.
4.6.6.2  «Развязать два соединителя»
«Развязать два соединителя»
Для того чтобы развязать два соединителя между собой, необходимо сначала их выделить. Для этого нужно нажать левой кнопкой «мыши» по одному соединителю, после того, как он выделится (станет кр
|
из
5.00
|
Обсуждение в статье: Сохранить изображение как « |
|
Обсуждений еще не было, будьте первым... ↓↓↓ |

Почему 1285321 студент выбрали МегаОбучалку...
Система поиска информации
Мобильная версия сайта
Удобная навигация
Нет шокирующей рекламы

