 |
Главная |
Работа с библиотекой стандартных элементов
|
из
5.00
|
Для работы с библиотекой объектов предназначен инструмент Object (Объект), кнопка активации которого расположена на палитре инструментов и имеет вид
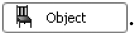
Нажатие этой кнопки отображает на информационной палитре элементы управления параметрами этого инструмента (рис. 6.1).
Рис. 6.1. Информационная палитра инструмента Object (Объект)

Кнопка

открывает окно настройки параметров объекта (рис. 6.2).
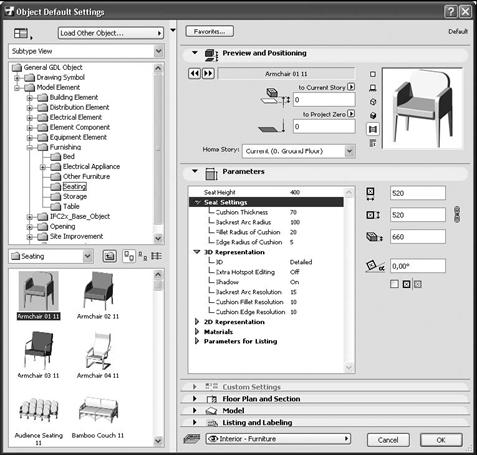
Рис. 6.2. Окно работы с библиотекой объектов
Вид данного окна заметно отличается от вида рассмотренных ранее окон установки параметров других инструментов, поскольку это окно является не только контейнером для элементов управления настройкой параметров объекта, но и инструментом работы с библиотекой объектов ArchiCAD.
Отличие определяется, прежде всего, наличием в левой части окна двух областей: области, представляющей иерархическую структуру библиотеки объектов ArchiCAD, и области представления и выбора объекта.
Расположение, вид и видимость этих областей можно изменять. Во-первых, их можно убрать с экрана, нажав вертикальную кнопку, отделяющую эти области от области установки параметров объекта. Во-вторых, можно изменить относительное расположение этих областей, нажав кнопку

расположенную в левом верхнем углу окна, вызвав панель с кнопками выбора относительного расположения областей (рис. 6.3).
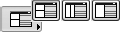
Рис. 6.3. Панель выбора относительного расположения областей
Три кнопки соответствуют трем вариантам расположения областей: при первом варианте эти области располагаются одна под другой, при втором – рядом друг с другом, при третьем – отображается только область представления и выбора объекта.
Над областью структуры библиотеки расположен открывающийся список, состоящий из трех способов представления этой области:
□ Folder View (В виде папок) – отображение в виде иерархической структуры библиотеки объектов;
□ Subtype View (По типам объектов) – отображение с группировкой объектов по их типам;
□ Find Library Parts (Найти части библиотеки) – предназначен для поиска объектов в библиотеке по наименованию искомого.
У области представления и выбора объектов свои инструменты. Открывающийся список, расположенный над этой областью, позволяет перемещаться по структуре библиотеки, а кнопки, расположенные справа от этого списка, помогают представить набор объектов в необходимом виде.
Справа от кнопки

находится кнопка Load Other Object (Загрузить другие объекты), нажатие которой открывает меню, где можно выбрать следующие способы загрузки других объектов в библиотеку:
□ from File Dialog Box (Из Проводника) – открывается обычное окно Проводника Windows, с помощью которого выбирается файл, содержащий новые объекты;
□ Open Library Manager (Открыть менеджер библиотек) – запускается специальная программа, предназначенная для управления библиотеками объектов проекта.
Последний пункт меню является ссылкой на раздел сайта компании Graphisoft, содержащий информацию, связанную с разработкой библиотечных объектов.
Правая область рассматриваемого окна предназначена для настройки параметров выбранного объекта и его просмотра. Кнопки

и

предназначены для прокрутки списка объектов в прямом и обратном направлениях, а ряд кнопок слева от отображения выбранного объекта позволяет управлять его видом. С их функциями можно ознакомиться самостоятельно.
Создание дверей
Создать дверь просто. После выбора инструмента Door (Дверь), настройки ее параметров и выбора места вставки программа ArchiCAD, в соответствии с типом и установленными параметрами вырезает в стене необходимый проем и вставляет туда дверь. Основное время уходит на настройку параметров, после чего спроектированный тип двери, во-первых, можно сохранить с помощью кнопки Favorits (Избранное), во-вторых, поскольку дверь является обычным объектом ArchiCAD, ее можно копировать, перемещать, размножать, то есть выполнять многие действия, предназначенные для редактирования объектов ArchiCAD. Рассмотрим пример создания входной двустворчатой двери. Для этого необходимо выполнить такую последовательность действий.
1. Активизируйте первый этаж проекта.
2. С помощью инструмента Wall (Стена) постройте стену в виде прямоугольного замкнутого контура со следующими параметрами: возвышение стены – 0, высота – 3000 и толщина – 300.
3. Активизируйте инструмент Door (Дверь), нажав соответствующую кнопку палитры инструментов.
4. Вызовите окно настройки параметров двери, нажав кнопку

5. Найдите в библиотеке дверь с именем D2 11 и щелкните на ее изображении кнопкой мыши.
6. Настройте следующие параметры раздела Preview and Positioning (Просмотр и размещение):
■ с помощью кнопки Anchor Point (Точка привязки) установите точку привязки двери по центру двери;
■ выберите способ привязки двери к стене с отступом в толщу стены без четвертей, используя кнопку

■ установите глубину закладки двери, равную 70 мм.
7. Установите флажки Casing Out (Наружная обналичка) и Casing In (Внутренняя обналичка) в подразделе General Settings (Общие настройки) раздела Internal Door Settings (Параметры внутренней двери).
8. В подразделе Elevation and Opening (Возвышение и открывание) установите значение полей Angle in 3D (Угол открытия в объеме) и Angle in 2D (Угол открытия в плане) равным 45°.
9. В подразделе Door Panel (Дверная панель) настройте следующие параметры:
■ выберите вид дверной панели Style 2;
■ нажмите кнопку, расположенную в группе элементов управления Handle (Ручка);
■ выберите ручку Style 4 из открывшегося списка.
10. Нажмите кнопку OK – параметры двери будут настроены.
Теперь построим дверь, выполнив следующие действия.
1. Переместите указатель мыши к середине нижней (в плане) стены так, чтобы он принял форму

2. Щелкните кнопкой мыши – в стене появится проем, а указатель мыши примет форму

3. Установите указатель мыши снаружи контура стены – этим вы укажете сторону открытия двери – наружу.
4. Определите место крепления двери, сместив указатель мыши от центра проема ближе к той стороне, где будут находиться петли.
5. Щелкните кнопкой мыши, чтобы завершить построение.
На плане объекта в стене появится условное обозначение двери (рис. 6.7, а).
Переключитесь в окно трехмерного отображения и редактирования объекта и посмотрите результат построения (рис. 6.7, б).
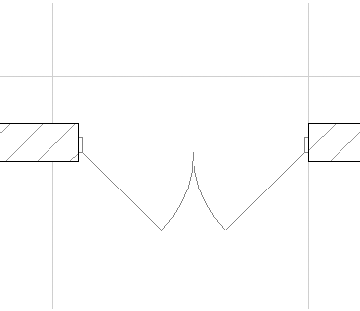
а
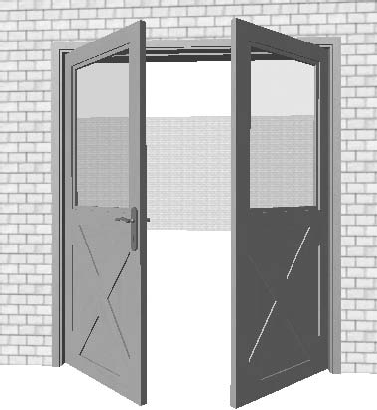
б
Рис. 6.7. Изображение двери на плане этажа (а) и в объеме (б)
Многие вещи ArchiCAD делает автоматически. В частности, при выполнении рассмотренного примера ширина дверной коробки автоматически была подогнана по толщине стены. Если необходимо лишить ArchiCAD «самостоятельности», то следует снять флажок Frame Thickness=Wall Thickness (Ширина дверной коробки равна толщине стены), расположенный в подразделе Door Frame (Косяк), и установить в соответствующем поле того же подраздела конкретную ширину косяка.
Создание окон
Чтобы создать окно, необходимо выполнить приведенную ниже последовательность действий.
1. Активизировать этаж с построенным в предыдущем примере контуром стены.
2. Нажать кнопку
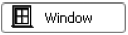
палитры инструментов.
3. Открыть окно настройки параметров окна, нажав кнопку

4. Найти в библиотеке окно с именем W2 Casement HDiv И и щелкнуть на его изображении кнопкой мыши.
5. В разделе Preview and Positioning (Просмотр и размещение) настроить следующие параметры:
■ используя кнопку Anchor Point (Точка привязки), установить привязку окна по центру;
■ выбрать способ привязки окна к стене с отступом в толщу стены, без четвертей, используя кнопку

■ установить глубину закладки окна в стену равной 120 мм.
6. Установить флажки Casing Out (Наружная обналичка), Casing In (Внутренняя обналичка) и Sill In (Внутренний отлив) в подразделе General Settings (Общие настройки) раздела Casement Window Settings (Установки параметров окна). Остальные флажки нужно снять.
7. Нажать кнопку OК, чтобы завершить настройку параметров окна.
8. Щелкнуть кнопкой мыши на плане стены – в стене появится проем, а указатель мыши примет форму

9. Указать сторону открытия окна – наружу, переместив указатель мыши вне контура стены.
10. Щелкнуть кнопкой мыши, чтобы завершить построение.
Процесс построения окна ничем не отличается от процесса построения двери. На плане объекта в стене появится условное обозначение окна. Следует переключиться в окно трехмерного отображения и редактирования объекта и посмотреть результат построения (рис. 6.10).
Перейдите в режим редактирования объекта, выбрав построенное окно, и, изменяя его настройки, уточните параметры окна, если это необходимо.
В ArchiCAD имеются еще два объекта, связанные с окнами, – угловые окна и световые люки. Кнопка активизации инструмента построения угловых окон Corner Window (Угловое окно)
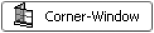
по умолчанию отсутствует на палитре инструментов. Вызвать ее можно командой главного меню ArchiCAD Design ► Design Tools ► Corner-Window (Проектирование ► Инструменты проектирования ► Угловое окно).
Угловое окно при его создании привязывается к ближайшему от указанной точки вставки углу стены. Кроме места вставки и внешнего вида, это окно ничем не отличается от обычных, поэтому подробно рассматривать его нет смысла.
Инструмент построения световых люков вызывается кнопкой Skylight (Световой люк)
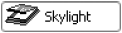
расположенной на палитре инструментов.
Основные параметры световых люков – размеры конструкционных элементов рамы люка, количество световых проемов и их форма, которая может быть плоской, прямоугольной, призматической, круглой и т. п.

Рис. 6.10. Результат построения окна
В том же разделе библиотеки, что и световые люки, находятся мансардные окна, настройки основных параметров которых, определяющие внешний вид этих объектов, расположены в разделе Parameters (Параметры).
|
из
5.00
|
Обсуждение в статье: Работа с библиотекой стандартных элементов |
|
Обсуждений еще не было, будьте первым... ↓↓↓ |

Почему 1285321 студент выбрали МегаОбучалку...
Система поиска информации
Мобильная версия сайта
Удобная навигация
Нет шокирующей рекламы

