 |
Главная |
SketchUp Урок шестой. Экстерьер дома в SketchUp
|
из
5.00
|

|
| Вот исходная картинка, как пример объекта, на примере которого будем набираться навыков для выполнения подобных задач. Перед началом работы займемся личными настройками, самое время назначить свои Быстрые клавиши (Keyboard Shortcuts) доступа к самым часто используемым опциям, что является одним из самых эффективных способов многократного ускорения работы. Открываем Window>Preferences>Shortcuts, в окошке Add Shortcuts для нужных опций вводим любые удобные для вас обозначения (букву, знак, сочетание клавиш). Появится список команд которые возможны в SketchUp, при наведении на название команды, справа в окошечке появится клавиша которая назначена команде, по умолчанию стоят назначенными основные инструменты, добавим на клавиатуру команды Undo и Redo (возврат к предыдущему и последующему действию), Delete Guides (стереть разметку) , Select none (снять выделение), остальные используем стандартные. |

|
| Сначала рисуем платформу, на которой будем строить наш дом и группируем |

|
| Рисовать желательно сразу в реальных размерах, так намного проще ориентироваться в масштабах предметов |
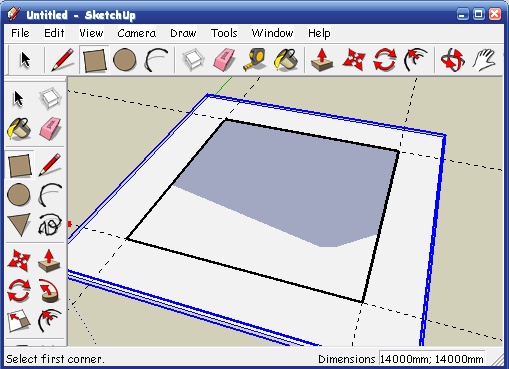
|
| Рисуем какой-нибудь куб, потом его, если что растянем как нужно |

|

|
| Разметка контура дома, на одной из сторон |
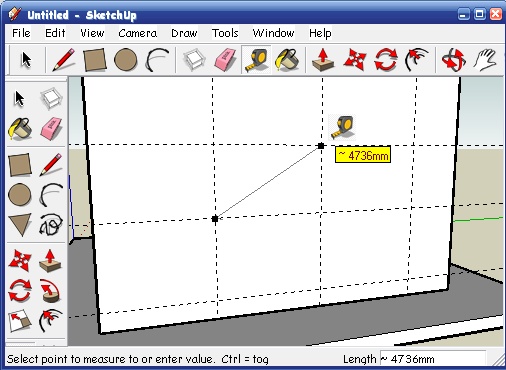
|
| Разметка наклонных линий. Инструментом Tape кликаем в начальной и целевой точке, появится пунктирная линия, проходящая через указанные точки |
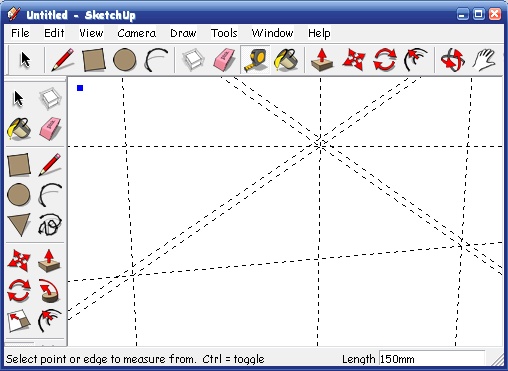
|
| Дальше уже отступаем от нее, чтобы не ловить размер мышкой, проще сдвинуть в нужном направлении и написать размер цифрами в нижнем правом окне, для этого не нужно наводить курсор, любые введенные числа с клавиатуры, автоматически отразятся там |

|
| Рисуем контур инструментом Pan и выдавливаем лишнее |
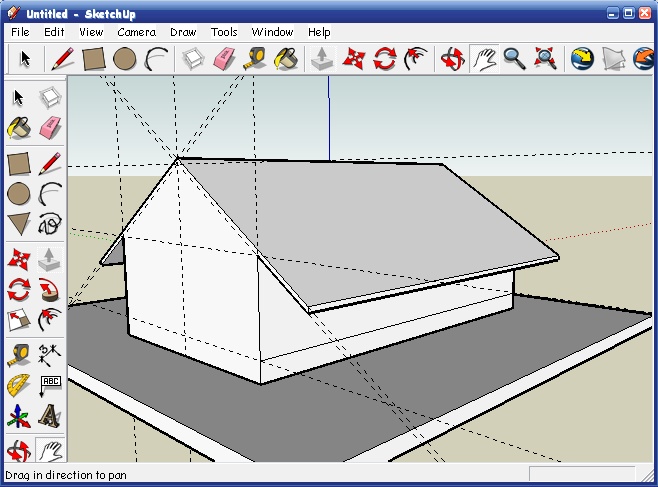
|
| Выпуск скатов крыши сделаем с запасом |

|
| Рисуем нижний контур крыши |
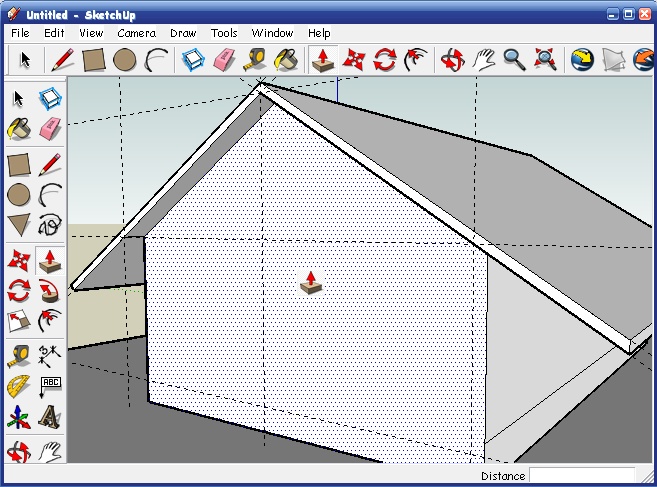
|
| И вдавливаем стену на нужный размер, например, 700 мм |
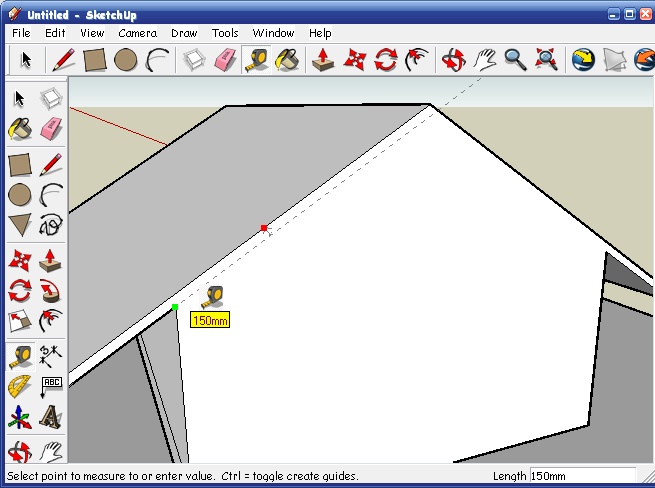
|
| Теперь разметка с обратной стороны. Опять же чтобы не ловить размер мышкой, достаточно кликнуть мышкой на линии, от которой нужно бросить параллельную разметку, на рисунке это красная точка, и подвести курсор к уголку (зеленая точка), так как они находятся на одной поверхности, появится пунктир - проходящий через точку, параллельный линии, от которой начали разметку |
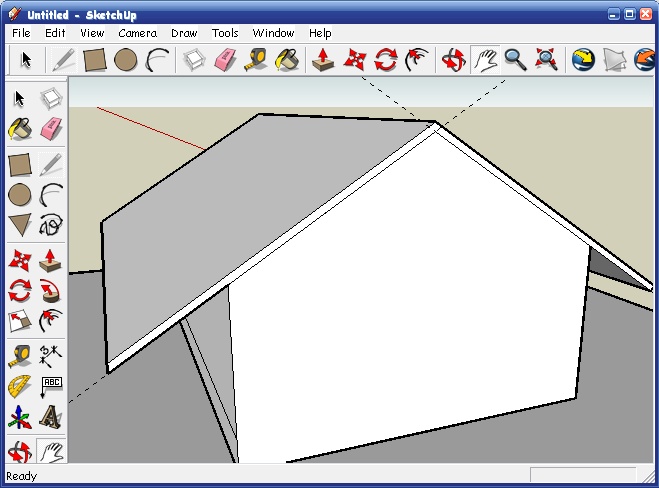
|
| Вот наш контур |
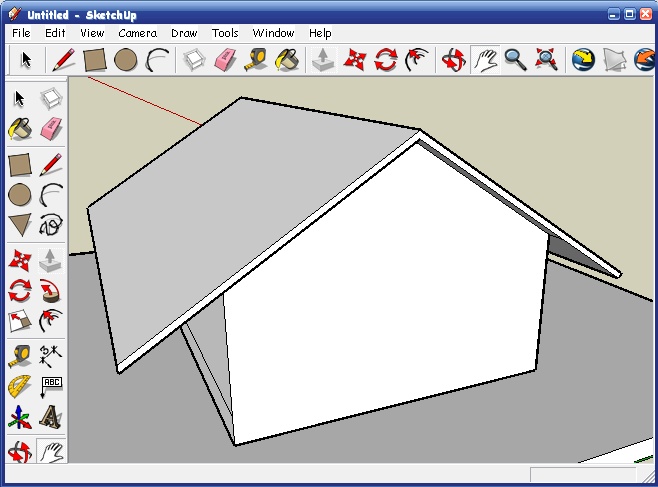
|
| Задавливаем его инструментом тяни - толкай, на ту же глубину что и первую стену |

|
| Размечаем размер свеса, для начала я отметил 500, правда потом увеличил до 700 мм |
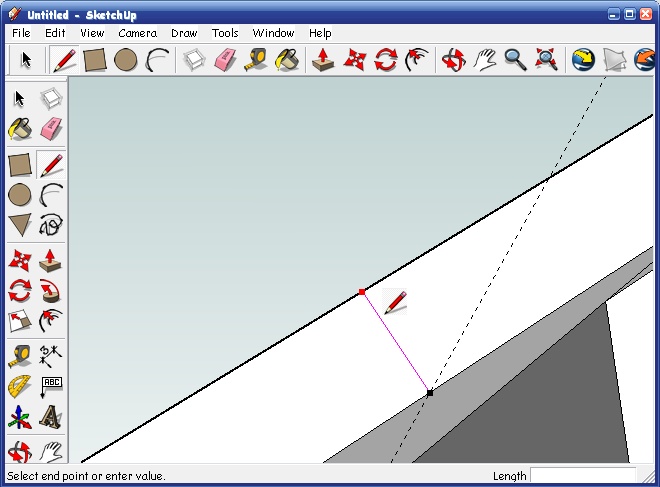
|
| Вот еще один пример логики SketchUP . Рисуем линию перпендикулярную, какой либо грани, начали в черной точке и дотянули до противоположной стороны, ищем перпендикуляр на глаз, водя курсором, когда линия приобретет положение перпендикулярное грани, от которой начали ее рисовать, они окрасится в лиловый цвет, закрепляем результат кликом |
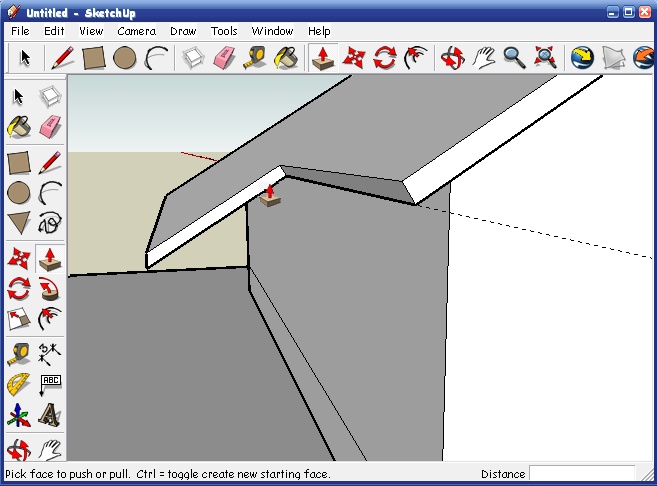
|
| Выдавливаем лишнее Тяни-толкаем, когда дойдем до противоположной параллельной поверхности, она автоматически исчезнет |

|
| Один край ската крыши подрезали, теперь второй |

|
| Переносим размер снизу на верхнюю часть. Воспользуемся свойством рулетки "прилипать" к перпендикулярным значениям |

|
| Теперь ищем центр крыши, это легко и не нужно считать на калькуляторе, проведя по краю линии, остановимся на точке подсвеченной голубым квадратиком. |
| Дальше нанесем сетку из пунктирных линий, чтобы симметрично нарисовать навес над крыльцом |
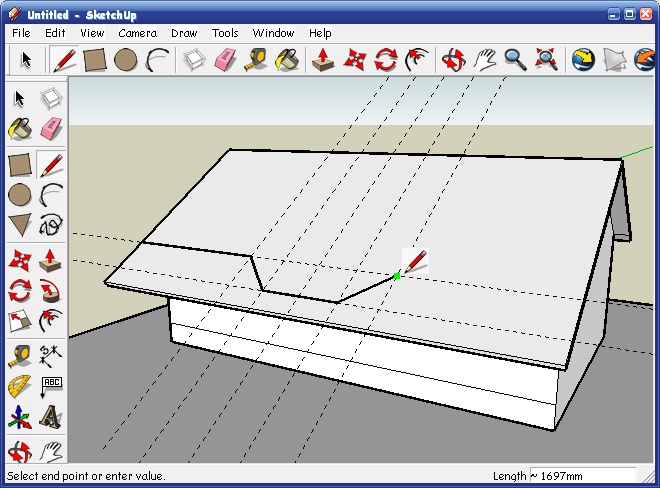
|
| Берем Pan и рисуем линию. Вот особенность рисования линий в SketchUp: пока контур не замкнут - линия жирная, когда дойдем и кликнем на противоположной стороне, она станет тоньше, если этого не случилось, значит где-то не достает до грани, нужно увеличить и посмотреть где ошибка, если пользоваться разметкой, то рисовать просто и получается точный контур |

|
| Вот такой |
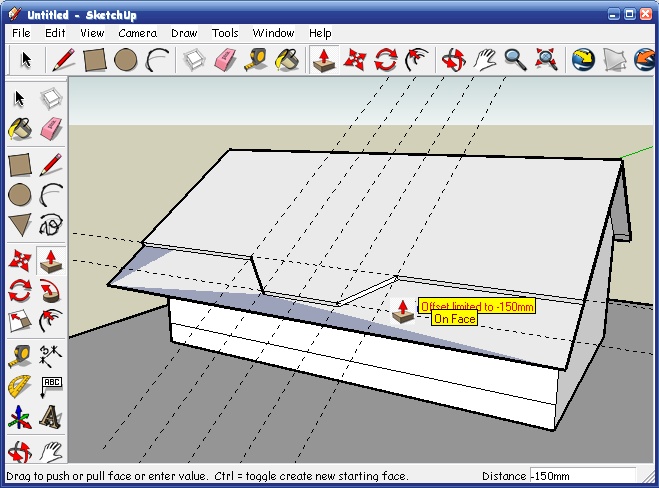
|
| Задавливаем его вниз, до исчезновения |
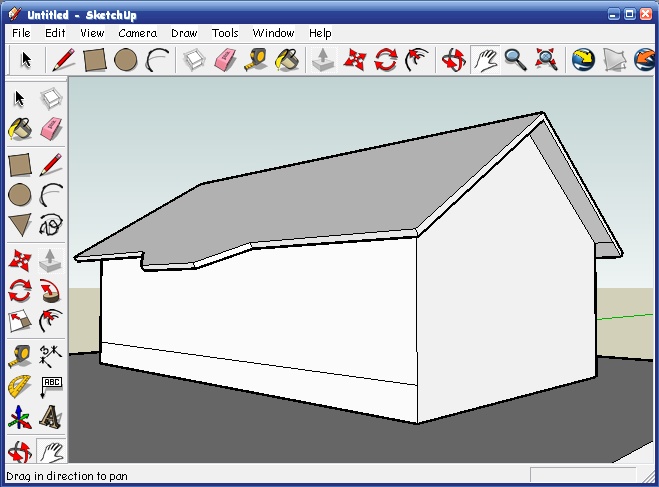
|
| Получилась крыша с крыльцом |
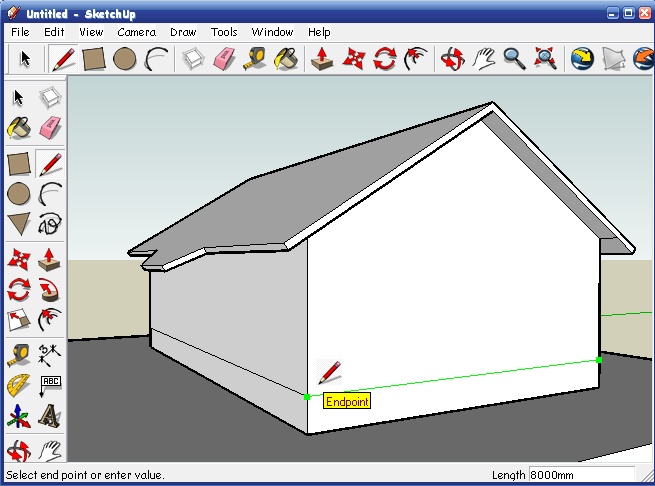
|
| Рисуем цоколь, у нас уже было две линии расположенные на 700 мм от земли, соединяем их. Вот еще одна особенность подсказок SketchUp - если рисуемая линия параллельна одной из осей, то она подкрашивается в процессе рисования зеленым цветом, это очень удобно при рисовании геометрически правильных объектов, для чего в основном и применяется SketchUp |
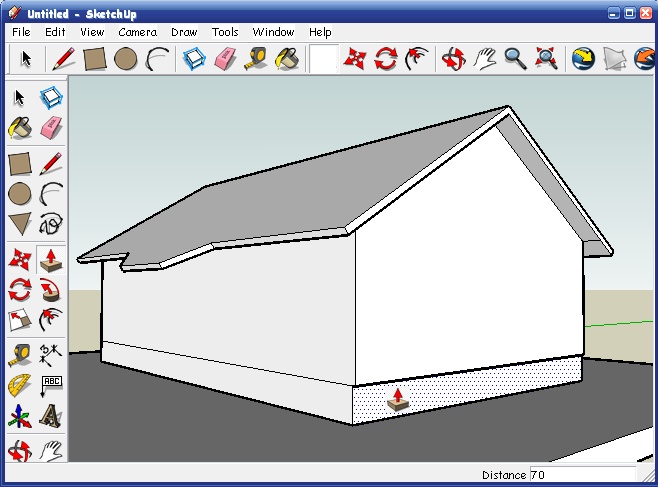
|
| Задавливаем цоколь вглубь, на 70 мм, все стороны кроме передней, там у нас еще крыльцо нужно нарисовать |
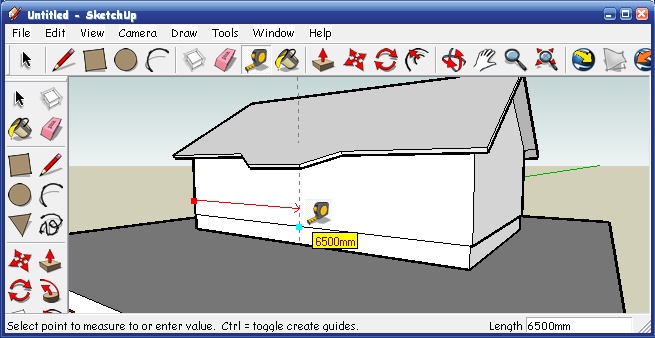
|
| Ищем середину рулеткой, как описывал выше |
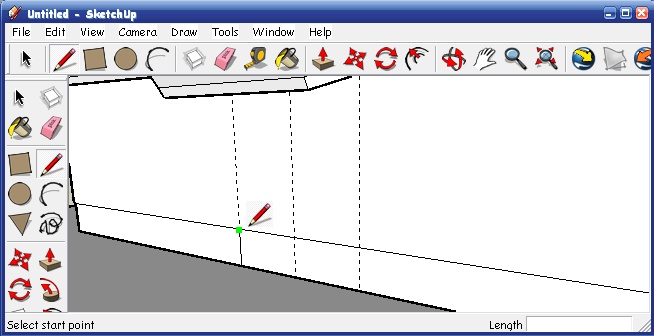
|
| От нее задаем одинаковые размеры в стороны, например1200 мм, рисуем контур |

|
| Выдавливаем прямоугольник с запасом, дальше уже будем его редактировать, как угодно |
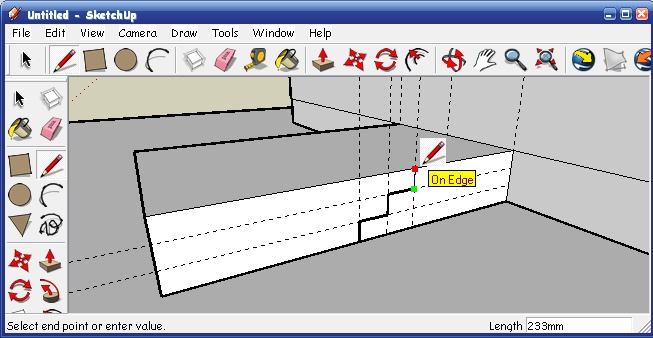
|
| Делим его на три части, по количеству ступенек, размечаем их, чтобы получились одинаковые и рисуем их контур |

|
| Выдавливаем лишнее |
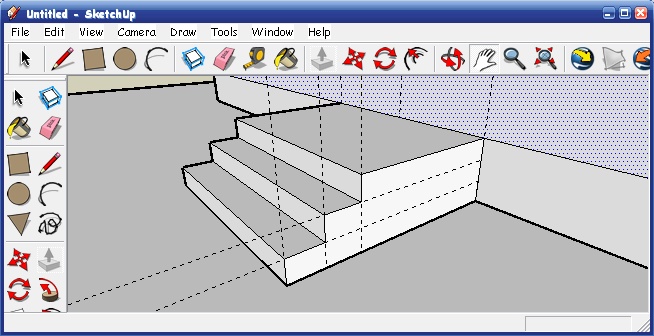
|
| Получились такие ступеньки, на рисунке они еще и в стороны расходятся, сделаем также |

|
| Разметка есть, рисуем линии |
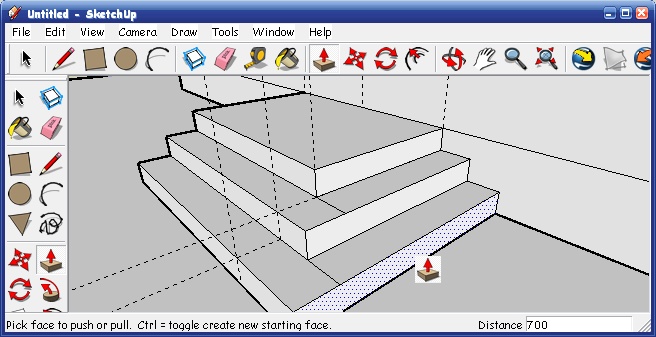
|
| Выдавливаем их пропорционально передней части, с обеих сторон |
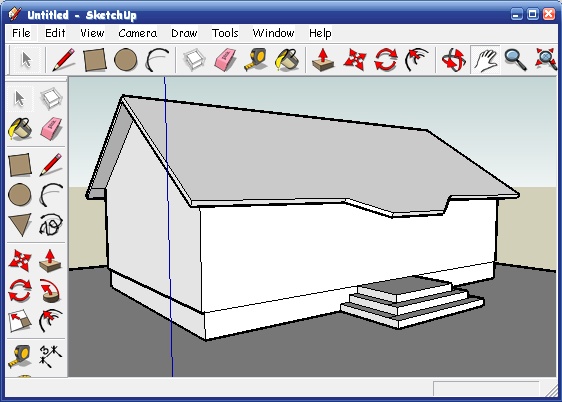
|
| Вот теперь как на картинке, почти |
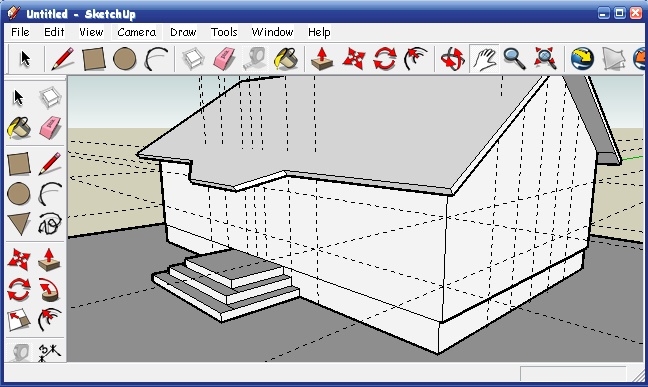
|
| Размечаем проемы окон и двери, их сделаем специально немного другого размера, чем нужно - немного больше, чтобы показать, как подогнать готовые окна, те, что у нас от комнаты остались сохранные, к нашему дому |
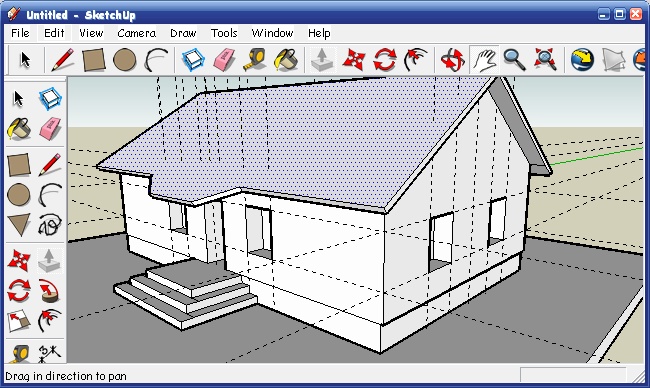
|
| Рисуем проемы и вдавливаем их на какое-то расстояние |
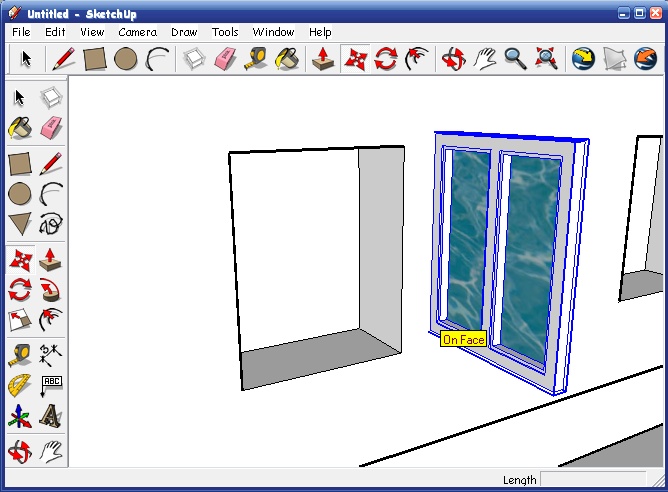
|
| Вызываем из базы объектов окно File -Import . Окно появится в сцене, подвигаем его поближе к проему. |
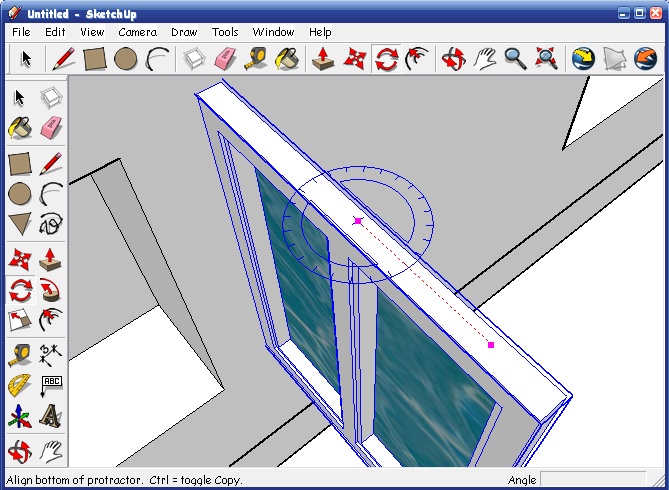
|
| Так как оно появилось повернутым не в нужную сторону, повернем как нужно. Для этого выбираем инструмент Rotate, располагаем его на плоскости, в которой нужно его повернуть, кликаем один раз - транспортир прилипнет в точке клика, отводим рычаг поворота в сторону, кликаем еще раз, дальше поворачиваем на 90 градусов, это несложно, так как рычаг "прилипнет" к значению 90. Так как расположение рычагов у нас соответствует осям - они подкрашиваются их цветами, это еще один индикатор, с помощь которого легко ориентироваться в SketchUp |
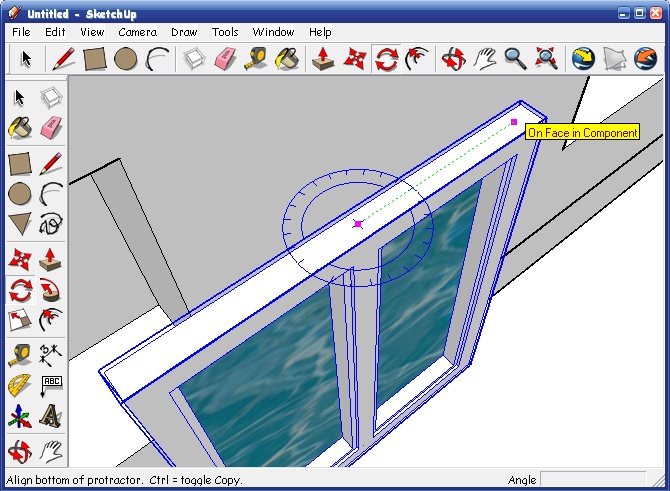 Окно повернуто, осталось его вставить на место Окно повернуто, осталось его вставить на место
|
| Проще всего подобные объекты устанавливать, опираясь на конечные точки, которые легко совместить. Выбираем инструмент Move, берем за угол окна и переносим его в угол проема, он прилипнет к ответному углу |
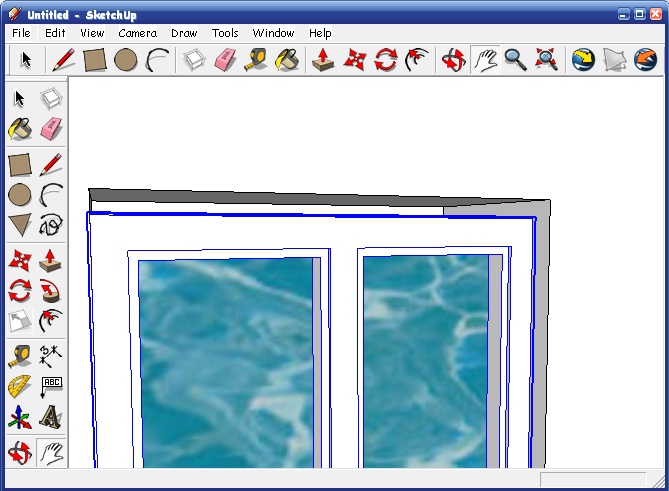
|
| Так как размер окна у нас меньше чем проема, придется подкорректировать его |
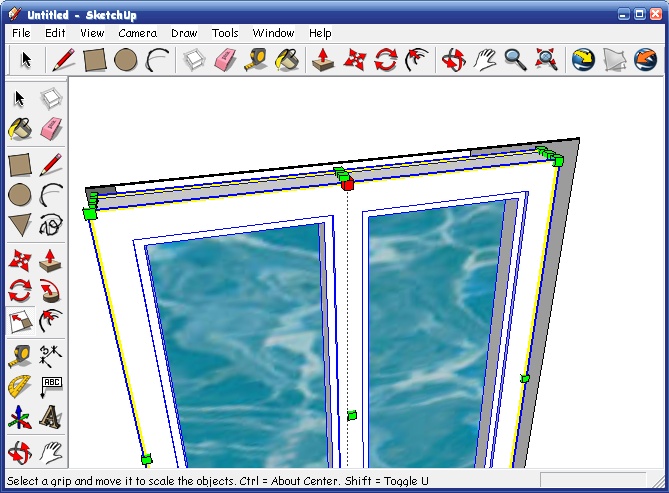
|
| Выделяем окно, вызываем инструмент Scale (масштаб), появляются зеленые кубики, потянув за которые, можно менять размеры объекта |
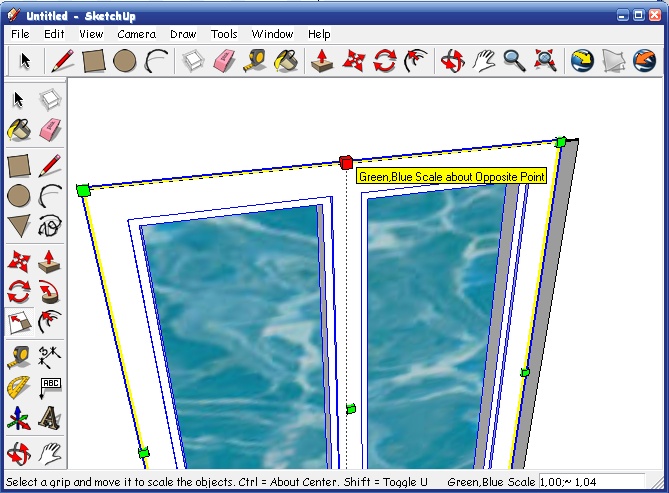
|
| Берем за верхний кубик и дотягиваем его к верхнему краю окна, он прилипнет к нему. Точно так же и с боковой стороной |

|
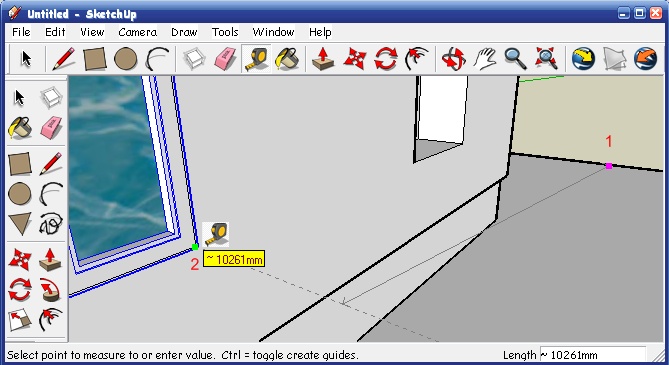
|
| Теперь нужно задвинуть окно глубже внутрь. Обычно я двигаю объекты вдоль существующих линий, это удобно, так как курсор движется по ним не отклоняясь. В данном случае линий рядом нет, можно нарисовать пунктир и перемещать, опираясь на него. Выбираем рулетку, кликаем в точке 1 (на рисунке) и тянем к окну, кликаем на уголке, получится пунктир нужного направления |
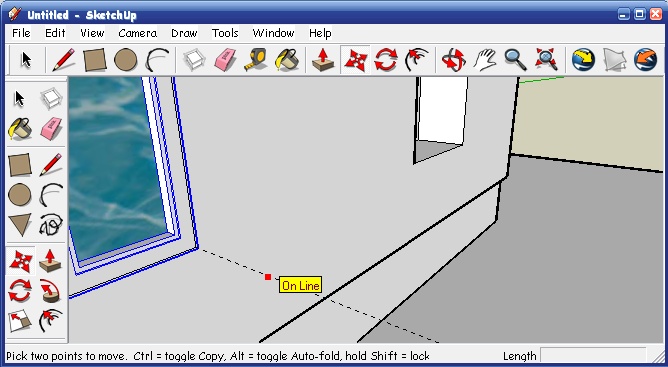
|
| Выделяем окно, кликаем на какой-нибудь точке на пунктире и двигаем курсор в направлении внутрь дома на какое-нибудь расстояние, можно его подкорректировать, вводя числа |
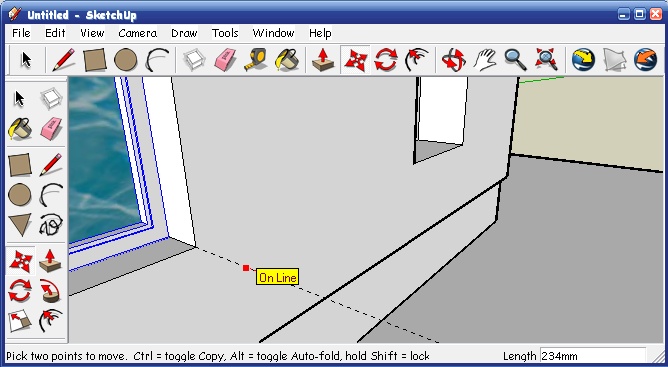
|
| Остальные окна копируем с этого и устанавливаем таким же способом. Можно еще упростить работу, сначала установив все окна в начальный уровень - уровень наружной поверхности стены, потом выделив все окна на одной стене (выбираем их по очереди держа клавишу Ctrl) двигаем одно окно - вместе с ним передвинутся остальные, дополнительно выделенные объекты, на такое же расстояние |

|
| Рисуем дымоход. Сначала прямоугольник побольше, уменьшим потом |
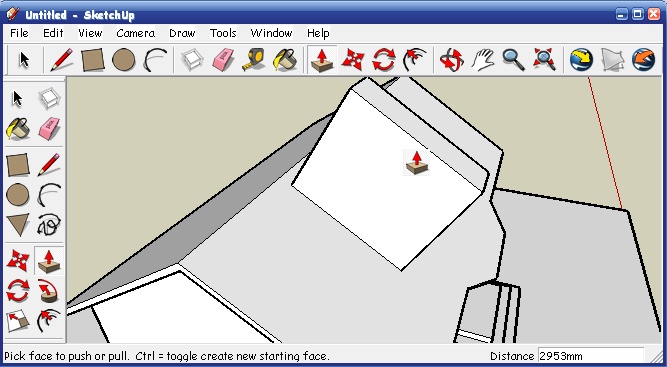
|
| Вытягиваем его |
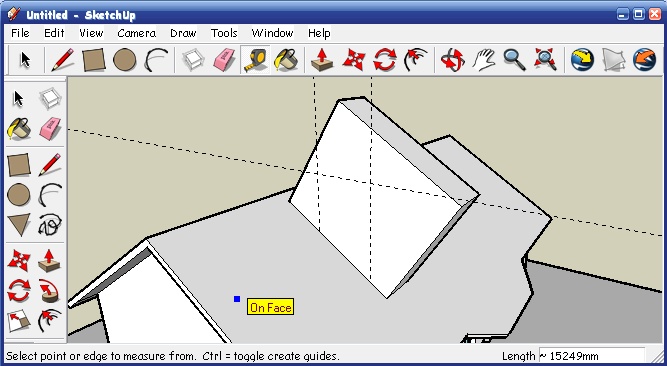
|
| Размечаем его вертикальными и горизонтальными линиями, оттолкнувшись от осей или других вертикалей и горизонталей |
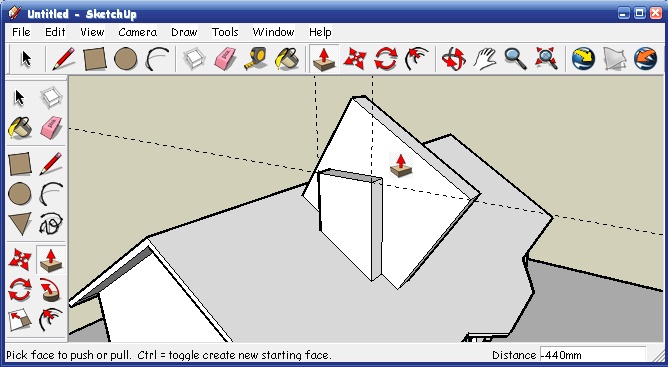
|
| Выдавливаем лишнее |

|
| Дальше добавим деталей, дымоход готов |
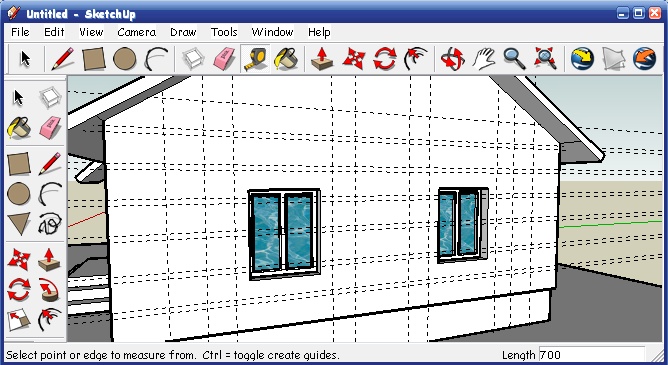
|
| Рисование декоративных выступов на стенах рисуем по разметке, так проще соблюдать одинаковые размеры. Тут все просто, разметил - обвел - выдавил |

|
| Точно так же и другие стены, горизонтальную разметку удобно повторять опираясь на угол уже готовой стены |

|
| Осталось раскрасить домик с помощью панели инструментов Paint bucket |

|
| Выбираем в меню, цвета и текстуры и назначаем их поверхностям. Если нужно изменить масштаб текстуры - есть подменю Edit в панели выбора цветатекстуры. Если нужно развернуть текстуру, выделяем поверхность, кликаем правой клавишей и выбираем в выпадающем меню в самом низу Texture - Position, появятся инструменты редактирования, там можно крутить вертеть, как угодно |

|
| В самом конце можно вызвать режим Shadows (тени) отрегулировать параметры освещения можно в меню Window - Shadows там есть время дня, года, светлее, темнее. Выставляем по вкусу |
|
из
5.00
|
Обсуждение в статье: SketchUp Урок шестой. Экстерьер дома в SketchUp |
|
Обсуждений еще не было, будьте первым... ↓↓↓ |
Популярное:
Почему человек чувствует себя несчастным?: Для начала определим, что такое несчастье. Несчастьем мы будем считать психологическое состояние...
Почему стероиды повышают давление?: Основных причин три...
Как распознать напряжение: Говоря о мышечном напряжении, мы в первую очередь имеем в виду мускулы, прикрепленные к костям ...
Как построить свою речь (словесное оформление):
При подготовке публичного выступления перед оратором возникает вопрос, как лучше словесно оформить свою...

©2015-2024 megaobuchalka.ru Все материалы представленные на сайте исключительно с целью ознакомления читателями и не преследуют коммерческих целей или нарушение авторских прав. (4638)
Почему 1285321 студент выбрали МегаОбучалку...
Система поиска информации
Мобильная версия сайта
Удобная навигация
Нет шокирующей рекламы

