 |
Главная |
Инструкция по работе с «КриптЭК-Д». подача декларации
|
из
5.00
|
1. подготовка декларации
Используя программу КриптЭК, Вы можете подготовить к декларированию:
· отдельный файл;
· папку с файлами (при этом каждый файл внутри указанной папки будет преобразован).
1.1. Чтобы подписать и зашифровать файл декларации, выберите пункт меню Файл - Подготовить декларацию:

|
| Рис. 1. Подать декларацию |
Далее следуйте указаниям Мастера подготовки файла декларации.
1.2. Для продолжения работы нажмите Далее.

|
| Рис. 2. Мастер шифрования файла декларации |
1.3. Выберите отдельный файл или папку с файлами (кнопки Добавить и Добавить папку соответственно). Затем нажмите Далее.

|
| Рис. 3. Мастер шифрования файла декларации |
Используйте кнопки Удалить или Очистить, чтобы удалить выбранный файл или удалить все файлы соответственно.
1.4. Чтобы указать сертификат для подписи файла, нажмите Выбрать. В появившемся окне отобразятся действующие сертификаты с закрытым ключом и соответствующие ГОСТ Р 34.10-2001. Выберите необходимый сертификат, затем нажмите Далее.
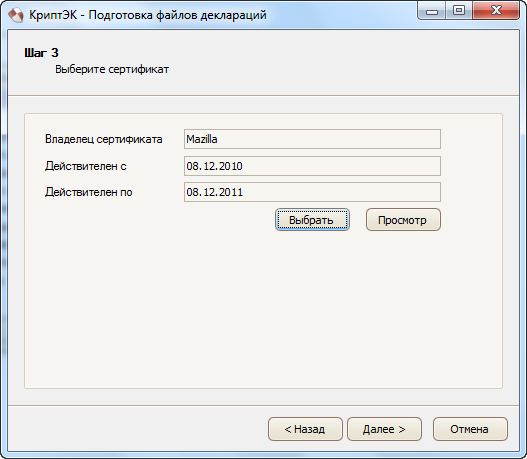
|
| Рис. 4. Мастер шифрования файла декларации |
1.5. Чтобы получатель смог расшифровать файл, необходимо добавить его сертификат. Для этого нажмите Добавить.
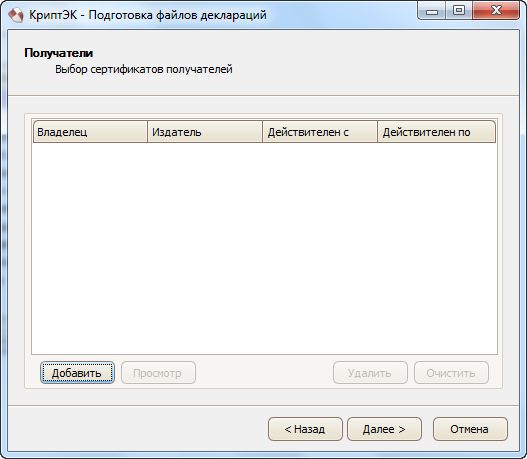
|
| Рис. 5. Мастер шифрования файла декларации |
1.6. В появившемся окне укажите хранилище, в котором содержится сертификат Росалкогольрегулирования. Затем выберите сам сертификат и нажмите Ок.

|
| Рис. 6. Мастер шифрования файла декларации |
1.7. Убедившись, что добавлен нужный сертификат, нажмите Далее.

|
| Рис. 7. Мастер шифрования файла декларации |
1.8. После того, как все необходимые данные будут получены, программа сможет начать процесс обработки файла. Нажмите Закончить, чтобы приступить к обработке.

|
| Рис. 8. Мастер шифрования файла декларации |
1.9. После обработки файла появится окно, информирующее об успешном выполнении операции. Нажмите Закрыть, чтобы продолжить работу на компьютере.

|
| Рис. 9. Мастер шифрования файла декларации |
1.10. Подготовленный файл декларации в электронном виде с ЭЦП сохранится в том же каталоге, в котором находился исходный файл. При этом он сменит иконку и будет иметь исходное название с расширением .sig.zip.enc. Например,

| 
|
| Исходный файл | Обработанный файл |
1.11. Обработанные файлы деклараций подаются через «Личный кабинет» на сайте Росалкогольрегулирования.
2. Сертификаты
Для подачи деклараций в электронной форме в Росалкогольрегулирование необходимо установить сертификат Росалкогольрегулирования, а также корневой сертификат ФГУП «ЦентрИнформ» Росалкогольрегулирования.
2.1. Установка сертификата Росалкогольрегулирования
Установка выполняется в несколько этапов:
· скачайте сертификат Росалкогольрегулирования на свой компьютер;
· распакуйте архив 1019_Rosalcogolregulirovanie.rar;
· перейдите в папку, которая была создана после распаковки архива и дважды щёлкните левой кнопкой мыши по файлу сертификата Rosalcogolregulirovanie.cer;
· в появившемся окне (рис. 10) нажмите Установить сертификат.

|
| Рис. 10. Установка сертификата |
· Затем нажмите Далее.

|
| Рис. 11. Установка сертификата |
· Отметьте маркером поле Поместить все сертификаты в следующее хранилище и нажмите Обзор.

|
| Рис. 12. Установка сертификата |
· Укажите хранилище для сертификата (например, Личное) и нажмите ОК.
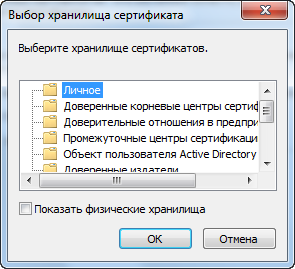
|
| Рис. 13. Установка сертификата |
· Выбрав хранилище для сертификата, нажмите Далее.

|
| Рис. 14. Установка сертификата |
· Нажмите Готово для завершения установки.

|
| Рис. 15. Установка сертификата |
· В появившемся окне (рис. 16), информирующем об успешном импорте сертификата, нажмите ОК. Затем, в окне сертификата, нажмите ОК для выхода.
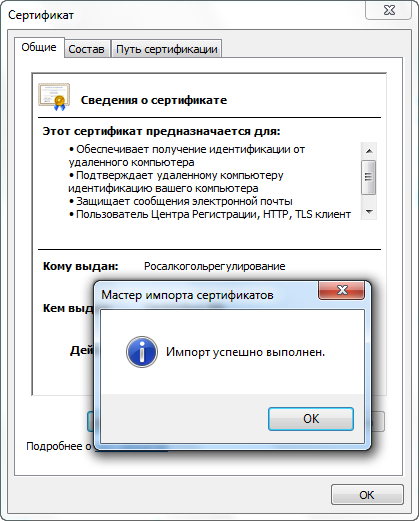
|
| Рис. 16. Установка сертификата |
2.2. Установка корневого сертификата ФГУП «ЦентрИнформ»
Установка выполняется в несколько этапов:
· скачайте корневой сертификат ФГУП «ЦентрИнформ» на свой компьютер;
· дважды щёлкните левой кнопкой мыши по файлу сертификата CentrInform.crt;
· в появившемся окне (рис. 17) нажмите Установить сертификат.

|
| Рис. 17. Установка сертификата |
· Затем нажмите Далее.

|
| Рис. 18. Установка сертификата |
· Отметьте маркером поле Поместить все сертификаты в следующее хранилище и нажмите Обзор.

|
| Рис. 19. Установка сертификата |
· В качестве хранилища для сертификата укажите Доверенные корневые центры сертификации(иначе Вы не сможете выбрать сертификат Росалкогольрегулирования при подаче декларации) и нажмите ОК.

|
| Рис. 20. Установка сертификата |
· Выбрав хранилище для сертификата, нажмите Далее.

|
| Рис. 21. Установка сертификата |
· Нажмите Готово для завершения установки.

|
| Рис. 22. Установка сертификата |
· В появившемся окне (рис. 23), информирующем об успешном импорте сертификата, нажмите ОК. Затем, в окне сертификата, нажмите ОК для выхода.
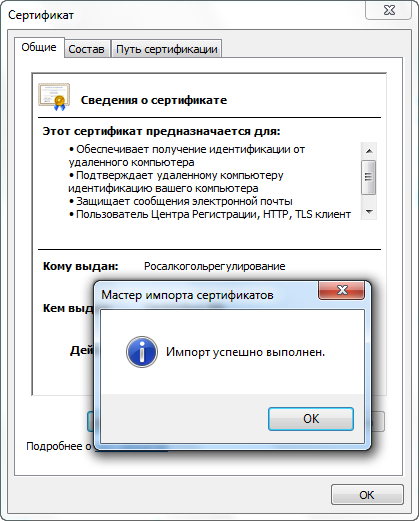
|
| Рис. 23. Установка сертификата |
|
из
5.00
|
Обсуждение в статье: Инструкция по работе с «КриптЭК-Д». подача декларации |
|
Обсуждений еще не было, будьте первым... ↓↓↓ |

Почему 1285321 студент выбрали МегаОбучалку...
Система поиска информации
Мобильная версия сайта
Удобная навигация
Нет шокирующей рекламы

