 |
Главная |
Глава 3. Работа с графиками в MatLab
|
из
5.00
|
MatLab предоставляет богатый инструментарий по визуализации данных. Используя внутренний язык, можно выводить двумерные и трехмерные графики в декартовых и полярных координатах, выполнять отображение изображений с разной глубиной цвета и разными цветовыми картами, создавать простую анимацию результатов моделирования в процессе вычислений и многое другое.
Функция plot
Рассмотрение возможностей MatLab по визуализации данных начнем с двумерных графиков, которые обычно строятся с помощью функции plot(). Множество вариантов работы данной функции лучше всего рассмотреть на конкретных примерах.
Предположим, что требуется вывести график функции синуса в диапазоне от 0 до  . Для этого зададим вектор (множество) точек по оси Ox, в которых будут отображаться значения функции синуса:
. Для этого зададим вектор (множество) точек по оси Ox, в которых будут отображаться значения функции синуса:
x = 0:0.01:pi;
В результате получится вектор столбец со множеством значений от 0 до  и с шагом 0,01. Затем, вычислим множество значений функции синуса в этих точках:
и с шагом 0,01. Затем, вычислим множество значений функции синуса в этих точках:
y = sin(x);
и выведем результат на экран
plot(x,y);
В результате получим график, представленный на рис. 3.1.
Представленная запись функции plot() показывает, что сначала записывается аргумент со множеством точек оси Ох, а затем, аргумент со множеством точек оси Oy. Зная эти значения, функция plot() имеет возможность построить точки на плоскости и линейно их интерполировать для придания непрерывного вида графика.

Рис. 3.1. Отображение функции синуса с помощью функции plot().
Функцию plot() можно записать и с одним аргументом x или y:
plot(x);
plot(y);
в результате получим два разных графика, представленные на рис. 3.2.
Анализ рис. 3.2 показывает, что в случае одного аргумента функция plot() отображает множество точек по оси Oy, а по оси Оx происходит автоматическая генерация множества точек с единичным шагом. Следовательно, для простой визуализации вектора в виде двумерного графика достаточно воспользоваться функцией plot() с одним аргументом.
Для построения нескольких графиков в одних и тех же координатных осях, функция plot() записывается следующим образом:
x = 0:0.01:pi;
y1 = sin(x);
y2 = cos(x);
plot(x,y1,x,y2);
Результат работы данного фрагмента программы представлен на рис. 3.3.
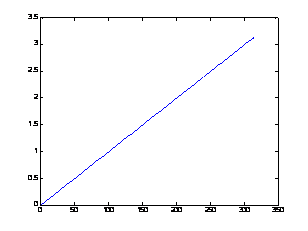
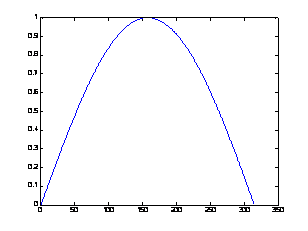
а) б)
Рис. 3.2. Результаты работы функции plot() с одним аргументом:
а – plot(x); б – plot(y).

Рис. 3.3. Отображение двух графиков в одних координатных осях.
Аналогичным образом можно построить два графика, используя один аргумент функции plot(). Предположим, что есть два вектора значений
y1 = sin(x);
y2 = cos(x);
которые требуется отобразить на экране. Для этого объединим их в двумерную матрицу

в которой столбцы составлены из векторов y1 и y2 соответственно. Такая матрица будет отображена функцией
plot([y1’ y2’]); % апострофы переводят вектор-строку
% в вектор-столбец
в виде двух графиков (рис. 3.4).

Рис. 3.4. Отображение двумерной матрицы в виде двух графиков.
Два вектора в одних осях можно отобразить только в том случае, если их размерности совпадают. Когда же выполняется работа с векторами разных размерностей, то они либо должны быть приведены друг к другу по числу элементов, либо отображены на разных графиках. Отобразить графики в разных координатных осях можно несколькими способами. В самом простом случае можно создать два графических окна и в них отобразить нужные графики. Это делается следующим образом:
x1 = 0:0.01:2*pi;
y1 = sin(x1);
x2 = 0:0.01:pi;
y2 = cos(x2);
plot(x1, y1); % рисование первого графика
figure; % создание 2-го графического окна
plot(x2, y2); % рисование 2-го графика во 2-м окне
Функция figure, используемая в данной программе, создает новое графическое окно и делает его активным. Функция plot(), вызываемая сразу после функции figure, отобразит график в текущем активном графическом окне. В результате на экране будут показаны два окна с двумя графиками.
Неудобство работы приведенного фрагмента программы заключается в том, что повторный вызов функции figure отобразит на экране еще одно новое окно и если программа будет выполнена дважды, то на экране окажется три графических окна, но только в двух из них будут актуальные данные. В этом случае было бы лучше построить программу так, чтобы на экране всегда отображалось два окна с нужными графиками. Этого можно достичь, если при вызове функции figure в качестве аргумента указывать номер графического окна, которое необходимо создать или сделать активным, если оно уже создано. Таким образом, вышеприведенную программу можно записать так.
x1 = 0:0.01:2*pi;
y1 = sin(x1);
x2 = 0:0.01:pi;
y2 = cos(x2);
figure(1); %создание окна с номером 1
plot(x1, y1); % рисование первого графика
figure(2); % создание графического окна с номером 2
plot(x2, y2); % рисование 2-го графика во 2-м окне
При выполнении данной программы на экране всегда будут отображены только два графических окна с номерами 1 и 2, и в них показаны графики функций синуса и косинуса соответственно.
В некоторых случаях большего удобства представления информации можно достичь, отображая два графика в одном графическом окне. Это достигается путем использования функции subplot(), имеющая следующий синтаксис:
subplot(<число строк>, <число столбцов>, <номер координатной оси>)
Рассмотрим пример отображения двух графиков друг под другом вышеприведенных функций синуса и косинуса.
x1 = 0:0.01:2*pi;
y1 = sin(x1);
x2 = 0:0.01:pi;
y2 = cos(x2);
figure(1);
subplot(2,1,1); % делим окно на 2 строки и один столбец
plot(x1,y1); % отображение первого графика
subplot(2,1,2); % строим 2-ю координатную ось
plot(x2,y2); % отображаем 2-й график в новых осях
Результат работы программы показан на рис. 3.5.
Аналогичным образом можно выводить два и более графиков в столбец, в виде таблицы и т.п. Кроме того, можно указывать точные координаты расположения графика в графическом окне. Для этого используется параметр position в функции subplot():
subplot(‘position’, [left bottom width height]);
где left – смещение от левой стороны окна; bottom – смещение от нижней стороны окна; width, height – ширина и высота графика в окне. Все эти переменные изменяются в пределах от 0 до 1.

Рис. 3.5. Пример работы функции subplot.
Ниже представлен фрагмент программы отображения графика функции синуса в центре графического окна. Результат работы показан на рис. 3.6.
x1 = 0:0.01:2*pi;
y1 = sin(x1);
subplot(‘position’, [0.33 0.33 0.33 0.33]);
plot(x1,y1);
В данном примере функция subplot() смещает график на треть от левой и нижней границ окна и рисует график с шириной и высотой в треть графического окна. В результате, получается эффект рисования функции синуса по центру основного окна.
Таким образом, используя параметр position можно произвольно размещать графические элементы в плоскости окна.

Рис. 3.6. Пример работы функции subplot с параметром position.
Оформление графиков
Пакет MatLab позволяет отображать графики с разным цветом и типом линий, показывать или скрывать сетку на графике, выполнять подпись осей и графика в целом, создавать легенду и многое другое. В данном параграфе рассмотрим наиболее важные функции, позволяющие делать такие оформления на примере двумерных графиков.
Функция plot() позволяет менять цвет и тип отображаемой линии. Для этого, используются дополнительные параметры, которые записываются следующим образом:
plot(<x>, <y>, <’цвет линии, тип линии, маркер точек’>);
Обратите внимание, что третий параметр записывается в апострофах и имеет обозначения, приведенные в таблицах 3.1-3.3. Маркеры, указанные ниже записываются подряд друг за другом, например,
‘ko’ – на графике отображает черными кружками точки графика,
‘ko-‘ – рисует график черной линией и проставляет точки в виде кружков.
Табл. 3.1. Обозначение цвета линии графика
| Маркер | Цвет линии |
| c | голубой |
| m | фиолетовый |
| y | желтый |
| r | красный |
| g | зеленый |
| b | синий |
| w | белый |
| k | черный |
Табл. 3.2. Обозначение типа линии графика
| Маркер | Цвет линии |
| - | непрерывная |
| -- | штриховая |
| : | пунктирная |
| -. | штрих-пунктирная |
Табл. 3.3. Обозначение типа точек графика
| Маркер | Цвет линии |
| . | точка |
| + | плюс |
| * | звездочка |
| o | кружок |
| x | крестик |
Ниже показаны примеры записи функции plot() с разным набором маркеров.
x = 0:0.1:2*pi;
y = sin(x);
subplot(2,2,1); plot(x,y,'r-');
subplot(2,2,2); plot(x,y,'r-',x,y,'ko');
subplot(2,2,3); plot(y,'b--');
subplot(2,2,4); plot(y,'b--+');
Результат работы фрагмента программы приведен на рис. 3.7. Представленный пример показывает, каким образом можно комбинировать маркеры для достижения требуемого результата. А на рис. 3.7 наглядно видно к каким визуальным эффектам приводят разные маркеры, используемые в программе. Следует особо отметить, что в четвертой строчке программы по сути отображаются два графика: первый рисуется красным цветом и непрерывной линией, а второй черными кружками заданных точек графика. Остальные варианты записи маркеров очевидны.
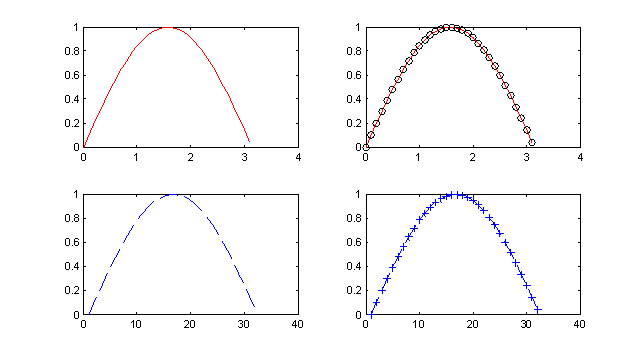
Рис. 3.7. Примеры отображения графиков с разными типами маркеров
Из примеров рис. 3.7 видно, что масштаб графиков по оси Ox несколько больше реальных значений. Дело в том, что система MatLab автоматически масштабирует систему координат для полного представления данных. Однако такая автоматическая настройка не всегда может удовлетворять интересам пользователя. Иногда требуется выделить отдельный фрагмент графика и только его показать целиком. Для этого используется функция axis() языка MatLab, которая имеет следующий синтаксис:
axis( [ xmin, xmax, ymin, ymax ] ),
где название указанных параметров говорят сами за себя.
Воспользуемся данной функцией для отображения графика функции синуса в пределах от 0 до  :
:
x = 0:0.1:2*pi;
y = sin(x);
subplot(1,2,1);
plot(x,y);
axis([0 2*pi -1 1]);
subplot(1,2,2);
plot(x,y);
axis([0 pi 0 1]);
Из результата работы программы (рис. 3.8) видно, что несмотря на то, что функция синуса задана в диапазоне от 0 до  , с помощью функции axis() можно отобразить как весь график, так и его фрагмент в пределах от 0 до
, с помощью функции axis() можно отобразить как весь график, так и его фрагмент в пределах от 0 до  .
.

Рис. 3.8. Пример работы функции axis()
В заключении данного параграфа рассмотрим возможности создания подписей графиков, осей и отображения сетки на графике. Для этого используются функции языка MatLab, перечисленные в табл. 3.4.
Таблица 3.4. Функции оформления графиков
| Название | Описание |
| grid [on, off] | Включает/выключает сетку на графике |
| title(‘заголовок графика’) | Создает надпись заголовка графика |
| xlabel(‘подпись оси Ox’) | Создает подпись оси Ox |
| ylabel(‘подпись оси Oy’) | Создает подпись оси Oy |
| text(x,y,’текст’) | Создает текстовую надпись в координатах (x,y). |
Рассмотрим работу данных функций в следующем примере:
x = 0:0.1:2*pi;
y = sin(x);
plot(x,y);
axis([0 2*pi -1 1]);
grid on;
title('The graphic of sin(x) function');
xlabel('The coordinate of Ox');
ylabel('The coordinate of Oy');
text(3.05,0.16,'\leftarrow sin(x)');
Из результата работы данной программы, представленного на рис. 3.9, видно каким образом работают функции создания подписей на графике, а также отображение сетки графика.
Таким образом, используя описанный набор функций и параметров, можно достичь желаемого способа оформления графиков в системе MatLab.

Рис. 3.9. Пример работы функций оформления графика
|
из
5.00
|
Обсуждение в статье: Глава 3. Работа с графиками в MatLab |
|
Обсуждений еще не было, будьте первым... ↓↓↓ |

Почему 1285321 студент выбрали МегаОбучалку...
Система поиска информации
Мобильная версия сайта
Удобная навигация
Нет шокирующей рекламы

