 |
Главная |
Мета: Ознайомитися з налаштуваннями VMware workstation
|
из
5.00
|
Тема: Налаштуванняа VMware workstation
Преступим непосредственно к глобальным настройкам программы:
В боковой панели мы можем разместить виртуальные машины по группам

Выполним глобальные настройки программы. Меню Edit (Правка) -> Preferences (Параметры)

1. Workspace (Рабочее пространство). Позволяет задать основные опции рабочего пространства.
Default Location for virtual machines and teams позволяет задать путь к каталогу где будут сохраняться виртуальные машины по умолчанию.
После того как создадим каталог для виртуальных машин, и укажем путь к нему, по умолчанию, при последующем создании каждая виртуальная машина будет размещаться в этом каталоге.
· Remember opened tabs between session — Помнить открытые между сеансами вкладки — запоминает открытые вкладки рабочего пространства.
· Keep VMs running after Workstation closes — Выполнять включенные гостевые ОС режиме в фоновом режиме, очень удобная функция, если мы хотим иметь параллельно работающую операционную систему, либо сервер выполняющий какие либо сервисы на нашей физической машине.
· Enable all shared folders by default — Разрешить все общие папки по умолчанию — данную функцию мы использовать пока не будем, и коснемся ее немного позднее, пока данную галочку можно снять.
· Default hardware compatibuility — Совместимость аппаратных средств по умолчанию — может понадобиться в случае наличия виртуальной машины предыдущей версии VMware Workstation. По умолчанию выставлен режим совместимости Workstation 8. Так же можно видеть неактивную опцию «Совместимость с: ESX Server», что такое ESX Server я расскажу немного позднее в отдельной статье.
· Save screenshots to — Сохранить снимок экрана в: (Clipboard) Буфер обмена, (File) Файл — функция позволяет делать PrintScreen экрана виртуальной машины и сохранять его соответственно в буфер, либо в указанное место.
· «Show Aero Pick thumbnails for open tabs» если по русски то это звучит примерно так: »Показывать в теме Windows Aero миниатюры вкладок открытых табов виртуальных машин». Данная функция в Windows XP не работает.
· Функция «Privacy» или «Приватность» с кнопкой «offer to save login information for remote hosts» данная функция позволяет сохранять информацию о логине\пароле при подключении к удаленной виртуальной машине.
Что же, с вкладкой «Workspace» (Рабочее пространство) мы разобрались и теперь перейдем на вкладку «Input» (метод ввода)
2. Input (Ввод)
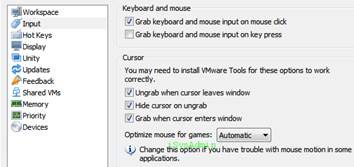
«Grab keyboard and mouse input on mouse click» - Захват клавиатуры и мыши по щелчку мыши
«Grab keyboard and mouse input on key press» - Захват клавиатуры и мыши на нажатие клавиши
Группа «Cursor»
Предупреждение: «You may need to install VMware Tools for these options to work correctly» - Возможно, вам придется установить VMware Tools для этих опций для корректной работы.
«VMware Tools» драйвера (утилиты) для работы с виртуальными машинами находятся \VMware\VMware Workstation в каталоге установленной программы. Думаю нужно немного о них рассказать потому что успех комфортной работы работы с виртуальными машинами на 50% зависит от интеграции VMware Tools. Они нам понадобятся после установки гостевой операционной системы, скажу в двух словах что они из себя представляют:
как я уже ранее говорил располагаются данные утилиты по умолчанию в каталоге «\VMware\VMware Workstation» в формате образов *.iso и если вы посмотрите в данный каталог, вы увидите среди прочих системных файлов:
· freebsd.iso — для операционных систем FreeBSD
· linux.iso — для операционных систем Linux
· netware.iso - для операционных систем NetWare
· solaris.iso — для операционных систем Solaris
· windows.iso — для операционных систем Windows
· winPre2k.iso — для операционных систем Windows младше Windows 2000
на мой взгляд не хватает еще одного замечательного образа «darwin.iso» для операционных систем на платформе Mac OS, и о том где ее взять я расскажу в одной из следующих статей немного попозже.
Данные образы, как я уже говорил, нам пригодятся после установки выше перечисленных операционных систем. А сейчас вернемся к настройке «Input»
«Ungrab when cursor leaves window» — Освобождение захвата курсора мыши, когда курсор покидает окно гостевой операционной системы. Данная функция позволяет работать с гостевой операционной системой как с обычным браузером (без нажатия горячих клавиш переключения захвата курсора).
«Hide cursor on ungrab» — Не показывать курсор в гостевой операционной системе если произошел перехват. То есть происходит объединение курсора гостевой операционной системы и основной хостовой.
«Grab when cursor enters window» — перехват курсора, когда он находится над окном гостевой ОС.
На данный момент все 3 выше перечисленные функции стоит оставить включенными, так как эти функции обеспечат нам удобный и комфортный принцип работы с гостевыми ОС.
и последняя функция с выпадающим списком «Optimize mouse for games» — оптимизировать курсор мыши для игр (оставляем значение по умолчанию «Automatic»).
3. Hot Keys (Горячие клавиши)

Hot keys provide a shortcut to commonly-used virtual machine operations. Click the buttons below to modify your hot keys - Горячие клавиши обеспечивают быстрый вызов часто используемых операций на виртуальных машинах.
Нажмите кнопку ниже, чтобы изменить горячие клавиши.
Если данные опции оставить по умолчанию, VMware будет работать со следующими комбинациями горячих клавиш:
· To release from the current virtual machine, press Ctrl + Alt — для освобождения перехваченного курсора нажать Ctrl + Alt
· To enter or leave full screen mode, press Ctrl + Alt + Enter — для переключения в\из полно-экранного режима нажать Ctrl + Alt + Enter
· To switch to the previous full-screen virtual machine, press Ctrl + Alt + Left Arrow — для переключения из полно-экранного режима на предыдущую виртуальную машину нажать Ctrl + Alt + Левая стрелка
· To switch to the next full-screen virtual machine, press Ctrl + Alt + Right Arrow — для переключения из полно-экранного режима на следующую виртуальную машину нажать Ctrl + Alt + Правая стрелка
4. Display (Дисплей)
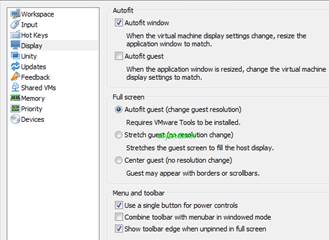
Группа Autofit - Автоподбор или авто-выравнивание
· Autofit window — автоматическое выравнивание окна основной рабочей области. When the virtual machine display settings change, resize the application window to match — При изменении настроек дисплея в гостевой ОС, главная рабочая область автоматически будет изменена.
· Autofit guest — автоматическое выравнивание окна гостевой ОС.
When the application window is resized, change the virtual machine display settings to match — При изменении настроек главной рабочей области, размер дисплея гостевой ОС будет автоматически изменен.
Группа Full screen — Полноэкранный режим
· Autofit guest (change guest resolution) Requires VMware Tools to be installed — Автоматическое изменение разрешения (резолюцию) дисплея в гостевой ОС. Должны быть установлены утилиты VMware Tools.
· Stretch guest (no resolution change) Stretches the guest screen to fill the host display — Растягивать дисплей. Не изменять разрешение (резолюцию) дисплея при переходе в полноэкранный режим.
· Center guest (no resolution change) Guest may appear with borders or scrollbars — Центрировать дисплей. Не изменять разрешение (резолюцию) дисплея при переходе в полноэкранный режим. Гостевая ОС может скрываться за границы главного рабочего окна и просматриваться через полосы прокрутки.
Группа Menu and toolbar — Меню и панели инструментов
· Use a single button for power controls — Использование одной кнопки для управления питанием (позволяет установить панели инструментов выпадающий список или разные кнопки управления питанием гостевой ОС).
· Combine toolbat with menubar in windowed mode — комбинировать меню и панель инструментов.
· Show toolbar edge when unpinned in full screen — Показать края незакрепленной панели инструментов в полноэкранном режиме.
5. Unity (Режим совместимости)

Unity applications menu hot key (Горячие клавиши функции совместимости меню). Hot key: Ctrl + Shift + U
Более подробно о режиме совместимости см. статью «Совместимый режим в VMware workstation»
6. Updates (Обновление)
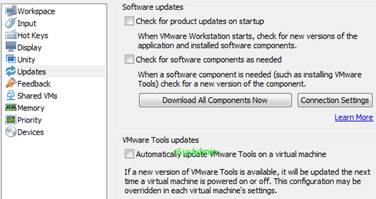
Есть три основные опции:
Check for product updates on startup — Проверять обновления при запуске программы
Check software components as needed — Здесь идет речь о проверке обновления более новых версий ранее упомянутых утилит VMware Tools.
Automatically update VMware Tools on a virtual machine — автоматически проверять наличие уже предустановленных утилит VMware Tools на гостевых ОС.
7. Feedback (Обратная связь)
Здесь предлагается улучшать и усовершенствовать программу, отсылая анонимные данные в центр VMware
8. Shared VMs (Общий доступ к гостевым операционным системам, или разшаривание VMs)

Еще одной из новых функций VMware worstation является возможность разшаривать операционные системы. Это удобно в том случае, если вы не можете по каким либо причинам воспользоваться одним из протоколов для организации доступа к удаленному рабочему столу. А так же если вам нужно подключиться удаленно именно к консоли гостевой операционной системы. Так например, можно демонстрировать возможности приложений или функций непосредственно внутри виртуальной среды не скачивая весь жесткий диск виртуальной машины с удаленного сервера.
Все порты для внесения правил в фаервол, по которым работает протокол удаленных виртуальных машин VMware можно посмотреть на официальном сайте тут
Для VMs немного информации по настройке TCP\IP портов на официальном сайте
По умолчанию, для доступа к разшаренной виртуальной машине в фаерволе нужно прописать правила для следующих портов:
· HTTPS — порт 443 TCP
· HTTP — порт 80 TCP
· VM-консоль порт 902 ANY
В настройке можно увидеть несколько опций:
· Virtual machine sharing and remote access is enabled и кнопка Enable or Disable Sharing — опция позволяющая запустить или остановить службу организующую доступ к удаленному клиенту.
· Port used by VMware Workstation Server: Использовать порт для подключения клиентов к разшаренным виртуальным машинам.
По умолчанию HTTPS 443 TCP. Менять номер порта возможно только в том случае если служба остановлена.
· Shared VMs locations — Путь к каталогу хранения разшаренных виртуальных машин.
9. Memory (Память)
Группа Reserved Memory (Резервирование памяти)
How mach host RAM should the system be able to reserve for all running virtual machines? — Как много физической памяти можно выделить для всех запущенных виртуальных машин?

Здесь речь идет конечно же об ОЗУ (оперативной памяти). Если у Вас будет выделено для виртуальных машин около 1024 Mb оперативной, то две машины по 1024 Mb запустить будет не возможно. Соответственно максимум 2 виртуальные по 512 Mb. Выделять память на виртуальные системы можно в зависимости от того сколько свободной памяти остается при работе с хостовой операционной системой.
Группа Additional memory (Дополнительная память)
How should the system allocate memory for all virtual machines — как распределить систему виртуальной памяти для всех гостевых операционных систем
Должен заметить, что виртуальные машины позволяют разместить оперативную память не только в ОЗУ но и в файле подкачки хостовой ОС. И три следующие опции позволяют задать параметры распределения памяти.
· Fit all virtual machine memory into reserved host RAM — Использование только физической памяти хостовой ОС.
· Allow most virtual machine memory to be swapped — Разрешить большинству виртуальных машин размещать виртуальную память в файле подкачки хостовой ОС.
· Allow some virtual machine memory to be swapped — Разрешить некоторым виртуальным машинам размещать виртуальную память в файле подкачки хостовой ОС.
Соответственно если гостевая ОС размещает виртуальную память в файле подкачки, тем самым высвобождает физическую память, и наоборот. Следовательно, при меньших затратах оперативной физической памяти мы сможем запустить большее количество виртуальных машин и наоборот. Но сильно не стоит увлекаться, т. к. файл подкачки работает гораздо медленнее чем оперативная память, это означает что производительность гостевых ОС будет гораздо медленнее чем при использовании физической памяти.
10. Priority (Приоритет)

Группа Default Process Priority (Приоритет процесса по умолчанию)
· Input Grabbed — перехват текущей гостевой ОС
· Input Ungrabbed — фоновый режим гостевой ОС
Эти две опции позволяют выставить глобальные настройки приоритета процесса для физического процессора, используемых текущих гостевых ОС и работающей в фоновом режиме.
Группа Snapshots (Снимки)
· Take snapshots in the background when possible - Выполнять снимки в фоновом режиме, когда это возможно.
· Restore snapshots in the background when possible - Восстановление снимков в фоновом режиме, когда возможно.
Остановимся на снимках. Снимок в программах виртуализации — функция позволяющая делать точки восстановления перед какими либо изменениями, так например можно выполнить резервирование работающей виртуальной машины (гостевой ОС) пе выключая ее питание.
11. Devices (Устройства)
Группа Removable media — Съемные носители
Если CD-DVD диски на физическом хосте позволяют выполнять авто-запуск (Autorun), временно мы можем отключить его при работающей гостевой ОС что бы подсоединить привод внутрь виртуальной машины. Выполняется это опцией:
· Disable Autorun on the host when a VM is running - Отключить авто-запуск на хост, когда виртуальная машина работает
Источник
|
из
5.00
|
Обсуждение в статье: Мета: Ознайомитися з налаштуваннями VMware workstation |
|
Обсуждений еще не было, будьте первым... ↓↓↓ |

Почему 1285321 студент выбрали МегаОбучалку...
Система поиска информации
Мобильная версия сайта
Удобная навигация
Нет шокирующей рекламы

