 |
Главная |
Создание публикации с помощью мастера публикаций
|
из
5.00
|
Лабораторная работа
Создание публикаций в программе Microsoft Publisher
Цель: продемонстрировать возможности программы Microsoft Publisher.
Задание 1.Познакомьтесь с интерфейсом Microsoft Publisher , основными объектами Publisher.
· Откройте Microsoft Publisher
· Поместите указатель мыши на панель меню инструментов Стандартная.Ознакомьтесь с каждым пунктом меню, перемещая указатель мыши по строке.
· Открыть меню Вид.Измените параметры, уберите галочку с меню Две страницы,просмотрите результат. Как меняется содержимое? Повторите действия с меню Главная страница.

· Установите указатель мыши на строку Область задач, щелкните. На экране появилось дополнительное меню.

· В новом меню в выпадающем списке меню Начать с макетащелкните указателем мыши по Типу публикации. Ниже появится список, просмотрите каждый предлагаемый вид публикации.

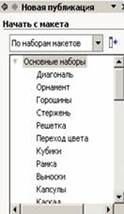
· Далее в выпадающем списке щелкните указателем мыши по Наборам макетов. Просмотрите примеры.


· Открыть меню Формат. Переместить указатель мыши на активное в данный момент меню Макеты публикаций. Щелкнуть левой кнопкой мыши на этом значке. Откроется окно
· Выберите пункт Цветовые схемы. Примените любую из предложенных схем, просмотрите результат.

· Это можно выполнить другим способом: в меню Новая публикация установить курсор мыши на меню Создание публикации. Выбрать тип публикации, после этого появится диалоговое окно, в котором можно выбрать любую из схем.
· Ознакомьтесь самостоятельно с другими пунктами меню на панели инструментов Стандартная.
Задание 2.
1.Создайте в программе MS Publisher Почётную грамоту, используя один из макетов.
2. Поменяйте у выбранного макета цветовую схему и шрифтовые схемы.
3. Измените макет выбранной публикации.
4. В созданной публикации замените текст в заполнителях на свой.
5. Переместите текстовое поле.
6. Измените размеры у текстового поля, поверните его.
7. Измените внешний вид текстового поля.
8. Замените рисунок-заполнитель на другой из коллекции клипов.
9. Измените размеры рисунка.
11. Настройте контрастность и яркость рисунка.
12. Измените фон публикации.
Задание 3.Создайте визитку с помощью мастера публикаций
1. Откройте Microsoft Publisher.
2. Пользуясь указаниями по созданию визитной карточки (в теоретической части), необходимо создать свою визитку.
3. При создании визитной карточки выберите макет оформления.
4. Поместите указатель мыши в поле для редактирования главной страницы.
5. В меню вид сделайте активным меню Главная страница.
6. Установите фон страницы произвольный, для этого в меню Форматвыберите команду Фон.
7. После этого вернитесь в меню Вид, уберите флажок со строки Главная страница.
8. Поместите указатель мыши в поле текстовой рамки для редактирования надписи, удалите содержимое. Введите текст (свои данные). Аналогичным образом, измените текст надписи во всех текстовых полях.
9. Проверьте активность параметров: эмблема – включена, ориентация – альбомная, копий на листе – несколько.
10. В созданную вами публикацию (визитку) добавьте свою эмблему личных данных.
11. В меню Файлщелкните Сохранить как. Сохраните с расширением pub.
12. По мере заполнения визитки не забывайте постоянно сохранять документ.
Задание 4.Создайте свою публикацию (буклет). Ваша публикации должна содержать информацию теме проекта.
Источники:
1. http://www.intuit.ru/department/education/intelteach/19/9.html
2. http://office.microsoft.com/ru-ru/publisher/FX100649121049.aspx?CTT=96&Origin=CL100632931049
3. http://metod.magint.edu.ru/LEVEL2/practice/publisher.aspx
4. http://window.edu.ru/window_catalog/pdf2txt?p_id=27093&p_page=13
Теоретическая часть
Создание публикации с помощью мастера публикаций
1. В меню Файлвыберите команду Создать.
2. В области задач Начало работыв списке Выбор повыберите пункт Тип публикации. Затем в правой части рабочей области окна Publisher выберите понравившийся макет. Вы можете просмотреть все макеты, перемещая курсор с одного на другой (без щелчка).
3. В области задач Начало работыв списке Начать с макетавыберите нужный тип публикации.
4. На правой панели выберите макет. Выбрав, щелкните один раз.
5. В области задач щелкните Параметры: Быстрая публикация.
6. Установленную по умолчанию цветовую схему можно изменить, для этого выберите в области задачкоманду Цветовые схемы. Щелкните понравившийся вариант.
7. Чтобы изменить шрифтовую схему публикации, выберите в области задачкоманду Шрифтовые схемы. Выберите нужный шрифт. Если не устраивает ни один из предложенных вариантов, щелкните Стили и форматирование. В этом режиме можно не только импортировать стили из других документов, но и создавать свой собственный, щелкнув Создать стильи в открывшемся окне установить необходимые параметры.
8. Чтобы изменить макет публикации, выберите на боковой панели команду Параметры: Макеты публикации. Выберите нужный вариант.
9. Замените в публикации текст местозаполнителя и картинки на свои собственные или на другие объекты.
10. В меню Файлщелкните Сохранить как. В появившемся окне наберите имя файла. Publisher автоматически сохраняет созданные публикации с расширением *. pub. Сохраните публикацию.
11. По мере заполнения публикации не забывайте постоянно сохранять документ.
|
из
5.00
|
Обсуждение в статье: Создание публикации с помощью мастера публикаций |
|
Обсуждений еще не было, будьте первым... ↓↓↓ |

Почему 1285321 студент выбрали МегаОбучалку...
Система поиска информации
Мобильная версия сайта
Удобная навигация
Нет шокирующей рекламы

