 |
Главная |
Набрать формулы с помощью редактора формул
|
из
5.00
|
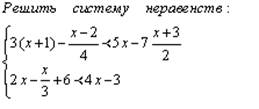
|

|

|
При выполнении задания 1 запустите редактор формул.
Для этого выполните команду меню «Вставка-Объект», выберите тип объекта Microsoft Equation. Появится новая строка меню, панель инструментов и место, зарезервированное под формулу с мигающим курсором.
Для набора текста выполните в меню команду «Стиль – Текст».
При переходе к набору непосредственно формулы выполните в меню команду «Стиль – Математический».
Главное – это определить последовательность набора формулы. Панель инструментов работает таким образом, что включение одной кнопки активизирует целую группу близких по тематике кнопок. Для создания первой формулы задания выполните следующие действия:
- активизируйте кнопку, отвечающую за ввод скобок, и выберите фигурную скобку, определите количество неравенств;
- наберите первое неравенство системы. Все числа, переменные и знаки введите с клавиатуры. Средствами «Редактора формул» воспользуйтесь только для набора дроби.
- для набора дроби активизируйте кнопку, отвечающую за ввод дроби, и выберите соответствующий тип дроби.
- перемещаться между числителем и знаменателем можно при помощи клавиш управления, курсором клавиатуры или щелчком мыши устанавливать текстовый курсор в нужное место.
- после того как дробь набрана, переместите курсор вправо кнопками управления курсором или щелкните мышью правее дроби (курсор изменит свой размер) и продолжите набор неравенства.
- когда первое неравенство будет набрано, нажмите клавишу Enter для того, чтобы перейти ко второй строке внутри фигурных скобок.
- наберите второе неравенство.
Возвращение в основной документ происходит щелчком мыши вне окна Microsoft Equation.
2) Набрать текст с формулами с использованием значков «Надстрочный знак» и «Подстрочный знак» панели инструментов «Форматирование».

Для выполнения задания настройте панель инструментов «Форматирование», выведя на не значки «Верхний индекс» и «Нижний индекс».
Для этого откройте список в конце панели «Добавить кнопки», найдите и активизируйте нужные кнопки.
Если кнопок в списке нет, то настройте панель инструментов «Форматирование», выполнив «Вид – Панели инструментов – Настройка – Команды».В окне «Категории» выберите и откройте окно «Формат», в соседнем окне «Команды» найдите кнопки «Верхний индекс» и «Нижний индекс» и перетащите их с помощью мыши в конец панели инструментов «Форматирование».
3) Создать расписание занятий в виде таблицы с указанием дней недели, наименования предмета, аудитории, недели «над чертой/ под чертой»; отформатировать таблицу; дать заголовок. В качестве расписания использовать расписание своей группы.
Расписание занятий Ивановой Ирины
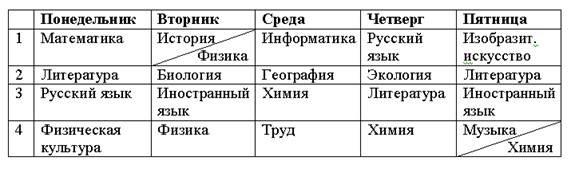
Перед вставкой таблицы убедитесь, что включен пункт меню «Вид – Разметка страницы».
Вставка таблицы с требуемым числом ячеек выполняется при помощи меню «Таблица – Добавить таблицу» (указать в соответствующих полях ввода число строк и столбцов) или с помощью кнопки Таблица на панели инструментов.
При форматировании таблицы определяется ширина столбцов, высота строк, выравнивается текст, применяется шрифт, делается фоновая заливка.
Изменение ширины столбца. Для выделения столбца целиком
подведите указатель мыши выше этого столбца и щелкните в тот момент, когда указатель примет форму маленькой черной стрелки, указывающей на столбец. При помощи мыши установите необходимую ширину (для этого установите курсор мыши на границу двух столбцов и перемещайте двойную стрелку влево/ вправо).
Форматирование текста таблицы. Выделите все столбцы в таблице и установите выравнивание по центру. Дни недели и номера пар занятий выделите полужирным шрифтом (для выделения строки используйте мышь и полосу выделения).
Предметы необходимо выровнять по вертикали, чтобы они не «подпрыгивали». Для этого выделите нужные ячейки и задайте интервал «перед» абзацем (меню «Формат – Абзац», вкладка Отступы и интервалы поле ввода «Интервал перед», 6 пт). Узкие строки можно расширить за счет задания одинаковых интервалов «перед» и «после» абзаца (меню «Формат – Абзац»).
4) Индивидуальное задание по варианту, заданному преподавателем.
|
из
5.00
|
Обсуждение в статье: Набрать формулы с помощью редактора формул |
|
Обсуждений еще не было, будьте первым... ↓↓↓ |

Почему 1285321 студент выбрали МегаОбучалку...
Система поиска информации
Мобильная версия сайта
Удобная навигация
Нет шокирующей рекламы

