 |
Главная |
Тема: Создание печати к грамоте
|
из
5.00
|

См. ПР№2 по диплому.
1. Рисуем удобным для вас инструментом объект подобной формы
2. При помощи градиентной заливки даем ему цвет. Для ПР был выбран цвет на основе готовой заливки Cylinder - Gold 01 . Контур убиваем, щелкая правой кнопкой мыши на перечеркнутый квадратик в панели цветов.

3. Затем, при помощи интерактивной заливки (Interactive Fill Tool), двигая курсоры, слегка подправляем цвет так, как показано на рисунке
 4. Щелкаем по нашему объекту два раза. И перемещаем центр примерно так, как показано на рисунке. Открываем панель Arrange> Transformation> Rotate (или просто жмем Alt+F8)
4. Щелкаем по нашему объекту два раза. И перемещаем центр примерно так, как показано на рисунке. Открываем панель Arrange> Transformation> Rotate (или просто жмем Alt+F8)
Угол поворота выставляем 30 градусов, и ставим галочку напротив Relative Center. Наш объект будет поворачиваться вокруг своего ранее смещенного нами центра. Жмем Apply To Duplicate до тех пор, пока наш объект не опишет полный круг.
5. В итоге получаем такую вот ромашку

6. Далее смотрим - последний лепесток нашей ромашки, перекрывает первый. А нам надо сделать наоборот. Каждый последующий лепесток должен перекрывать предыдущий
7. Выделем сначала наш первый листок, от которого мы плясали, затем с шифтом наш последний лепесток и жмем Trim в появившейся у нас сверху панельке

8. После этой операции наш лепесток, от которого мы оттяпали кусочек, слегка изменил цвет. Поэтому при помощи интерактивной заливки, двигая курсоры, слегка его подправляем так, чтобы цвет совпадал с цветом других лепестков. Выделяем все наши лепестки, группируем.

9. Рисуем окружность. Центрируем её относительно нашей ромашки. Заливаем тем же способом, каким ранее заливали наш первоначальный объект. Затем слегка поправляем его так, как нам надо.
10. Копируем первую окружнусть, вставляем, слегка уменьшаем в диаметре, подправляем заливку (см. рисунок)

11. Переходим к ленточкам. Рисуем ленточку.
12. Отражаем её и копируем. Щелкаем по ней два раза и слегка искажаем по горизонтали и вертикали, можно слегка повернуть её.

13. Выделяем наши две ленточки и вызываем меню Edit-Copy Properties From.В меню ставим все галочки, жмем ОК

14. У нас появляется стрелочка, ею мы указываем лепесток, свойства которого будем копировать

15-16. Подправляем цвет ленточек (см. рисунок - темного цвета вверху добавляем побольше)
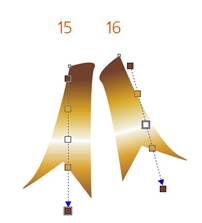
17. Ленточки помещаем на задний план и помещаем их под нашу ромашку. Осталось совсем чуть-чуть.
Рисуем тень, при помощи инструмента "интерактивная тень". Сначала от ромашки. Делаем тень погуще.

18. Теперь даем тень лепесткам. если для ромашки тень давали от середины, то для лепестков мы её тянем сверху!!! Это дает нам ощущение того, низ ленточки ближе к нам.


19. Вот у нас получилась такая печать.
В середину её можно поместить слово, логотип, на ваш вкус.
Немного поиграем с заливкой


Печать готова!
|
из
5.00
|
Обсуждение в статье: Тема: Создание печати к грамоте |
|
Обсуждений еще не было, будьте первым... ↓↓↓ |

Почему 1285321 студент выбрали МегаОбучалку...
Система поиска информации
Мобильная версия сайта
Удобная навигация
Нет шокирующей рекламы

