 |
Главная |
Задание 4.3. Копирование, перенос и удаление файлов (папок) в программе «Проводник»
|
из
5.00
|
Порядок работы
1. Произвести копирование файлов определенной конфигурации с указанным в задании расширением из папки «Мои документы» в соответствующую папку (по заданию см. рис. 4.4).
Для копирования файла или группы файлов в созданные папки необходимо выполнить следующее:
• в левой части Проводника открыть папку «Мои документы», из которой будет производиться копирование файлов, при этом содержимое папки «Мои документы» отобразится в правой части Проводника;
• в левой части Проводника сделать видимой папку «Приемник» для копирования (развернуть дерево каталогов, переместить линейкой прокрутки дерево папок);
• в правой части Проводника выделить файлы для копирования;
• при копировании в папку «Приемник» значки копируемых файлов перетаскиваются на значок выбранной папки «Приемник» при нажатой клавише [Ctrl]. При этом около копируемого файла или папки появится значок «+»;
• копирование, удаление, вставка и перемещение возможны также с помощью кнопок Копировать и Вставить панели управления или командами меню Правка/Копировать, Правка/ Вставить.
Краткая справка. Для выделения группы последовательно расположенных файлов/папок выполните щелчок мыши по первому, а затем по последнему файлам группы, при этом держите нажатой клавишу [Shift]. Аналогичное выделение группы файлов можно производить мышью приемом «лассо», охватывая файлы мышью при нажатой левой кнопке мыши.
Для выделения группы отдельно расположенных файлов/папок выполните щелчки мыши по файлам, при этом держите нажатой клавишу [Ctrl].
2. Переместите папку «Рисунки» в папку «Документы».
3. Удалите папку «Файлы» с помощью контекстного меню, вызываемого правой кнопкой мыши.
Задание 4.4. Переименование файлов и папок в программе «Проводник».
Порядок работы
1. Переименовать три любые файла в папке третьего уровня (Ф.И.О), присвоив им имена (ИМЯ1, ИМЯ2, ИМЯЗ; используя правую кнопку мыши, вызвать свойства файла, выбрать команду Переименовать, ввести новое имя файла, не изменяя расширение).
2. Переименовать папку «Документы», присвоив ей имя «Тексты и рисунки».
Дополнительное задание
Задание 4.5. Построить дерево каталогов (папок) в программе «Проводник».
Задание приведено на рис. 4.5. Произведите копирование файлов заданного вида из папки «Мои документы».
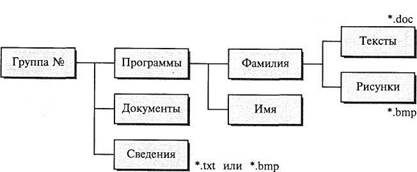
Рис. 4.5. Дерево папок для задания 4.5
Практическая работа 5
Тема: РАЗМЕЩЕНИЕ, ПОИСК И СОХРАНЕНИЕ ИНФОРМАЦИИ. АНТИВИРУСНЫЕ СРЕДСТВА ЗАЩИТЫ
Цель занятия.Изучение технологии организации работы с информацией в среде Windows. Поиск, сохранение информации, проверка на вирусную чистоту.
Задание 5.1. Размещение, поиск и копирование файлов/папок.
Порядок работы
1. Включите компьютер. Дождитесь окончания загрузки операционной системы Windows.
2. Создайте на диске С: в папке «Мои документы» папку своей группы, в ней – свою папку (в качестве имени выберите свою фамилию).
3. В своей папке создайте три папки: «Копирование», «Сохранение», «Вирусная проверка».
4. Найдите на диске С: загрузочный файл calc.exe, соответствующий программе «Калькулятор». Для поиска откройте окно Найти из главного меню Windows (Пуск/Найти/Файлы и папки), на вкладке Имя и местоположение в строке «Имя» введите имя файла – calc.exe и выберите зону для поиска – диск С:, включая вложенные папки. Кнопкой Найти запустите поиск.
5. Создайте на рабочем столе ярлык для программы «Калькулятор». Для этого после того, как найден файл «calc.exe», мышью перетащите его значок из окна Найти на рабочее поле при нажатой клавише [Ctrl].
6. Скопируйте файл calc.exe в папку «Копирование». Для копирования установите курсор на файл и примените команду Правка/Копировать. Откройте окно Мой компьютер, далее – диск С: «Мои документы», папку группы и вашу папку, папку «Копирование». Далее воспользуйтесь командой Правка/Вставить. Произойдет копирование файла calc.exe в папку «Копирование».
7. Найдите на всех локальных жестких дисках файлы, начинающиеся на ехр {Пуск/Найти/Файлы и папки). На вкладке Имя и местоположение в строке «Имя» введите ехр* (рис. 5.1). Выберите область для поиска – локальные жесткие диски, включая вложенные папки.
Краткая справка. Знак звездочки (*) в имени файлов и папок заменяет группу произвольных символов.
8. Проведите сортировку файлов по имени и выделите группу файлов с названием explorer. Для сортировки файлов и папок установите табличный вид окна Найти (Вид/Таблица).
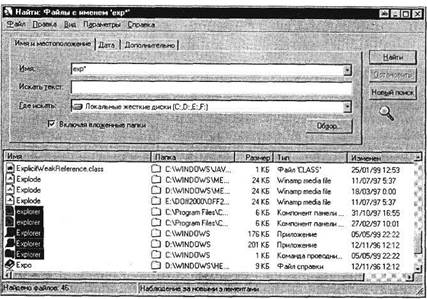
Рис. 5.1. Поиск файлов, начинающихся с ехр
9. Откройте программу «Проводник» и скопируйте выделенные файлы в папку «Копирование».
10. Найдите все файлы, созданные за последний месяц {Пуск/Найти/Файлы и папки/вкладка Дата) (рис. 5.2). Зафиксируйте количество найденных файлов в своей рабочей тетради.
11. Найдите все файлы, открытые за последние пять дней {Пуск/ Найти/Файлы и папки/вкладка Дата). Зафиксируйте количество найденных файлов.
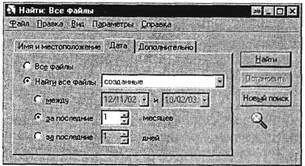
Рис. 5.2. Поиск файлов и папок, созданных за последний месяц
|
из
5.00
|
Обсуждение в статье: Задание 4.3. Копирование, перенос и удаление файлов (папок) в программе «Проводник» |
|
Обсуждений еще не было, будьте первым... ↓↓↓ |

Почему 1285321 студент выбрали МегаОбучалку...
Система поиска информации
Мобильная версия сайта
Удобная навигация
Нет шокирующей рекламы

