 |
Главная |
Вкладки Info (Информация), History (История), Effects (Эффекты)
|
из
5.00
|
В левой нижней части окна программы Premiere Pro расположено окно с тремя вкладками(Рис.4, 5,6):

Рис.4. Вкладка Info (Информация)
Info (Информация) отображает информацию о выделенном клипе, звуковом или графическом файле проекта: длительность, разрешение, временную позицию начала и окончания в последовательности и т. д. Данная вкладка носит исключительно информативный характер;
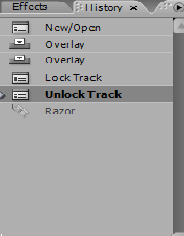
Рис.5. Вкладка History (История)
History (История) содержит пополняющийся список всех ваших действий в процессе одного сеанса работы над проектом. Каждое действие (добавление клипа, подрезка, применение эффекта, изменение свойств эффекта и т. д.) добавляет в список вкладки History (История) новый пункт. С помощью списка этой вкладки можно легко вернуться назад, отменив одно или несколько последних действий;

Рис.6. Вкладка Effects (Эффекты)
Effects (Эффекты) содержит список различных видео– и звуковых эффектов и переходов. Все эффекты и переходы по своему назначению и характеру действия объединены в папки, называемые корзинами. Открыть ту или иную папку (корзину) можно, нажав на треугольную кнопку, расположенную слева от значка папки. Там же вы можете создать собственные корзины, в которые можно поместить часто используемые эффекты и переходы.

В левой верхней части окна программы Premiere Pro расположено окно Project (Проект). В данном диалоге размещаются все исходные компоненты фильма (клипы, звуковые и графические файлы). Здесь же автоматически появляются компоненты, которые вы создаете в процессе работы над фильмом (файлы титров и фрагменты клипов).
В верхней части окна Project (Проект) расположено небольшое окно предварительного просмотра, в котором можно посмотреть клип или графический файл до помещения на экран Source (Источник) или последовательность Timeline (Окно монтажа). В этом диалоге также можно создавать корзины для сортировки различных исходных компонентов фильма. Например, одна корзина может содержать видеофрагменты, другая – звуковые файлы и т. д. Это может быть удобным, если фильм создается из большого количества фрагментов.

Рис.7. Палитра инструментов
В правой нижней части окна программы расположена палитра инструментов, содержащая 11 кнопок (Рис.7). Нажимая ту или иную кнопку на этой палитре, можно выбирать различные инструменты редактирования. О назначении конкретных кнопок на палитре инструментов вы узнаете в процессе выполнения практических заданий.
Чуть выше палитры инструментов находится небольшое окно с индикатором уровня громкости звукового сопровождения фильма. С помощью этого индикатора можно оценить уровень громкости звука и изменить его.
Настройка интерфейса
Разработчики программы Premiere Pro дали пользователю возможность изменять интерфейс программы по своему вкусу. Вы можете переместить окна в другие части экрана, изменить их размер, поменять местами вкладки, а также вынести содержимое какой-либо вкладки в отдельное окно.
На разных этапах работы может возникнуть необходимость изменять размеры окон и скрывать или отображать отдельные вкладки. Например, при установке параметров видеоэффекта не нужны вкладка Audio Mixer (Звуковой микшер) или экран Source (Источник), зато экран Program (Программа) и вкладка Effect Controls (Управление эффектом) на данном этапе необходимы, поэтому можно увеличить их размеры. При работе со звуковым сопровождением может понадобиться увеличить размеры вкладки Audio Mixer (Звуковой микшер), уменьшив размеры других вкладок. На разных этапах работы вы будете выбирать конфигурацию окон программы Premiere Pro по своему усмотрению, а здесь будет лишь показано, как это делается.
Изменим размеры экрана Program (Программа).
1. Установите указатель мыши на левую границу экрана Program (Программа) так, чтобы он принял вид противоположно направленных стрелок.
2. Нажав и удерживая кнопку мыши, перетащите границу экрана Program (Программа) левее, а затем отпустите кнопку мыши. Размеры экрана Program (Программа) будут увеличены.
Обратите внимание, что одновременно с увеличением размера экрана Program (Программа) происходит пропорциональное уменьшение смежного окна – экрана Source (Источник). Границы окон программы Premiere Pro связаны друг с другом так, что при изменении их размеров не происходит накладывания окон друг на друга и не образуется пустое пространство.
Точно так же можно изменить размеры экрана Program (Программа), перетаскивая его нижнюю границу. При этом будут пропорционально изменяться размеры окна Timeline (Окно монтажа).
В программе Premiere Pro содержится несколько предварительно установленных конфигураций интерфейса. Кроме того, вы можете создать свои конфигурации, расположив окна так, как вам удобно, и переключаться между этими конфигурациями.
Импорт файлов
Для того чтобы импортировать в проект файл, нужно:
1. Ввести команду File>Import (Файл>Импорт).
2. Выбрать файл в диалоговом окне Import (Импорт).
3. Нажать кнопку Open (Открыть).
После этого файл появится в виде клипа в корзине, которая была открыта в окне Project (Проект) перед тем, как мы воспользовались импортом.
После импорта файл становится клипом проекта Premiere. Это дает нам возможность редактировать клип еще до вставки его в окно Timeline (Монтаж), например, выделять его рабочий фрагмент (Рис.8).

Рис.8. Рабочий фрагмент
Осуществлять импорт клипов можно и другими, альтернативными, способами:
1. Двойным щелчком на пустом месте окна Project (Проект) вызовем диалоговое окно Import (Импорт) и определим в нем желаемые файлы;
2. Вызовем из области, вне списков клипов и корзин, окна Project (Проект) контекстное меню, выберем в нем команду Import>File (Импорт>Файл) и затем работаем в диалоговом окне Import (Импорт);
3. Расположим на экране одновременно и окно Premiere, и окно той папки Windows, в которой находится нужный медиа-файл, а затем перенесем его в проект при помощи техники перетаскивания (drag-and-drop) в окно Project (Проект) (Рис.9).
Хочется еще раз заметить, что при импорте изображение (или звук) из файла ни в коем случае не копируется в файл с проектом Premiere. Проекты содержат лишь ссылки на файлы, и для того, чтобы дать возможность пользователю проводить монтаж фильма, считывают информацию из этих файлов. Поэтому, с одной стороны, мы можем без страха импортировать в проекты самые большие файлы (это не вызовет сколько-нибудь существенного увеличения файла с проектом); но с другой стороны, мы должны заботиться о том, чтобы все файлы, импортированные в проект, оставались на своих местах на диске. В противном случае, в частности, - при переносе проекта на другой компьютер, нам придется захватить с собой не только файл с проектом, но и все медиа-файлы, импортированные в него.

Рис.9. Окно Project (Проект)
Экспорт в файл
Фильм, который мы редактируем в Premiere, не существует на компьютере в форме видеофайла до тех пор, пока не будет осуществлен его экспорт. В зависимости от типа файла различается экспорт, приводящий к различным результатам:
Movie (Фильм) – экспорт в анимационный файл видео и/или звука;
Audio (Аудио) – экспорт звука в аудиофайл;
Frame (Кадр) – экспорт статического изображения (одного кадра) в графический файл;
Images Sequence (Последовательность рисунков) – экспорт видео, как последовательности статических изображений.
Экспортировать в файл можно:
¾ фильм, то есть содержимое определенной закладки окна Timeline (Монтаж);
¾ исходный клип.
Последний вариант экспорта нужен, если мы желаем, например, создать файл из фрагмента клипа, экспортировать клип с другими установками (в частности, для создания черновика), получить аудиофайл из звукового анимационного клипа, экспортировать в виде графического Файла стоп-кадр клипа и т.п.
Экспорт видеофильма
Для того чтобы экспортировать весь фильм, смонтированный в окне Timeline (Монтаж), или его часть, выделенную полосой выбора рабочей области в окне Timeline (Монтаж):
1. Выделим желаемый фильм в окне Project (Проект) или Timeline (Монтаж).
2. Выберем в верхнем меню команду File>Export>Movie (Файл>Экспорт>Фильм) (Рис.13).
3. В открывшемся диалоговом окне Export Movie (Экспорт фильма) определим местонахождение файла и его имя.
4. Обратим внимание на основные установки файла, приведенные на панели Summary (Сводка) в нижней части диалогового окна, и, при необходимости, откорректируйте их, нажав для этого кнопку Settings (Установка) и внеся соответствующие изменения в открывшемся диалоговом окне Export Movie Settings (Установки экспорта фильма).
Premiere запоминает те установки, с которыми мы экспортировали предыдущий фильм, и предлагает их по умолчанию в качестве установок для экспорта нового файла. Если мы экспортируем файл впервые или забыли о прошлых установках экспорта, обязательно просмотрим их все, нажав кнопку Settings (Установки) и внимательно разбирая все страницы в диалоговом окне Export Movie Settings ( Установки экспорта фильма). В частности, обратим особое внимание на поля File Type (Тип файла) и Range (Диапазон) на странице General (Общие). Диапазон Entire Project (Весь проект) задает опцию экспорта целого фильма, а Work Area Bar (Рабочая область) – его части, отмеченной полосой выбора рабочей области в окне Timeline (Монтаж).
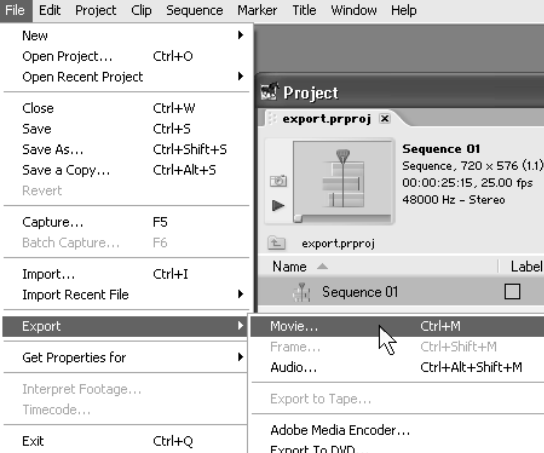
Рис. 13. Экспорт видеофильма
5. Нажмем кнопку Save (Сохранить) (Рис.14).
6. Наблюдая за индикатором выполнения, дождемся, пока экспорт закончится, и экспортированный файл откроется в окне Project (Проект). При желании мы можем его просмотреть в окне Monitor (Монитор) или использовать при монтаже других фильмов.

Рис.14. Сохранить файл
Заключение
Мы рассмотрели возможности Adobe Premiere Pro, и убедились в том, что данная программа для редактирования видео, обладает всеми современными возможностями и инструментами для нелинейного видеомонтажа. Удобный настраиваемый интерфейс, функциональные инструменты для редактирования аудио и видео треков, возможность применения разнообразных эффектов и фильтров, технология повышения скорости обработки видео и многие другие функции. Программа Adobe Premiere Pro - безусловный лидер среди программ для редактирования видеоматериала.
В результате выполнения данной работы были выполнены все поставленные задачи:
1. Изучена литература по данной теме;
2. Обработана и выбрана необходимая информации;
Таким образом, достигая цели, мы сделали вывод, что использование в своей деятельности знаний, умений, навыков работы в программе Adobe Premiere Pro дает возможность монтировать любые видеоэпизоды на интересующие темы.
Список литературы
|
из
5.00
|
Обсуждение в статье: Вкладки Info (Информация), History (История), Effects (Эффекты) |
|
Обсуждений еще не было, будьте первым... ↓↓↓ |

Почему 1285321 студент выбрали МегаОбучалку...
Система поиска информации
Мобильная версия сайта
Удобная навигация
Нет шокирующей рекламы

