 |
Главная |
Особенности подключения интерактивной доски
|
из
5.00
|
Интерактивную доску серии 600 можно подключить к компьютеру с помощью прилагаемого интерфейса USB. Можно также воспользоваться опциональным модулем с последовательным интерфейсом RS-232 или подключить без кабеля с помощью модуля Bluetooth. USB-кабели и последовательные кабели можно купить у компании SMART или в любом компьютерном магазине.
4.1 Подключение с помощью USB кабеля
Интерактивная доска SMART Board 600 снабжена полноскоростным интерфейсом USB 2.0, который имеет скорость до 12 Мбит/с и потребляет большой ток. Этот интерфейс может обмениваться данными с интерфейсами USB, совместимыми со стандартами USB 2.0 и USB 1.1. Главное USB-подключение интерактивной доски осуществляется с помощью встроенного кабеля, на конце которого находится гнездо USB. Это гнездо USB типа B. Этот кабель предоставляет удобный доступ к гнезду USB без необходимости снимать интерактивную доску со стены. Встроенный кабель и USB-кабель можно также спрятать в кабельный канал за интерактивной доской.
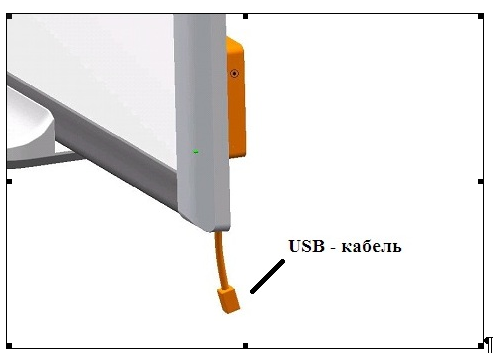
Рисунок 4.1 - Встроенный кабель с портом USB
Порядок подключения интерактивной доски к компьютеру происходит в следующем порядке:
1. Вставьте разъём USB-кабеля в гнездо встроенного USB-кабеля, который находится за нижним правым углом интерактивной доски.
ПРИМЕЧАНИЕ. Чтобы вынуть разъём USB-кабеля из гнезда встроенного USB-кабеля, нужно приложить усилие приблизительно 300 грамм. Поскольку USB-кабель длиной 5 метров весит приблизительно 200 грамм, нет необходимости в дополнительном креплении к гнезду. Такая конструкция безопасна, поскольку если кто-нибудь наступит на кабель, кабель просто отсоединится от гнезда, не повредив контроллерный модуль;
2. Разъем на другом конце USB-кабеля вставьте в USB-гнездо компьютера.
– Если используется компьютер Макинтош (Mac с операционной системой OS X) или компьютер с операционной системой, на котором установлен соответствующий драйвер USB, то индикатор готовности в нижнем правом углу рамы доски должен сразу загореться красным цветом, а затем мигать зелёным цветом. В этом случае можно перейти к следующей странице, чтобы установить программное обеспечение SMART Board.
– Если соответствующий драйвер не установлен, Мастер нового оборудования поможет вам найти драйвер подключённого USB HID-совместимого устройства (интерактивной доски).
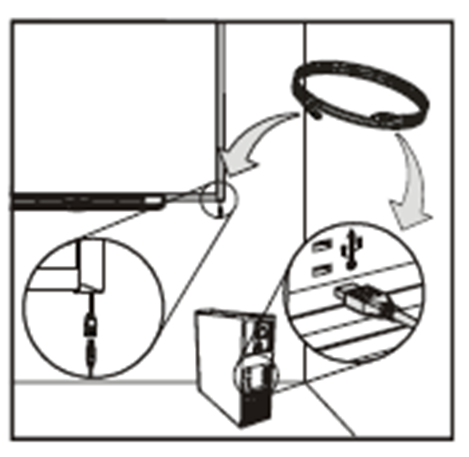
Рисунок 4.2 - Подключение интерактивной доски с помощью USB – кабеля
Как установить USB-драйвер (только для Windows):
- Нажмите кнопку Далее, чтобы мастер начал поиск соответствующего драйвер;
- Ещё раз нажмите кнопку Далее, чтобы операционная система Windows начала поиск подходящего драйвера в базе данных драйверов на жёстком диске;
- После того как драйвер будет найден и установлен, нажмите кнопку Готово. Индикатор готовности сначала начнёт светиться красным цветом, а затем будет мигать зелёным – это означает, что контроллер получает электропитание по USB-кабелю и работает в режиме мыши HID.
Как установить программное обеспечение SMART Board:
- Вставьте компакт-диск с программным обеспечением SMART Board в дисковод и следуйте инструкциям, которые будут появляться на экране.
Сразу после установки программного обеспечения SMART Board индикатор готовности на лотке для перьев перестанет мигать зелёным цветом и начнёт светиться зелёным постоянно. Это означает, что интерактивная доска SMART Board обменивается данными с программным обеспечением SMART Board, поэтому можно пользоваться инструментами из лотка для перьев;
- Если панель инструментов SMART Board не открывается автоматически, нажмите кнопку Пуск > Все программы > Программное обеспечение SMART Board > Средства SMART Board, или дважды щёлкните ярлык Средства SMART Board на рабочем столе. В правой части панели задач появится значок SMART Board. Теперь можно взять из лотка перо и писать на проецируемом изображении, а также записывать заметки в приложение, поддерживающее ввод рукописных данных. Такие приложения перечислены в «Руководстве пользователя программного обеспечения SMART Board»
4.2 USB-кабели удлинители и концентраторы
Прилагаемый к интерактивной доске USB-кабель длиной 5 метров соответствует требованию стандарта USB 2.0 по максимальной длине кабеля. Если длины прилагаемого USB-кабеля не хватает, можно использовать активные удлиняющие USB-кабели, USB - удлинители или концентраторы.
Обычно можно последовательно соединить до четырёх кабелей, чтобы увеличить общую длину до 25 метров, что является пределом по спецификации USB. Пассивные удлиняющие USB-кабели не поддерживаются.

Рисунок 4.3 - Активный удлиняющий USB - кабель компании SMART
4.3 Подключение с помощью опционального последовательного модуля расширения RS-232
Дополнительный последовательный модуль расширения RS-232 позволяет подключать интерактивную доску серии 600 к компьютеру другим способом. Этот модуль имеет собственный блок питания, от которого питается интерактивная доска SMART Board. Для подключения последовательного модуля расширения RS-232 к компьютеру подходит стандартный последовательный кабель с разъёмами DB9 (охватываемый) и RS-232 (охватывающий).
- Если на компьютере ещё не установлено программное обеспечение SMART Board, вставьте в дисковод компакт-диск с программным обеспечением SMART Board. Запустится программа установки программного обеспечения SMART Board. Если она не запустится, выберите Пуск > Выполнить, затем введите команду x:\autorun.exe (где x: буква дисковода с компакт-диском). Следуйте инструкциям, которые будут появляться на экране, чтобы установить программное обеспечение SMART Board;
ПРИМЕЧАНИЕ. Рекомендуем ответить Да на вопрос о том, поместить ли ярлык SMART Board в папку «Автозагрузка». В этом случае панель средств SMART Board будет всегда открыта, а интерактивная доска будет в постоянной готовности.
- Разъём DB9M прилагаемого последовательного кабеля (или другого аналогичного кабеля) вставьте в 9-контактное гнездо на боку модуля RS-232, который находится под нижним правым углом интерактивной доски SMART Board;
ПРИМЕЧАНИЕ. Гнездо DB9 модуля расширения не снабжено крепёжными винтами для удержания разъёма последовательного кабеля. Последовательный кабель проложен к модулю RS-232 таким путём, что если потянуть за кабель, усилие будет приложено перпендикулярно разъёму. Если кто-то случайно наступит на кабель или сильно потянет за него, незакреплённый разъём просто выйдет из гнезда модуля, не повредив его контакты. Если интерактивная доска монтируется на стене, последовательный кабель можно провести в канале за модулем RS-232 и за модулем контроллера, чтобы предотвратить излишнее натяжение кабеля.
- Разъем на другом конце последовательного кабеля вставьте в разъём компьютера;
- Один конец кабеля питания вставьте в блок питания, а другой конец кабеля вставьте в розетку. Индикатор готовности загорится красным цветом. Это означает, что электропитание на интерактивную доску подаётся.
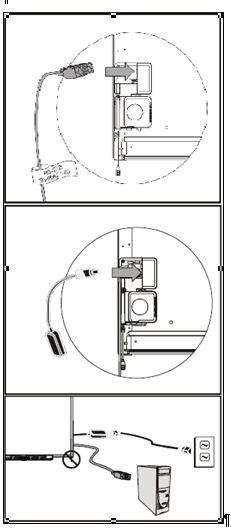
Рисунок 4.3 - Подключение с помощью опционального последовательного модуля расширения RS-232
|
из
5.00
|
Обсуждение в статье: Особенности подключения интерактивной доски |
|
Обсуждений еще не было, будьте первым... ↓↓↓ |

Почему 1285321 студент выбрали МегаОбучалку...
Система поиска информации
Мобильная версия сайта
Удобная навигация
Нет шокирующей рекламы

