 |
Главная |
Диаграмма с выбором значений
|
из
5.00
|
Часто возникают ситуации, когда необходимо просматривать данные рядов по отдельности. Построение таких диаграмм возможно с использованием элементов управления: счетчик, список или полоса прокрутки. Управляя элементами, в дополнительную таблицу копируются значения нужного ряда, на основании которых происходит построение диаграммы.
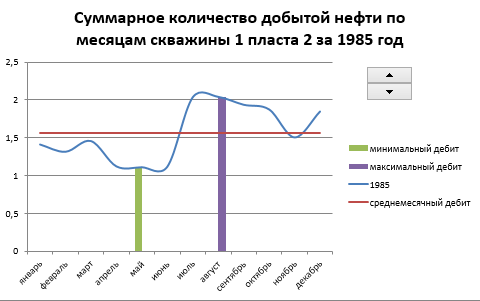
ЭТАПЫ ПОСТРОЕНИЯ ДИАГРАММЫ:
1. ПОДГОТОВКА ИСХОДНЫХ ДАННЫХ – обычная таблица с исходными данными, по которой строится таблица данных для диаграммы.
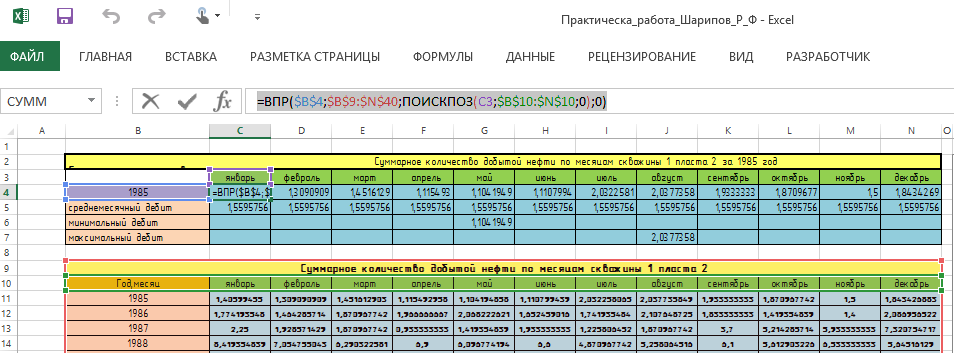 Построение таблицы данных для диаграммы:
Построение таблицы данных для диаграммы:
* В зависимости от выбираемого года (ячейка A21) в таблицу подтягиваются данные из исходной таблицы с помощью функции ВПР [VLOOKUP] и ПОИСКПОЗ [MATCH] (определяет номер столбца месяца в выделенной таблице).
* Вычислить среднее значение температуры функцией СРЗНАЧ [AVERAGE].
* Определить минимальную (МИН [MIN]) и максимальную (МАКС [MAX]) температуру за год – если значение температуры месяца совпадает минимальным (максимальным), то его копируем, в противном случае – пусто.
2. ПОСТРОЕНИЕ ДИАГРАММЫ:
* Выделить всю таблицу Данные для диаграммы.
* На вкладке Вставка [Insert] выбрать График [Line] и тип График [Line].
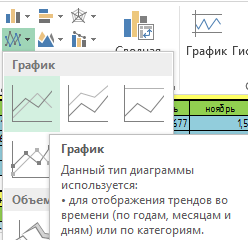
3. НАСТРОЙКА ВНЕШНЕГО ВИДА ДИАГРАММЫ:
* Изменение типов диаграмм для отдельных рядов – щелкнуть правой кнопкой мыши по ряду и выбрать Изменить тип диаграммы для ряда [Change Series Chart Type].
* Для ряда Максимальная и Минимальная изменить тип диаграммы на Гистограмма [Column] и вид Гистограмма с группировкой [Clustered Column].
* Сглаженная линия ряда год – щелкнуть правой кнопкой мыши по ряду и выбрать Формат ряда данных [Format Data Series], в группе Тип линии [Type line] поставить флажок Сглаженная линия [Smoothed line].
* Добавление названия диаграммы – выделить диаграмму и на вкладке Макет [Layout] выбрать Название диаграммы [Chart Title].
* Чтобы название диаграммы было динамическим, нужно сослаться на ячейку листа A19, в которой название формируется по формуле: =A1&"за "&A21&" год", где в ячейке A1 содержится текст "Среднемесячная температура в Москве, °C", а в ячейке A21 – значение выбранного года.
* Выделить область названия диаграммы, ввести с клавиатуры знак =, щелкнуть по нужной ячейке и нажать Enter.
4. СОЗДАНИЕ ЭЛЕМЕНТА УПРАВЛЕНИЯ СЧЕТЧИК:
* На вкладке Разработчик [Developer] раскрыть список команды Вставить [Insert] и выбрать в группе Элементы управления формы [Form Controls] элемент Счетчик [Spin Button (Form Control)].
* Щелкнуть левой кнопкой мыши в свободной области диаграммы.
* Настроить параметры элемента – щелкнуть правой кнопкой мыши по элементу, выбрать Формат Объекта [Format Control]. На вкладке Элемент управления [Control] задать значения. Для элемента, отвечающего за Кол-во точек:
* Текущее[Current Value] – значение, которое будет размещено в связанной ячейкой. Например, 1986.
* Минимальное значение [Minimum value] – минимально возможное значение. Например, 1981.
* Максимальное значение [Maximum value] – максимально возможное значение. Например, 2011.
* Шаг изменения [Incremental change] – шаг изменения. Например, 1.
* Связь с ячейкой [Cell link] – ячейка, в которой размещается значение. Например, A21.
Элемент Счетчик позволяет изменять значения в определенном диапазоне с определенным шагом (1, 2, 3, ...). По умолчанию диапазон изменения значений определен от 0 до 30000, шаг =1.
Вставить элемент управления можно через меню: Разработчик/ Элементы управления/Вставить.
Счетчик (Spin button, Spinner) как, впрочем и все другие Элементы управления формы, возвращает только 1 числовое значение.
Вставка Счетчика
Через меню Разработчик/ Элементы управления/Вставить и выбрать левой клавишей мыши элемент Счетчик.
После этого выпадающее меню закроется, а курсор вместо обычного толстого крестика превратится в тонкий крестик.
Кликнув левой клавишей мыши в нужное место на листе, элемент Счетчик будет помещен на лист.
Выделение Счетчика
После вставки Счетчика он становится выделенным. Если кликнуть в любом другом месте листа, то Счетчик перестанет быть выделенным. Чтобы снова его выделить нужно кликнуть его ПРАВОЙ клавишей мыши (клик ЛЕВОЙ клавиши увеличивает или уменьшает значение в связанной ячейке (см. ниже)). После клика правой кнопкой также появляется контекстное меню, чтобы его убрать можно нажать ESC или кликнуть левой клавишей по Счетчику.
|
из
5.00
|
Обсуждение в статье: Диаграмма с выбором значений |
|
Обсуждений еще не было, будьте первым... ↓↓↓ |

Почему 1285321 студент выбрали МегаОбучалку...
Система поиска информации
Мобильная версия сайта
Удобная навигация
Нет шокирующей рекламы

