 |
Главная |
Описание реализации программных модулей
|
из
5.00
|
В Таблице 1 описаны файлы проекта.
Таблица 1
| Имя файла | Описание |
| Form1.cs | Описывает класс Form1 и действия, выполняемые в окне авторизации и регистрации |
| Form1Designer.cs | Описывает дизайн окна авторизации и регистрации Form1 |
| Program.cs | Описывает класс Program |
| Form2.cs | Описывает класс Form2 и действия, выполняемые в главном окне. |
| Form2Designer.cs | Описание дизайна главного окна Form2 |
| Form4.cs | Описывает класс Form4 – окно «о программе» |
| Form4Designer.cs | Описание дизайна окна «о программе» Form4 |
| Spravka.cs | Описывает класс Spravka – окна справки о программе |
| SpravkaDesigner.cs | Описание дизайна окна справки Spravka |
| Sklad_Sportinventarya.xsd | Файл подключения к внешней базе данных Sklad_Sportinventarya.mdb |
Листинг программы представлен в разделе Приложение А.
В Таблице 2 приведено описание методов классов программы.
Таблица 2
| Класс | Название метода | Описание | |
| Form1 | userName | Подключение к базе данных | |
| btn_Login_Click | Действия при нажатии кнопки «Войти» | ||
| button1_Click | Действия при нажатии кнопки «Регистрация» | ||
| Form1_Load | Загрузка формы Form1 | ||
| checkConnection | Показ информации об успешном подключении к базе данных | ||
| Form 2 | Form2_Load | Загрузка формы Form2 | |
| button2_Click | Действия при нажатии кнопки «Изменить» вкладки «Товары» | ||
| button3_Click | Действия при нажатии кнопки «Удалить» вкладки «Товары» | ||
| button1_Click | Действия при нажатии кнопки «Добавить» вкладки «Товары» | ||
| button4_Click | Действия при нажатии кнопки «Обновить» вкладки «Товары» | ||
| connection | Подключение к базе данных | ||
| dataGridView1 | Метод отображения информации из подключенной БД | ||
| dataGridView1_SelectionChanged | Отображение значений БД в текстовых полях по клику | ||
| выходToolStripMenuItem_Click_1 | Действие при нажатии кнопки «Выход» в верхнем меню | ||
| оПрограммеToolStripMenuItem1_Click | Действие при нажатии кнопки «О программе» в верхнем меню | ||
| справкаToolStripMenuItem_Click | Действие при нажатии кнопки «Справка» в верхнем меню | ||
| textBox1_TextChanged | Действия при поиске данных во вкладке «Товары» | ||
| button8_Click | Действия при нажатии кнопки «Обновить» вкладки «Товары» | ||
| button6_Click | Действия при нажатии кнопки «Удалить» вкладки «Производитель» | ||
| button5_Click | Действия при нажатии кнопки «Добавить» вкладки «Производитель» | ||
| button7_Click | Действия при нажатии кнопки «Изменить» вкладки «Производитель» | ||
| textBox10_TextChanged | Действия при поиске данных во вкладке «Производитель» | ||
| dataGridView2 | Метод отображения информации из подключенной БД | ||
| dataGridView2_SelectionChanged | Отображение значений БД в текстовых полях по клику | ||
| button12_Click | Действия при нажатии кнопки «Обновить» вкладки «Классификация» | ||
| button10_Click | Действия при нажатии кнопки «Удалить» вкладки «Классификация» | ||
| button9_Click | Действия при нажатии кнопки «Добавить» вкладки «Классификация» | ||
| dataGridView3 | Метод отображения информации из подключенной БД | ||
| dataGridView4 | Метод отображения информации из подключенной БД | ||
| dataGridView5 | Метод отображения информации из подключенной БД | ||
| dataGridView4_SelectionChanged | Отображение значений БД в текстовых полях по клику | ||
| dataGridView3_SelectionChanged | Отображение значений БД в текстовых полях по клику | ||
| dataGridView5_SelectionChanged | Отображение значений БД в текстовых полях по клику | ||
| textBox20_TextChanged | Действия при поиске данных во вкладке «Клиенты» | ||
| button19_Click | Действия при нажатии кнопки «Изменить» вкладки «Клиенты» | ||
| button17_Click | Действия при нажатии кнопки «Добавить» вкладки «Клиенты» | ||
| button18_Click | Действия при нажатии кнопки «Удалить» вкладки «Клиенты» | ||
| button16_Click | Действия при нажатии кнопки «Обновить» вкладки «Клиенты» | ||
| textBox12_TextChanged | Действия при поиске данных во вкладке «Сотрудники» | ||
| button15_Click | Действия при нажатии кнопки «Изменить» вкладки «Сотрудники» | ||
| button11_Click | Действия при нажатии кнопки «Обновить» вкладки «Сотрудники» | ||
| button13_Click | Действия при нажатии кнопки «Добавить» вкладки «Сотрудники» | ||
| button14_Click | Действия при нажатии кнопки «Удалить» вкладки «Сотрудники» | ||
| dataGridView7 | Метод отображения информации из подключенной БД | ||
| dataGridView7_SelectionChanged | Отображение значений БД в текстовых полях по клику | ||
| button27_Click | Действия при нажатии кнопки «Изменить» вкладки «Приход» | ||
| button22_Click | Действия при нажатии кнопки «Добавить» вкладки «Приход» | ||
| button20_Click | Действия при нажатии кнопки «Удалить» вкладки «Приход» | ||
| button21_Click | Действия при нажатии кнопки «Обновить» вкладки «Приход» | ||
| button26_Click | Действия при нажатии кнопки «Изменить» вкладки «Приход-Товары» | ||
| button23_Click | Действия при нажатии кнопки «Добавить» вкладки «Приход-Товары» | ||
| button25_Click | Действия при нажатии кнопки «Удалить» вкладки «Приход-Товары» | ||
| button24_Click | Действия при нажатии кнопки «Обновить» вкладки «Приход-Товары» | ||
| textBox39_TextChanged | Действия при поиске данных во вкладке «Приход» | ||
| textBox28_TextChanged | Действия при поиске данных во вкладке «Приход-Товары» | ||
| dataGridView8 | Метод отображения информации из подключенной БД | ||
| dataGridView9 | Метод отображения информации из подключенной БД | ||
| dataGridView8_SelectionChanged | Отображение значений БД в текстовых полях по клику | ||
| dataGridView9_SelectionChanged | Отображение значений БД в текстовых полях по клику | ||
| textBox43_TextChanged | Действия при поиске данных во вкладке «Расход» | ||
| textBox42_TextChanged | Действия при поиске данных во вкладке «Расход-Товары» | ||
| button31_Click | Действия при нажатии кнопки «Изменить» вкладки «Расход» | ||
| button34_Click | Действия при нажатии кнопки «Добавить» вкладки «Расход» | ||
| button32_Click | Действия при нажатии кнопки «Удалить» вкладки «Расход» | ||
| button33_Click | Действия при нажатии кнопки «Обновить» вкладки «Расход» | ||
| button35_Click | Действия при нажатии кнопки «Изменить» вкладки «Расход-Товары» | ||
| button30_Click | Действия при нажатии кнопки «Добавить» вкладки «Расход-Товары» | ||
| button29_Click | Действия при нажатии кнопки «Удалить» вкладки «Расход-Товары» | ||
| button28_Click | Действия при нажатии кнопки «Обновить» вкладки «Расход-Товары» | ||
| dataGridView10 | Метод отображения информации из подключенной БД | ||
| dataGridView10_SelectionChanged | Отображение значений БД в текстовых полях по клику | ||
| textBox47_TextChanged | Действия при поиске данных во вкладке «Учетные записи» | ||
| button38_Click | Действия при нажатии кнопки «Добавить» вкладки «Учетные записи» | ||
| button37_Click | Действия при нажатии кнопки «Удалить» вкладки «Учетные записи» | ||
| button39_Click | Действия при нажатии кнопки «Обновить» вкладки «Учетные записи» | ||
| button36_Click | Действия при нажатии кнопки «Изменить» вкладки «Учетные записи» | ||
| dataGridView6 | Метод отображения информации из подключенной БД | ||
| dataGridView6_SelectionChanged_1 | Отображение значений БД в текстовых полях по клику | ||
| fillToolStripButton_Click | Действия при нажатии кнопки календаря во вкладке «Сотрудники» | ||
| Form 4 | Form2_Load | Загрузка формы Form4 | |
| Spravka | Spravka_Load | Загрузка формы Spravka |
3.4. Реализация диалога с пользователем.
При запуске файла Sklad.exe выводится окно авторизации и регистрации программы «Склад спортинвентаря». От пользователя требуется ввести известные заранее логин (имя пользователя), пароль и нажать кнопку «Войти». В случае ввода неверных данных программа выдаст сообщение об этом.
Для регистрации требуется ввести имя пользователя и пароль в те же поля, что и при авторизации, и нажать кнопку «Регистрация».
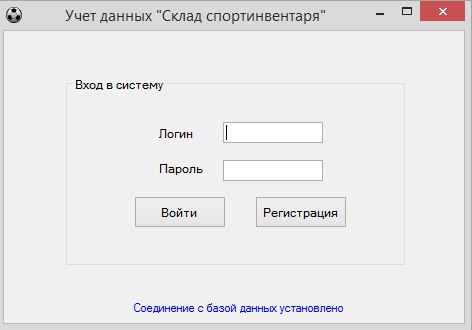
Рисунок 3.1 – окно авторизации и регистрации.


Рисунок 3.2 – ошибка ввода. Рисунок 3.3 – успешная регистрация.
После успешной авторизации выводится главное окно программы. Программа имеет вид оконного приложения, позволяющего пользователю вести учёт и вносить, изменить и удалять данные о них в базу данных Access, а также производить по ним поиск.

Рисунок 3.3 – Главное окно программы, вкладка «Товары»
Редактирование данных осуществляется с помощью панелей «Управление». В них вложены 5 действий: Добавление данных, Удаление данных из базы, Изменение данных, Обновление таблицы с даныыми и Поиск по данным.
В панеях присутствует несколько тескстовых полей для ввода инфорации (при клике на определенную строку таблицы инфорация из нее автоматически заносятся в эти текстовые поля), раскрывающихся при нажатии на них списков, а также кнопок с действиями (Добавить, Удалить, Сохранить, Обновить).

Рисунок 3.4 – Заполнение информации
Для добавления данных необходимо заполнить все текстовые поля, выбрать значения из выпадающих списков и нажать на кнопку «Добавить». Для изменения данных необходимо нажать на нужную строку в таблице, изменить информацию в требуемом поле, и нажать на кнопку «Изменить». Для удаления элемента нужно нажать на требуемую строку в таблице и нажать на кнопку «Удалить».
В случае успешного проведения каждого из перечисленных действий, программа выдаст сообщение об этом. Если операцию произвести не удалось, появится сообщение об ошибке.
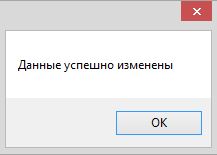
Рисунок 3.5 - Сообщение об изменени данных.
Пользователь может выполнять поиск данных в таблице по определнным запросам. Для этого на панели «Управление» в графе «Поиск по» он должен выбрать объект поиска из раскрывающегося списка, и ввести требуемое значение поле поиска. Если в базе данных имеется запрашиваемые значения, в таблице отобразятся только они.
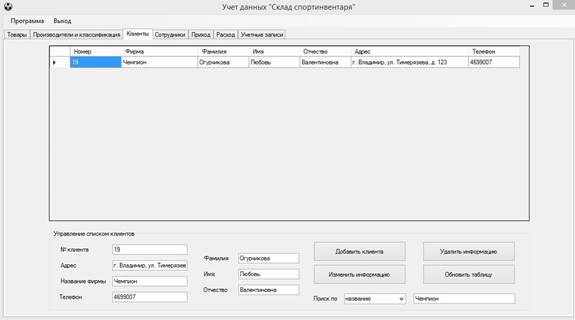
Рисунок 3.6 - Поиск данных
Если у пользователя возникли трудности при работе с программой, он может обратиться к окну справки, которое находится во вкладке «Программа» в верхнем меню. В той же вкладке находится кнопка, открывающая окно с информацией о программе.

Рисунок 3.7 – Cправка

Рисунок 3.8 – Окно «О программе»
При нажатии кнопки «Выход» в верхнем меню, программа завершит свою работу.
Также программа сообщит пользователю о любой ошибке в работе, либо запуске. Учтены исключительные состояния о неправильном заполнении полей данных, отсутствие или повреждение файла базы данных в папке программы, удаление данных из таблицы, ошибки поиска. Все эти ситуации учтены в программном продукте и не приведут к сбою программы и потере данных.
|
из
5.00
|
Обсуждение в статье: Описание реализации программных модулей |
|
Обсуждений еще не было, будьте первым... ↓↓↓ |

Почему 1285321 студент выбрали МегаОбучалку...
Система поиска информации
Мобильная версия сайта
Удобная навигация
Нет шокирующей рекламы

