 |
Главная |
ИнструментPatch(Заплатка)
|
из
5.00
|
Инструмент Patch (Заплатка)- это полуавтоматическое средство технической коррекции с интеллектуальной обработкой поврежденных областей. В основе принципа действия этого средства лежат одинаковые с исправляющей кистью алгоритмы обработки графической информации. С его помощью можно быстро исправить поврежденные фрагменты большого размера и сложной текстуры.
Для исправления дефекта надо построить выделение донорской области, совпадающее с дефектом по своей геометрии и микроструктуре, и перетащить выделение инструментом Patch(Заплатка) на поврежденный фрагмент. Как и для исправляющей кисти, при выборе донора следует в первую очередь принимать во внимание текстуру. Программа самостоятельно настроит цвет и тон заплаты после клонирования.
Для активизации инструмента Patch служит кнопка, расположенная в одном разделе инструментальной панели с исправляющей кистью. Для быстрого вызова можно воспользоваться клавишей J.
Рассмотрим работу с инструментом на примере изображения, показанного на рис.1.5.

Рис. 1.5 Фотография с дефектом
1. Допустим, фотографию вы испортили неумелой ретушью. Построим выделение поврежденной области. Для этого можно использовать любой штатный инструмент программы (в данном случае удобнее работать с лассо) или сам инструмент Patch(Заплатка).
2. Проведем визуальный осмотр изображения и попытаемся определить область, которая напоминает поврежденный фрагмент своей геометрией и текстурой. Подходящая область расположена правее дефекта (Рис. 5.6 а)



а) б) в)
Рис. 1.6 Работа с инструментом Вставка (Patch)
3. Выберем инструмент Заплатка (Patch)  . Число настроек инструмента невелико, и все они расположены на панели свойств. Выберем опцию Source (Источник), которая обычно выбирается по умолчанию.
. Число настроек инструмента невелико, и все они расположены на панели свойств. Выберем опцию Source (Источник), которая обычно выбирается по умолчанию.
4. Зацепим инструментом выделенную область и перетащим ее на ту часть изображения, которая выбрана для клонирования (Рис. 1.6 б). Эталонная область будет скопирована в выделение и созданная заплата будет наложена на поврежденный фрагмент. Интеллектуальная постобработка программы изменит заплатку таким образом, чтобы ее тон и цвет соответствовали новому окружению. Затем снять выделение. Результат показан на Рис. 1.6 в).
Для создания выделения можно использовать любые средства и методики, которыми располагает программа для решения подобных задач. В том числе режим быстрой маски и любые комплексные способы построения сложных масок. Искомое выделение должно немного превосходить размеры дефектной зоны.
Обработка областей небольшого размера дает лучшие результаты, нежели разовая ретушь фрагментов больших габаритов.
ОпцияНазначение(Destination), расположенная на панели свойств, меняет режим работы инструмента Patch (Заплатка). Сначала надо любым удобным способом выделить донорскую область (Рис.1.7 а), а затем инструментом Patchперетащить ее на поврежденную область (Рис. 1.7 б) и снять выделение (Рис. 1.7 в).



а) б) в)
Рис. 1.7 Работа с инструментом Вставкав режимеНазначение
При ретуши можно сочетать возможности инструмента Patch и возможность контроля ключевых операций процедуры. В качестве примера возьмем изображение, показанное на рис.1.8 а. Это отсканированный кусок трикотажной ткани с заметным повреждением в его средней части. Особенность предлагаемой методики состоит в том, что донорская область превращается в плавающий объект, положение и размеры которого допускают настройку.
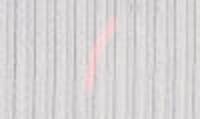


а) б) в)


г) д)
Рис. 1.8. Пример ретуши сильно текстурированной поверхности
1. Проведем осмотр изображения и найдем подходящий донорский фрагмент. Эта обязательная в общем случае операция в нашем примере допускает произвольное решение, поскольку любая неповрежденная часть материала способна послужить образцом. Выберем инструмент Лассо и построим выделение выбранной области, как показано на рис.1.7 б.
2. Активизируем инструмент Заплатка(Patch). Удерживая клавиши Ctrl+Alt, перетащим построенное выделение на поврежденный фрагмент (Рис. 1.8 в). Эта операция переводит виртуальную заплату в плавающее состояние .
3. После того как заплата будет поставлена на место, освободим клавишу Alt (клавиша Ctrl должна быть при этом в нажатом состоянии) и нажмем клавишу Т. Это предназначено для того, чтобы активизировать команду свободного деформирования выделенного фрагмента (см. рис. 1.8 г). После появления рамки и манипуляторов команды FreeTransform можно, наконец, отпустить и клавишу Ctrl.
4. Используя манипуляторы свободного трансформирования, выполним точную настройку размеров и положения заплатки. Для нашего примера потребовалось выполнить небольшой поворот и слегка увеличить ее размеры. Чтобы закончить работу с командой и применить выполненные преобразования, достаточно нажать клавишу Enter. В результате трансформационная рамка исчезнет, на экране останется граница выделения, а инструмент Заплатка(Patch) сохранит свою активность.
5. Переведем курсор мыши внутрь помеченной области и слегка сдвинем заплатку. Эта операция нужна не для дальнейшей настройки донорской области; она просто запускает механизм постобработки графической информации инструментаЗаплатка. Размеры сдвига должны быть минимальными, в идеале это смещение на один пиксел. Результаты обработки текстурированной поверхности показаны на рис. 1.8 д.

Размытие дефектов
Один из возможных способов борьбы с артефактами - это их размытие. Если усреднить тоновые уровни в некоторой фиксированной окрестности изображения, то характеристики соседних точек сблизятся.
Принцип размытия лежит в основе многих технических средств программы. Достаточно назвать инструмент Blur (Размывание) и шесть фильтров раздела главного меню с тем же названием. Практика цифровой ретуши выработала несколько эффективных приемов, позволяющих локализовать область действия инструментов размытия.
Работа с инструментомBlur (Размывание)
Работа с инструментом Размывание - это технически очень простой способ ретуши.
На рис. 1.9 показана старая фотография, существенно пострадавшая от множества царапин различного размера, хаотично заполняющих почти все пространство снимка.
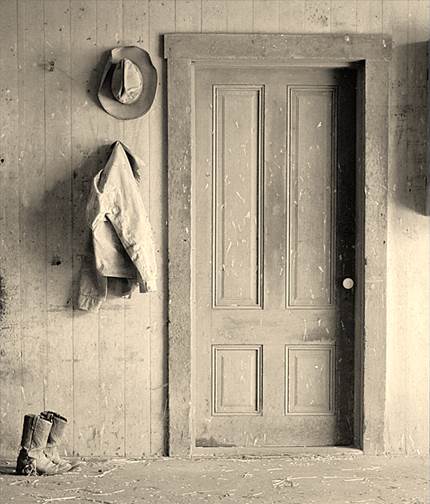
Рис. 1.9. Пример фотографии с массовыми дефектами
Выведем на экран палитру Слои (Layers) и добавим к оригиналу новый
слой (Рис. 1.10)

Рис.5.10. Выбор нового слоя
Выберем инструмент Blur (Размывание)  . На палитре OptionBar включим опцию UseAllLayers (Использовать все слои), выберем режим наложения Lighten (Светлее)
. На палитре OptionBar включим опцию UseAllLayers (Использовать все слои), выберем режим наложения Lighten (Светлее)  и зададим нажим кисти (силу) 50. Режим осветления используется для сокрытия дефектов черного цвета.
и зададим нажим кисти (силу) 50. Режим осветления используется для сокрытия дефектов черного цвета.
Рис. 5.11. Выбор режима размывания
Обработку светлых пятен и царапин следует выполнять в режиме Darken (Темнее).Настройки инструментаРазмывание(рис.1.12.)

Рис. 1.12. Установки инструмента Размывание
Рекомендуется выбирать такой масштаб, при котором все артефакты будут хорошо различимы, и подобрать подходящий размер кисти. Ее габариты должны иметь размеры, сопоставимые с точками пыли, и немного превышать их.
Удерживая левую кнопку мыши, обработать инструментом дефекты черного цвета.
Важно! Размер кисти инструмента Blur- это важнейшая настройка процедуры удаления артефактов. От правильного выбора этого параметра во многом зависит успех всей процедуры. Напомним, что в программе существуют специальные клавиши, позволяющие менять размер рисующей кисти на лету, не обращаясь к специальным палитрам или командам. Нажатие клавиши [(левая квадратная скобка) уменьшает размер кисти, а ] (правая квадратная скобка) его увеличивает.
Ретушь снимка потребовала кропотливого труда, но результат вполне оправдывает затраченные на него усилия. На рис. 1.13 показано финальное состояние изображения.

Рис. 1.13. Результат применения размытия
Использование слоя в этой методике- это дополнительная подстраховка от ошибочных или неосторожных действий ретушера. Все недопустимые искажения, внесенные в оригинал, можно удалить простым отключением видимости дополнительного слоя или его удалением.
Примечание. Самая большая опасность этой методики - это чрезмерное размытие отдельных фрагментов. Эту ситуацию легко идентифицировать по появлению характерных сгустков, отдаленно напоминающих комочки спекшегося стекла. Ту норму, которая размывает посторонние частички и не приводит к драматической потере резкости, можно найти только путем проб и ошибок.
Использование фильтра Dust&Scratches(Пыль и царапины)
Фильтр Dust&Scratches (Пыль и царапины) - это штатное средство программы, прямым предназначением которого является удаление мелких дефектов.
Управляют работой фильтра два параметра: Radius (Радиус) и Threshold (Порог). Первый определяет размеры области, в пределах которой действует размывание, второй задает минимальную разницу между тоновыми уровнями пикселей, которые считаются фильтром различными и включаются в обработку.
Стандартная методика
Фирма Adobe рекомендует следующий порядок применения фильтра Dust&Scratches:
- Активизируем фильтр по команде Filter =>Noise =>Dust&Scratches (Фильтр => Шум => Пыль и царапины)

Рис.1.14. Активация фильтра
· Выберем такой масштаб изображения, который позволяет увидеть все существенные дефекты. Обычно это 100 % или более.
· В диалоговом окне фильтра передвинем регулятор Threshold влево, до нулевой величины (Рис. 5.15). Это означает, что программа будет рассматривать все пикселы выделения или всего оригинала как различные.

Рис. 1.15. Диалоговое окно Пыль и царапины
· Подберем минимальное значение параметра Радиус (Radius), удаляющее данный дефект или их набор. При этом все изображение может стать чрезмерно размытым.
· Увеличивая постепенно параметр Изогелия (Threshold), попытаться убрать чрезмерное размытие оригинала.
Эта базовая техника, рекомендованная разработчиком, может быть значительно улучшена за счет использования слоев и палитры History (История).
На рис.1.16 показана хорошая в целом фотография, но с заметными повреждениями в нижней части. Изображение тротуара испещрено мелкими черточками и точками черного цвета.

Рис. 1.16. Фотография с дефектами
Выберем инструмент Lasso (L), на панели свойств зададим радиус растушевки (Feather), равный примерно трем пикселам.

Рис. 1.17 Параметра растушевки
При помощи лассо обведем поврежденную область. Желательно, чтобы граница выделения не содержала протяженных прямых фрагментов. В отличие от геометрически правильных областей фрагменты нерегулярной формы меньше бросаются в глаза.

Рис. 1.18. Выделение области
Превратим выделенную область в слой. Эта задача проще всего решается нажатием клавиш Ctrl+J.
· По команде Filter =>Noise =>Dust&Scratches(Фильтр => Шум => Пыль и царапины)активизируем фильтр.
Следуя патентованной тактике разработчика этого средства, зададим нулевое значение параметра Изогелия(Threshold).
Перемещая регулятор Radius, подберем такое значение радиуса, которое удаляет большую часть дефектов на изображении тротуара. В данном случае поставленную задачу удалось решить при небольших значениях радиуса (рис. 1.19).

Рис. 1.19. Задание параметров фильтра
Увеличивать значение параметра Изогелия(Threshold) (рис. 1.19) до тех пор, пока не будет возвращена текстура тротуара, которая была размыта вместе с чужеродными вкраплениями.
После обработки фильтром в нижней части оригинала остались протяженные белые полосы. Это штучное повреждение проще всего удаляется при помощи инструмента Штамп (CloneStamp). Обработанный фрагмент снимка, показанный на Рис. 1.20, подтверждает эффективность описанной методики.

|
из
5.00
|
Обсуждение в статье: ИнструментPatch(Заплатка) |
|
Обсуждений еще не было, будьте первым... ↓↓↓ |

Почему 1285321 студент выбрали МегаОбучалку...
Система поиска информации
Мобильная версия сайта
Удобная навигация
Нет шокирующей рекламы

