 |
Главная |
Нумерация работ и диаграмм
|
из
5.00
|
Все работы модели нумеруются. Номер состоит из префикса и числа. Может быть использован префикс любой длины, но обычно используют префикс А. Контекстная (корневая) работа дерева имеет номер А0. Работы декомпозиции А0 имеют номера Al, A2, A3 и т.д. Работы декомпозиции нижнего уровня имеют номер родительской работы и очередной порядковый номер, например работы декомпозиции A3 будут иметь номера А31, Л32, АЗЗ,А34 и т. д. Работы образуют иерархию, где каждая работа может иметь одну родительскую и несколько дочерних работ, образуя дерево. Такое дерево называют деревом узлов, а вышеописанную нумерацию - нумерацией по узлам. Имеются незначительные варианты нумерации, которые можно настроить во вкладке Presentation диалога Model Properties (меню lid it/Model Properties).
Диаграммы IDEF0 имеют двойную нумерацию. Во-первых, диаграммы имеют номера по узлу. Контекстная диаграмма всегда имеет номер А-0, декомпозиция контекстной диаграммы - номер А0, остальные диаграммы декомпозиции-номера по соответствующему узлу (например, Al, A2, А21, Л213 и т.д.). BPwin автоматически поддерживает нумерацию по узлам, т. е. при проведении декомпозиции создается новая диаграмма и ей автоматически присваивается соответствующий номер. В результате проведения экспертизы диаграммы могут уточняться и изменяться, следовательно, могут быть созданы различные версии одной и той же (с точки зрения ее расположения в дереве узлов) диаграммы декомпозиции. BPwin позволяет иметь в модели только одну диаграмму декомпозиции в данном узле. Прежние версии диаграммы можно хранить в виде бумажной копии либо как FEO-диаграмму. (К сожалению, при создании FEO-диаграмм отсутствует возможность отката, т. е. можно получить из диаграммы декомпозиции FEO, но не наоборот.) В любом случае следует отличать различные версии одной и той же диаграммы. Для этого существует специальный номер - С-number, который должен присваиваться автором модели вручную. C-number - это произвольная строка, но рекомендуется придерживаться стандарта, когда номер состоит из буквенного префикса и порядкового номера, причем к качестве префикса используются инициалы автора диаграммы, а порядковый номер отслеживается автором вручную, например МСВ00021.
Диаграммы потоков данных
Диаграммы потоков данных (Data flow diagramming, DFD) используются для описания документооборота и обработки информации. Их можно использовать как дополнение к модели IDEF0 для более наглядного отображения текущих операций документооборота в корпоративных системах обработки информации. DFD описывают функции обработки информации (работы), документы (стрелки, arrow), объекты, сотрудников или отделы, которые участвуют в обработке информации (внешние ссылки, external references) и таблицы для хранения документов (хранилище данных, data store). Элементы DFD диаграмм показаны в таблице 4.
Таблица 4 – Элементы DFD диаграмм
| № | Наименование | Описание | Графическое представление |
| Работа (Activity) | Объект обозначает функции или процессы, которые обрабатывают и изменяют информацию. | 
| |
| Информационный поток (Precedence) | Объект обозначает информационный поток от объекта-источника к объекту-приемнику. | 
| |
| Внешняя ссылка (External reference) | Указывают на место, организацию или человека, которые участвуют в процессе обмена информацией с системой, но располагаются за рамками этой диаграммы. | 
| |
| Хранилище данных (Data store) | Хранилища данных представляют собой собственно данные, к которым осуществляется доступ, эти данные также могут быть созданы или изменены работами. На одной диаграмме может присутствовать несколько копий одного и того же хранилища данных. | 
|
В отличие от IDEF0 для стрелок нет понятия вход, выход, управление или механизм и неважно, в какую грань работы входит или из какой грани выходят стрелки. В BPwin для построения диаграмм потоков данных используется нотация Гейна-Сарсона. Для того, чтобы дополнить модель IDEF0 диаграммой DFD нужно в процессе декомпозиции в диалоге Activity Box Count кликнуть по радиокнопке DFD. В палитре инструментов на новой диаграмме DFD появляются новые кнопки (таблица 5)
Таблица 5 – Кнопки палитры инструментов диаграммы DFD
| Элемент управления | Описание |

| добавить в диаграмму внешнюю ссылку (External Reference). Внешняя ссылка является источником или приемником данных извне модели |

| добавить в диаграмму хранилище данных (Data store). Хранилище данных позволяет описать данные, которые необходимо сохранить в памяти прежде чем использовать в работах. |

| ссылка на другую страницу. В отличие от IDEF0 инструмент off- page reference позволяет направить стрелку на любую диаграмму (а не только на верхний уровень). |
Rational Rose
Введение в Rose
Rational Rose — мощный инструмент анализа и проектирования объектно-ориентированных программных систем. Он позволяет моделировать системы до написания кода, так что вы можете с самого начала быть уверены в адекватности их архитектуры. С помощью готовой модели недостатки проекта легко обнаружить на стадии, когда их исправление не требует еще значительных затрат.
Среда Rational Rose позволяет проектировать варианты использования и их диаграммы для визуализации функциональных возможностей системы. Диаграммы Взаимодействия показывают, как объекты работают совместно, обеспечивая требуемые функциональные возможности. Для отображения объектов системы и их отношений используются диаграммы Классов. Диаграммы Компонентов иллюстрируют, как классы соотносятся с готовыми физическими компонентами системы. Наконец диаграммы Размещения применяют для визуализации проекта распределенных систем.
Модель Rose — это картина системы. Она содержит все диаграммы UML, действующих лиц, варианты использования, объекты, классы, компоненты и узлы системы. Она детально описывает, что система содержит и как функционирует, поэтому разработчики могут использовать ее в качестве эскиза или чертежа создаваемой системы.
Такой чертеж помогает решить старую проблему. Допустим, команда разработчиков обсудила с пользователями и документировала требования к приложению. Программисты готовы писать код. Один из них (назовем его Боб) берет часть требований, принимает определенные решения и пишет некоторый фрагмент кода. Другой (Джейн) тоже берет часть требований, принимает свои, совершенно отличающиеся от первого, решения по проекту и пишет другой код.
Естественно ожидать различие в стилях программирования; получив одинаковый набор требований, 20 разработчиков создадут 20 различных систем. Таким образом, без подробного обсуждения работы с каждым участником проекта будет трудно понять, какие решения по проекту приняты, из каких элементов состоит система и что представляет собой ее общая структура. Не имея документированного проекта, трудно даже быть уверенным, что созданное приложение — это именно то, чего хотели пользователи.
Традиционно процесс, которому мы следуем, выглядит следующим образом (рис.30).
Рисунок 30 – Традиционный процесс проектирования

Хотя требования и были документированы, весь проект находится в голове Боба, и никто, кроме Боба, не понимает достаточно хорошо архитектуру системы. Когда Боб оставляет команду, информация уходит вместе с ним. Если вы оказывались в подобной ситуации, то согласитесь, как трудно бывает понять плохо документированную систему.
Модель Rose предлагает совершенно другой подход (рис.31).

 Рисунок 31 – Процесс проектирования в Rose
Рисунок 31 – Процесс проектирования в Rose
В этом случае проект уже документирован. Разработчики могут собраться вместе и обсудить принимаемые по проекту решения до фактического написания кода. Вам не нужно больше беспокоиться, что каждый из них пойдет своим путем в проектировании частей одного и того же приложения.
Однако модели используют не только разработчики:
С помощью диаграмм Вариантов Использования потребители и менеджеры проекта получат общее представление о системе и смогут принять решение о сфере ее применения.
· С помощью диаграмм Вариантов Использования и документации менеджеры проекта смогут разделить проект на отдельные управляемые задачи.
- Из документации по вариантам использования аналитики и потребители смогут понять, что будет делать готовая система.
- Изучив ту же документацию, технические писатели смогут приступить к написанию руководства для пользователей и к подготовке планов по их обучению.
- Из диаграмм Последовательности и Кооперативных диаграмм аналитики и разработчики уяснят, насколько логично работает система, поймут ее объекты и сообщения между ними.
- С помощью документации по вариантам использования, а также диаграмм Последовательности и Кооперативных диаграмм специалисты по контролю качества смогут получить информацию, требуемую им для написания тестовых сценариев.
- С помощью диаграмм Классов я Состояний разработчики получат представление о фрагментах системы и их взаимодействии друг с другом.
- Из диаграмм Компонентов и Размещения эксплуатационный персонал сможет узнать, какие .ЕХЕ и .DLL файлы и другие компоненты будут созданы, а также где в сети они должны быть размещены.
· С помощью модели в целом команда участников проекта сможет отслеживать реализацию исходных требований до кода, а также из любого фрагмента кода выводить исходные требования, которые он реализует.
Итак, Rose — это средство, которое может быть использовано всеми участниками проекта. Это, фактически, хранилище информации о контексте и проекте системы, из которого каждый участник проекта извлекает то, что ему нужно.
Помимо всего вышесказанного, Rational Rose позволяет генерировать "скелетный код" на большом количестве различных языков, включая C++, Java, Visual Basic и PowerBuilder. Более того, можно выполнять обратное проектирование кода и создавать таким образом модели уже существующих систем. Весьма выгодно иметь модели Rose для уже существующих приложений. Если сделано изменение в модели, Rose позволяет модифицировать код для его реализации. Если же был изменен код, можно автоматически обновить соответствующим образом и модель. Благодаря этому удается поддерживать соответствие между моделью и кодом, уменьшая риск "устаревания" первой.
Среду Rose можно расширить с помощью RoseScript, языка программирования, поставляемого вместе с ней. На RoseScript можно написать код для автоматического внесения изменений в модель, для создания отчетов и выполнения других задач.
В настоящее время доступны три различных варианта Rose:
· Rose Modeler, позволяющий разрабатывать модели системы, но не поддерживающий возможности генерации кода и обратного проектирования.
- Rose Professional, позволяющий генерировать код на каком-либо одном языке.
· Rose Enterprise, позволяющий генерировать код на C++, Java, Visual Basic и схемы Qracle.
Программа поддерживает работу с несколькими типами диаграмм UML: диаграммами Вариантов Использования, Последовательности, Кооперативными, Классов, Состояний и Размещения. Для диаграмм каждого типа имеется соответствующая панель инструментов.
Помимо панелей инструментов и меню, Rose предлагает контекстные всплывающие меню, выводимые при щелчке правой кнопкой мыши. Например, щелчок правой кнопкой мыши на классе приведет к появлению меню с параметрами для изменения его атрибутов и операций, для просмотра или редактирования его спецификаций, для генерации, просмотра и редактирования соответствующего кода.
Проще всего работать с Rose с помощью браузера. Это позволяет быстро и легко получать доступ к диаграммам и другим элементам модели. Если во время работы с Rose у вас появятся вопросы, нажмите на кнопку F1 клавиатуры для вывода расширенной справки.
Элементы экрана
Основными элементами интерфейса Rose являются браузер, окно документации, панели инструментов, окно диаграммы и журнал (log).
Браузер (browser) Используется для быстрой навигации по модели
Окно документации (documentation window) Применяется для работы с документацией элементов модели
Панели инструментов (toolbars) Обеспечивают быстрый доступ к наиболее распространенным командам
Окно диаграммы (diagram window) Используется для просмотра и редактирования одной или нескольких диаграмм UML
Журнал (log) Применяется для просмотра ошибок и отчетов о результатах выполнения различных команд.
Браузер — это иерархическая структура, позволяющая легко осуществлять навигацию по вашей модели (см. рис. 32). Все, что добавляется к модели: актеры, сценарии, классы, компоненты — выводится в окне браузера.
С помощью браузера вы можете:
· Добавлять к модели элементы (сценарии, действующих лиц, классы, компоненты, диаграммы и т.д.)
- Просматривать существующие элементы модели
- Просматривать существующие отношения между элементами модели
- Перемещать элементы модели
- Переименовывать элементы модели
- Добавлять элементы модели к диаграмме
- Связывать элемент с файлом или адресом Интернета
- Группировать элементы в пакеты
- Работать с детализированной спецификацией элемента
- Открывать диаграмму

Рисунок 32 - Браузер Rose
Браузер поддерживает четыре представления (view): представление Вариантов Использования, Компонентов, Размещения и Логическое представление. Эти представления и содержащиеся в них элементы модели перечислены в таблице 6.
Таблица 6 - Представления в среде Rational Rose
| Представление | Содержание |
| Представление Вариантов Использования | Действующие лица, Варианты использования Ассоциации, Документация по вариантам использования, Диаграммы Вариантов Использования, Диаграммы Последовательности, Кооперативные диаграммы, Пакеты |
| Логическое представление | Классы Диаграммы, Классов Ассоциации, Диаграммы Взаимодействия, Диаграммы Состояний, Пакеты |
| Представление Компонентов | Компоненты Диаграммы Компонентов, Пакеты |
| Представление Размещения | Процессы, Процессоры, Устройства, Диаграммы Размещения |
С помощью браузера можно просматривать элементы модели в каждом из четырех представлений, перемещать и редактировать элементы, а также добавлять новые. Щелкнув правой кнопкой мыши на элементе в браузере, можно связать адрес URL с элементом, прочитать его спецификацию, удалить или переименовать элемент.
Браузер организован в древовидном стиле. Каждый элемент модели может содержать другие элементы, находящиеся ниже его в иерархии. Знак"-" около элемента означает, что его ветвь полностью раскрыта. Знак "+" — ветвь свернута.
По умолчанию браузер появляется в верхней левой части экрана. Затем его можно перетащить в любое другое место, закрепить там или оставить плавать свободно либо скрыть.
Для перемещения браузера:
1. Щелкнув мышью на браузере, выделите границу его окна.
- Перетащите браузер мышью в другое место экрана. Для того чтобы зафиксировать браузер в пределах окна:
- Щелкните правой кнопкой мыши на границе окна браузера.
o Во всплывающем меню выберите пункт Allow Docking (Разрешить прикрепление). Рядом с этим пунктом появится отметка о том, что он выделен. Теперь браузер можно передвигать в пределах окна Rose, но он будет сразу прикрепляться к одной из границ этого окна.
Для отмены прикрепления:
1. Щелкните правой кнопкой мыши на границе окна браузера.
2. Отмените пункт Allow Docking. Теперь во всплывающем меню рядом с этим пунктом не должно быть никаких отметок. Окно браузера можно будет перемещать независимо от окна Rose.
Если нужно скрыть или показать браузер:
1. Щелкните правой кнопкой мыши на границе окна браузера.
2. В появившемся меню выделите пункт Hide (Скрыть).
Или выберите пункт меню View\Browser (Вид\Браузер). Браузер будет показан или скрыт.
Окно документации
Окно документации предназначено для документирования элементов модели Rose. Например, вы можете сделать короткое описание каждого действующего лица (см. рис.33).
При документировании класса все, что вы напишите в окне документации, появится затем как комментарий в сгенерированном коде, что избавляет от необходимости впоследствии вносить комментарии вручную. Документация будет выводиться также в отчетах, создаваемых в среде Rose.
Если в браузере или на диаграмме выбирается другой элемент, окно документации автоматически обновляется, показывая то, что соответствует этому элементу.
Как и браузер, окно документации можно закрепить или позволить ему перемещаться свободно. По умолчанию оно появляется в нижнем левом углу окна Rose, но может быть передвинуто или скрыто.
Для перемещения окна документации:
1. Щелкнув мышью, выделите границу этого окна.
2. Перетащите окно на выбранное вами место экрана. Для закрепления окна документации:
o Щелкните правой кнопкой мыши на границе окна документации.
o Во всплывающем меню выберите пункт Allow Docking (Разрешить прикрепление). Рядом с этим пунктом появится отметка о том, что он выделен. Теперь окно документации можно передвигать, но только в пределах окна Rose.
Если нужно сделать окно документации свободно перемещаемым:
1. Щелкните правой кнопкой мыши на границе окна документации.
2. Отмените пункт Allow Docking. Теперь во всплывающем меню рядом с этим пунктом не должно быть никаких отметок. Окно документации не будет зависеть от окна Rose, и его можно будет перетаскивать в любое место внутри или вне этого окна.

Рисунок 33 - Окно документации
Сделать окно документации видимым или невидимым можно следующим образом:
1. Щелкните правой кнопкой мыши на границе окна документации.
2. В появившемся меню выделите пункт Hide (Скрыть). Теперь Rose сделает это окно видимым или невидимым в зависимости от вашего выбора.
Или укажите пункт меню View\Documentation (Вид \Документация). Окно документации будет показано или скрыто.
Или нажмите либо отпустите кнопку View Documentation (Показать окно документации) панели инструментов. Теперь Rose сделает это окно видимым или невидимым в зависимости от вашего выбора.
Панели инструментов
Панели инструментов Rose обеспечивают быстрый доступ к наиболее распространенным командам. Предлагаются два типа панелей инструментов: стандартная панель и панель диаграммы. Стандартная панель видна всегда, ее кнопки соответствуют командам, которые могут использоваться для работы с любой диаграммой. Панель диаграммы своя для каждого типа диаграмм UML. Различные панели диаграмм подробно рассматриваются ниже.
Пункты стандартной панели показаны в таблице6.
Таблица6 - Кнопки стандартной панели
| Пиктограмма | Кнопка | Назначение |

| Create New Model | Создает новый файл модели Rose (.mdl) |

| Open Existing Model | Открывает существующий файл модели Rose (.mdl) |

| Save Model or Log | Сохраняет файл модели Rose (.mdl) или журнал открытой модели |

| Cut | Вырезает текст, перенося его в буфер обмена (clipboard) |

| Copy | Копирует текст в буфер |

| Paste | Вставляет текст из буфера |

| Print Diagrams | Печатает одну или несколько диаграмм открытой модели |

| Context Sensitive Help | Открывает файл справки |

| View Documentation | Делает видимым окно документации |

| Browse Class Diagram | Находит и открывает диаграмму Классов |

| Browse Interaction Diagram | Находит и открывает диаграмму Последовательности или Кооперативную диаграмму |

| Browse Component Diagram | Находит и открывает диаграмму Компонентов |

| Browse Deployment Diagram | Находит и открывает диаграмму Размещения |

| Browse Parent | Находит и открывает диаграмму, порождающую данную (родительскую диаграмму) |
 
| Browse Previous Diagram | Находит и открывает диаграмму, с которой вы работали перед данной диаграммой |

| Zoom In | Увеличивает масштаб |
 
| Zoom Out | Уменьшает масштаб |

| Fit in Window | Устанавливает такой масштаб, чтобы вся диаграмма поместилась в одном окне |

| Undo Fit in Window | Отменяет команду Fit in Window |
Пользователь может изменить и настроить любую панель инструментов. Для этого следует выбрать пункт меню Tools\Options (Инструменты\Параметры), затем вкладку Toolbars (Панели инструментов). Показать или скрыть стандартную панель инструментов можно следующим образом:
1. Выберите пункт Tools\Options (Инструменты\Параметры).
2. Выберите вкладку Toolbars (Панели инструментов).
3. Установите или сбросьте флажок Show Standard Toolbar (Показать стандартную панель инструментов).
Если нужно показать или скрыть панель инструментов диаграммы:
1. Выберите пункт Tools\Options (Инструменты\Параметры).
2. Выберите вкладку Toolbars (Панели инструментов).
3. Установите или сбросьте флажок Show Diagram Toolbar (Показать панель инструментов диаграммы).
Для увеличения размера кнопок панели инструментов:
1. Щелкните правой кнопкой мыши на требуемой панели.
2. Во всплывающем меню выберите пункт Use Large Buttons (Использовать большие кнопки).
Для настройки панели инструментов:
1. Щелкните правой кнопкой мыши на требуемой панели.
2. Выберите пункт Customize (Настроить).
3. Чтобы добавить или удалить кнопки, выберите соответствующую кнопку и затем щелкните мышью на кнопке Add (Добавить) или Remove (Удалить), как показано на рис.34.

Рисунок 34 - Настройка стандартной панели инструментов.
Окно диаграммы
В окне диаграммы (см. рис. 35) выводится одна или несколько диаграмм UML вашей модели. При внесении изменений в элементы диаграммы Rose автоматически обновит браузер. Аналогично, при внесении изменений в элемент с помощью браузера Rose автоматически обновит соответствующие диаграммы. Это помогает поддерживать модель в непротиворечивом состоянии.

Рисунок 35 - Окно диаграммы
Журнал
 |
По мере работы над моделью определенная информация направляется в окно журнала (рис.36). Например, туда помещаются сообщения об ошибках, возникающих при генерации кода, Невозможно закрыть журнал совсем, но его окно может быть минимизировано.
Рисунок 36 - Окно журнала
Создание моделей
Первым шагом в работе с Rose является создание моделей. Их можно строить либо "с нуля", либо взяв за основу существующую каркасную модель. Готовую модель Rose со всеми диаграммами, объектами и другими элементами можно сохранить в одном файле, имеющем расширение . radl (model). Для создания модели:
1. Выберите в меню пункт File\New (Файл\Создать)
2. 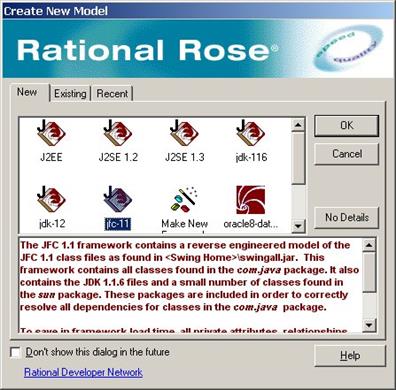
Если у вас установлен Мастер каркаса (Framework Wizard), то на экране появится список доступных каркасов (см. рис.). Выберите каркас и щелкните на кнопке ОК. Если вы не планируете работать с каркасами, щелкните на кнопке Cancel (Отмена) (рис.37).
Рисунок 37 - Мастер каркаса
Сохранение моделей
Как и в случае других приложений, рекомендуется периодически сохранять файлы во время работы с ними. Вся модель сохраняется в одном файле. Кроме того, в отдельном файле можно сохранить журнал.
Для сохранения модели: Выберите в меню пункт File\Save (Файл\Сохранить) или щелкните мышью на кнопке Save (Сохранить) стандартной панели инструментов. Для сохранения журнала:
1. Выделите окно журнала.
2. Выберите в меню пункт File\Save log As (Файл\Сохранить как).
3. Введите название журнала.
1. Выделите окно журнала.
2. Щелкните мышью на кнопке Save (Сохранить) стандартной панели инструментов.
3. Введите название журнала.
|
из
5.00
|
Обсуждение в статье: Нумерация работ и диаграмм |
|
Обсуждений еще не было, будьте первым... ↓↓↓ |

Почему 1285321 студент выбрали МегаОбучалку...
Система поиска информации
Мобильная версия сайта
Удобная навигация
Нет шокирующей рекламы

