 |
Главная |
Создание функциональной блок-схемы
|
из
5.00
|
Функциональные блок-схемы используются для отображения отношения между бизнес-процессом и функциональными единицами (например, отделами), ответственными за ход этого процесса.
Полосы в блок-схеме представляют функциональные единицы, например отделы или должности. Каждая фигура, представляющая шаг в процессе, расположена в полосе функциональной единицы, ответственной за этот шаг.
1. Откройте программуMicrosoft Visio.
2. В списке категории шаблонов выберите элемент Блок-схема. В диалоговом окне Блок-схема в области Готовые шаблоны дважды щелкните элемент Функциональная блок-схема (См. рис. 7).
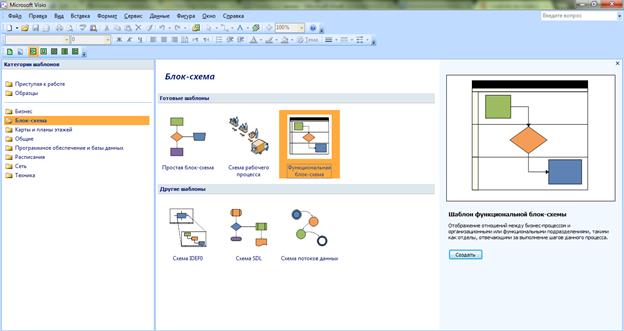
Рисунок 7 - Выбор шаблона «Простая блок-схема»
После открытия шаблона будут открыты необходимые коллекции фигур, которые называются наборами элементов. Наборы элементов, которые открываются с шаблоном Функциональная блок-схема, называются Стрелки, Фигуры простой блок-схемы и Фигуры горизонтальной функциональной блок-схемы(См. рис.8).

Рисунок 8 - Наборы элементов
3. Выберите ориентацию полос в блок-схеме, число полос (максимально — 5) и определите, требуется ли добавить заголовок в верхнюю часть полос (См. рис.9).
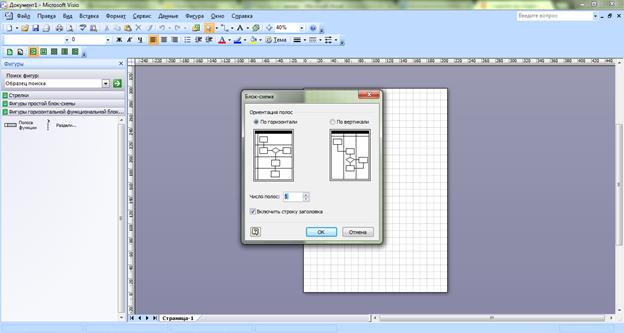
Рисунок 9- Настройки функциональной блок-схемы
Примечание: добавить или удалить полосы можно будет позднее, а поменять ориентацию позднее невозможно.
4. Чтобы подписать схему и функциональные полосы, щелкните поле с текстом, а затем введите нужный текст (См. рис.10).
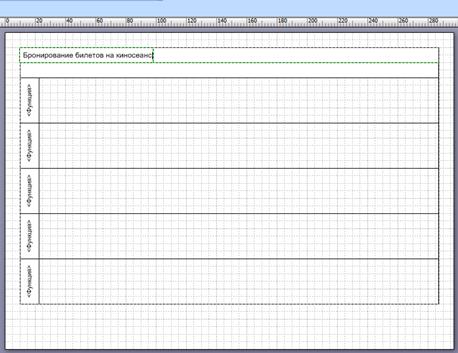
Рисунок 10- Подпись схемы
5. Можно удалить ненужные полосы (См. рис.11).
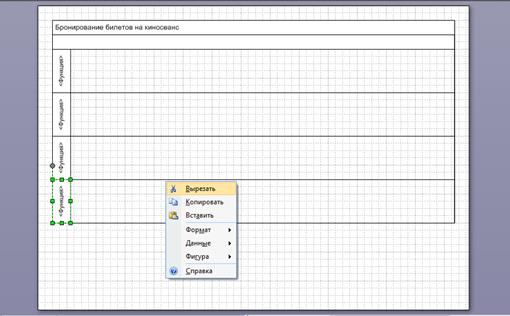
Рисунок 11- Удаление полосы
6. Чтобы добавить функциональную полосу из набора элементов Фигуры функциональной блок-схемы перетащите фигуру Полоса функции к границе полосы, где она должна появиться (См. рис.12).
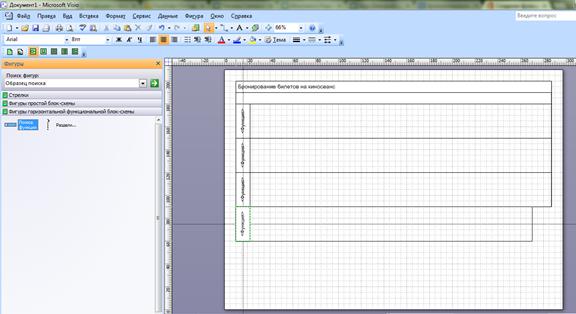
Рисунок 12- Добавление полосы
Новая функциональная полоса привязывается к этому месту, а положение других функциональных полос меняется соответствующим образом.
7. Из набора элементов Фигуры простой блок-схемы перетащите фигуры блок-схемы в соответствующие расположения на полосы или вдоль полос, чтобы представить шаги процесса (См. рис.13).
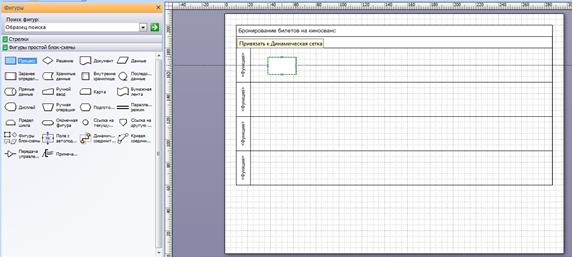
Рисунок 13- Добавление фигуры
8. Для того чтобы соединить фигуры блок-схемы, нажмите кнопку инструмента Соединительная линия  , а затем перетащите из точки соединения первой фигуры к точке соединения второй фигуры (См. рис. 14).
, а затем перетащите из точки соединения первой фигуры к точке соединения второй фигуры (См. рис. 14).
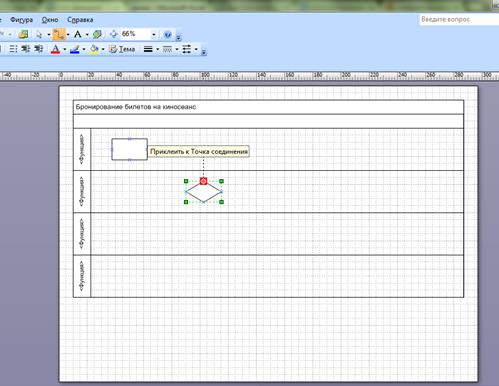
Рисунок 14- Соединение фигур
Примечание: Соединив фигуры, не забудьте нажать кнопку инструмента Указатель  .
.
9. Чтобы подписать фигуру блок-схемы или соединительную линию, выделите ее, а затем введите нужный текст (См. рис.15).
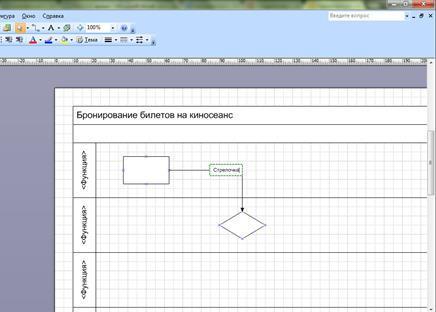
Рисунок 15- Подпись стрелки
10. Чтобы указать фазу процесса, из набора элементов Фигуры функциональной блок-схемы перетащите фигуру Разделительна то место в блок-схеме, где требуется указать начало фазы. Фигура будет расширена вдоль всех полос. Затем, выделив разделительную линию, введите подпись (См. рис. 16).
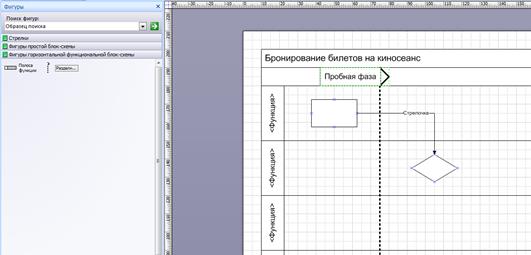
Рисунок 16 - Добавление фазы
Примечание: При перемещении разделительной линии все фигуры блок-схемы, расположенные справа от нее (или ниже, если ориентация вертикальная), будут перемещены вместе с ней.
|
из
5.00
|
Обсуждение в статье: Создание функциональной блок-схемы |
|
Обсуждений еще не было, будьте первым... ↓↓↓ |

Почему 1285321 студент выбрали МегаОбучалку...
Система поиска информации
Мобильная версия сайта
Удобная навигация
Нет шокирующей рекламы

