 |
Главная |
Знакомство со средой Visual Basic
|
из
5.00
|
КАМЫШИНСКИЙ ТЕХНОЛОГИЧЕСКИЙ ИНСТИТУТ (ФИЛИАЛ)
ВОЛГОГРАДСКОГО ГОСУДАРСТВЕННОГО ТЕХНИЧЕСКОГО УНИВЕРСИТЕТА
КАФЕДРА «ИНФОРМАТИКА»
ПРОГРАММИРОВАНИЕ
НА ЯЗЫКЕ VISUAL BASIC
Часть I
Методические указания
К лабораторному практикуму
РПК «Политехник»
Волгоград
УДК 681.3.06 (07)
П 78
ПРОГРАММИРОВАНИЕ НА ЯЗЫКЕ VISUAL BASIC. Методические указания к лабораторному практикуму / Сост. Д. В. Медведев, Е. В. Морозова, Л. П. Тарасова; Волгоград. гос. техн. ун-т. – Волгоград, 2005. – 35 с.
Излагаются основы работы в среде программирования Visual Basic. Включают теоретический материал, практические упражнения и задания для самостоятельного выполнения.
Предназначены в помощь студентам, обучающимся по направлениям 551200, 551700, 521600 и 552900 высшего профессионального образования.
Ил. 14. Табл. 5. Библиогр.: 3 назв.
Рецензент В. И. Кручинин
Печатается по решению редакционно-издательского совета
Волгоградского государственного технического университета
Ó Волгоградский
государственный
технический
университет, 2005
Содержание
Введение............................................................................................................ 4
Лабораторная работа №1. Знакомство со средой Visual Basic......... 4
Контрольные вопросы................................................................................... 11
Задания для самостоятельной работы..................................................... 11
Лабораторная работа №2. Переменные, выражения и операторы в VB. Разработка программ 12
Контрольные вопросы................................................................................... 26
Задания для самостоятельной работы..................................................... 26
Лабораторная работа №3. Visual Basic: программа калькулятор.... 27
Контрольные вопросы................................................................................... 32
Задания для самостоятельной работы..................................................... 33
Список литературы........................................................................................ 34
Введение
Современное программирование – сложная и быстро развивающаяся наука, неразрывно связанная с практикой. Невозможно научиться программировать не проведя определенного количества часов за составлением и отладкой программ. Лабораторный практикум по программированию желательно проводить параллельно с изучением технологии разработки программ и освоением особенностей конкретного языка программирования.
Visual Basic относится к числу языков программирования, реализующих наиболее распространенные сегодня принципы программирования. Эти принципы позволяют создавать полезные программы, имеющие удобные средства общения с пользователем. При этом создание программ становится доступным «непрограммирующим профессионалам», т.е. специалистам в областях знаний, для которых расчеты на ЭВМ – не самоцель, а лишь средство для решения текущих задач.
Лабораторная работа №1
Знакомство со средой Visual Basic
Объем – 2 часа.
Цель работы: ознакомление со средой разработки приложений VB.
Знакомство со средой Visual Basic
Способы запуска Visual Basic (смотри рис. 1):
1. С рабочего стола, нажав на «иконку» Microsoft Visual Basic 6.0 (двойным щелчком мыши).
2. Нажав кнопку Пуск, выбрать Программы→Microsoft Visual Studio 6.0→Microsoft Visual Basic 6.0.

Рис. 1. Запуск Microsoft Visual Basic 6.0.
 После того, как Вы одним из способов запустите VB, перед Вами появится окошко, в котором Вам необходимо будет выбрать тип проекта Standart EXE и нажать Открыть (рис. 2).
После того, как Вы одним из способов запустите VB, перед Вами появится окошко, в котором Вам необходимо будет выбрать тип проекта Standart EXE и нажать Открыть (рис. 2).
В результате, на экране появится окно проекта (это основное окно среды разработки приложений VB):
 В окне VB (см. рис.3) присутствуют знакомые Вам элементы оконного интерфейса: заголовок, меню, панели инструментов, рабочая область.
В окне VB (см. рис.3) присутствуют знакомые Вам элементы оконного интерфейса: заголовок, меню, панели инструментов, рабочая область.
Познакомимся с основными командами меню VB.
1. Команды меню File:
New Project(Ctrl+N) – создание нового проекта, при этом, если не сохранен старый проект, то будет запрос на его запись;
Open Project (Ctrl+O) – открытие проекта с диска, если не сохранен текущий проект, то будет запрос на его запись;
Add Project– добавить проект (уже существующий или новый);
Remove Project– удалить проект;
Save Project– сохранить проект;
Save Project As…– сохранить проект под другим именем;
Save Form1 (Ctrl+S) – сохранить форму (после слова Save указывается имя формы, которое записано в свойстве Name сохраняемой формы);
Save Form1 As – сохранить форму под другим именем;
Print… – печать на принтере содержимого формы или модуля;
Print Setup– установка настроек принтера (параметров печати);
Make Project.exe – создание EXE-файла под Windows (файл будет работать без Visual Basic);
Exit (Alt+Q) – выход из Visual Basic.
2. Команды меню Edit:
Undo – отменить последнее действие;
Redo – возвратить отмененное действие;
Cut (Ctrl+X, Shift+Delete) – вырезать помеченные объекты на форме или выделенный участок программы в буфер;
Copy (Ctrl+C) – скопировать выделенный участок текста программы или выделенные объекты в буфер;
Paste (Ctrl+V) – вставить в программу в текущую позицию курсора текст из буфера или вставить из буфера объекты на форму;
Select All(Ctrl+A) – выделить все;
Find(Ctrl+F) – поиск текста в программе;
Find Next (F3) – следующий поиск;
Replace(Ctrl+H) – поиск с заменой.
3. Команды меню View:
Code– вызов окна программы;
Object (Shift+F7) – вызов окна формы;
Watch window– выводит окно для наблюдения значений переменных в ходе выполнения программы;
Project Explorer (Ctrl+R) – выводит окно проекта (см. рис. 3);
Properties window(F4) – выводит окно свойств (см. рис. 3, рис. 5);
ToolBox – выводит панель объектов (для создания их на формах);
Color palette – выводит палитру цветов;
ToolBars– выбор вида панелей в VB.
4. Команды меню Project:
Add Form– добавить новую форму или уже существующую;
Add MDI Form– добавить главную форму MDI;
Add Module – добавить программный модуль;
Add Class Module – добавить класс модулей;
Add File… – добавить файл (форму или модуль) к текущему проекту;
Remove Form1 – удалить из проекта (но не с диска) форму;
Project1 Properties– свойства текущего проекта.
5. Команды меню Format:
Align– выравнивание текста или объектов;
Make Same Size– изменение размеров нескольких объектов.
6. Команды меню Debug:
Step Into(F8) – пошаговый просмотр с заходом в процедуры;
Step Over (Shift+F8) – пошаговый просмотр без захода в процедуры (выполнится, но не войдет внутрь);
Step Out– пошаговый просмотр с выходом из текущей подпрограммы;
Run to Cursor– программа выполняется до места где стоит курсор (при этом будет запущен режим отладки);
Add Watch…– добавить выражение для наблюдения (переменную или свойство объекта, или функцию);
Edit Watch(Ctrl+W) – редактировать выражение для наблюдения;
Toggle BreakPoint(F9) – установить/снять точку останова (при отладке бывает необходимо в каком-то месте программы проверить значения переменных, для этого устанавливают точки останова, дойдя до которых программа останавливается и ожидает действий программиста)
Clear All Breakpoints (Ctrl+Shift+F9) – очистить (убрать) все точки останова.
7. Команды меню Run:
Strat(F5) – запустить программу на выполнение;
Start with Full Compile(Ctrl+F5) – запуск программы вместе с компиляцией;
Break(Ctrl+Break) – прерывание;
End– закончить программу;
Restart(Shift+F5) – перезапустить программу, например, после ее прерывания.
8. Команды меню Tools:
Add Procedure– добавить процедуру;
Procedure Attributes– атрибуты (параметры) процедуры;
Menu Editor(Ctrl+E) – вызов разработчика меню;
Options…– опции VB.
9. Команды меню Window:
Split– расщепление (разделение) окон;
Tile Horizontally– расположение окон по горизонтали;
Tile Vertically– расположение окон по вертикали;
Cascade– каскадное расположение окон;
10. Команды меню Help(F1) предназначены для вызова помощи по VB.
Теперь рассмотрим содержимое рабочей области VB, так как оно отличается от других приложений Windows, изученных Вами ранее.
 В центре находится форма Вашего приложения, имя которой Form1(присваивается VB по умолчанию).В левой части расположена панель с доступными элементами управления (объектами). Объектами в VB являются форма, а также представленные на рисунке 4 элементы управления, графические объекты (рамка, линия, встроенные объекты) и др.
В центре находится форма Вашего приложения, имя которой Form1(присваивается VB по умолчанию).В левой части расположена панель с доступными элементами управления (объектами). Объектами в VB являются форма, а также представленные на рисунке 4 элементы управления, графические объекты (рамка, линия, встроенные объекты) и др.
Рис. 4. Панель объектов Visual Basic
Опишем назначение некоторых из этих элементов. Элемент метка (Label) нужен для отображения текста, т.е. служит как бы подсказкой. В нём мы будем писать подписи для текстовых полей. Элемент текстовое поле (TextBox) предназначен для ввода пользователем информации и вывода результатов. Элемент кнопка (CommandButton), нужен для запуска некоторого действия.
Для того чтобы поместить на форму нужный объект, необходимо выполнить следующие действия:
1. Нажать левой кнопкой мыши на нужный элемент на панели объектов, изображенной на рис. 4.
2. Переместить указатель мыши на форму, остановив его в месте предполагаемого расположения объекта, нажать левую кнопку и, не отпуская ее, обозначить размеры объекта.
В результате этих манипуляций у вас на форме появится объект.
Если Вам понадобится изменить размеры объекта или его местоположение, то можно использовать обычные способы работы с объектами (окнами) в Windows.
Главное преимущество работы с объектами в том, что каждый вид объектов предлагает стандартный набор свойств и действий (программный код, который не требуется писать разработчику). Вам достаточно изменить необходимые свойства объекта и определить нужные действия для этого объекта, чтобы побудить его выполнять требуемые функции.
Все объекты в VB (как и в других языках высокого уровня) имеют свойства и методы. Свойства — это значения, которые устанавливаются для определения внешнего вида и поведения объекта. Методы — программные процедуры, обеспечивающие выполнение объектом предопределенных действий.
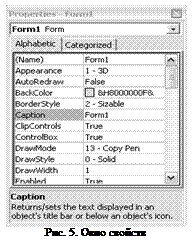 Просмотреть все свойства выбранного объекта или изменить их можно с помощью окна свойств текущего объекта (Properties) (поскольку свойств у объекта обычно много, то с помощью линейки прокрутки можно найти нужное свойство, если оно не отображено в окне). Быстрый вызов окна свойств осуществляется с помощью функциональной клавиши F4. На рис. 5 изображено окно свойств (Properties), в котором отображены свойства формы. Далее приведена таблица свойств для некоторых элементов управления, которые используются в программах наиболее часто.
Просмотреть все свойства выбранного объекта или изменить их можно с помощью окна свойств текущего объекта (Properties) (поскольку свойств у объекта обычно много, то с помощью линейки прокрутки можно найти нужное свойство, если оно не отображено в окне). Быстрый вызов окна свойств осуществляется с помощью функциональной клавиши F4. На рис. 5 изображено окно свойств (Properties), в котором отображены свойства формы. Далее приведена таблица свойств для некоторых элементов управления, которые используются в программах наиболее часто.
Таблица 1. Свойства элементов управления
| Свойство | Назначение |
| Общие свойства | |
| (Name) | Имя элемента, которое можно использовать в программе |
| Caption (у TextBox нет) | Заголовок элемента (может не совпадать с именем) |
| BackColor | Цвет фона элемента |
| ForeColor | Цвет текста |
| Enabled | Доступный/недоступный |
| Font | Параметры шрифта (шрифт, размер, начертание) |
| Height | Высота элемента |
| Width | Ширина элемента |
| Visible | Видимость элемента |
| Left | Расстояние от границы формы до левой границы элемента |
| Top | Расстояние от границы формы до верхней границы элемента |
| ToolTipText (у формы нет) | Всплывающая подсказка |
| Форма | |
| WindowState | Состояние окна формы (свернутое, во весь экран и обычное) |
| BorderStyle | Стиль рамки (устанавливает возможность изменения размеров окна) |
| Picture | Картинка на форме |
| MinButton, MaxButton | Кнопка свернуть и кнопка полноэкранного режима |
| Кнопка | |
| Default | Кнопка «по-умолчанию», на ней установлен фокус ввода |
| Style | Стиль кнопки (стандартная или графическая) |
| TabIndex | Порядковый номер элемента при переходе по клавише Tab |
| TabStop | Возможность выбора кнопки клавишей Tab |
| Текстовое поле | |
| Text | Текст в поле «по-умолчанию» |
| DataFormart | Формат данных |
| BorderStyle | Стиль рамки |
| PasswordChar | Символ пароля |
| ScrollBars | Линейки прокрутки |
Пример. Создать кнопку «Запуск» (Command Button) на форме «Моя первая форма» (Form). Изменить ее размер и местоположение.
Последовательность действий. Запустите VB. Выберите тип Standart и нажмите Открыть. На экране появится заготовка формы. Затем на панели объектов нажмите Кнопку (Command Button) (см. рис. 4). Поместите указатель мыши в центр формы и, нажав левую кнопку мыши и не отпуская ее, обозначьте границы Кнопки. Если Вы хотите поменять ее местоположение, то нужно нажать левой кнопкой мыши на объекте Кнопкаи, удерживая ее, перенести Кнопку в нужное место. Чтобы изменить размеры Кнопки, нужно ее выделить нажатием левой кнопки мыши и растянуть за маркеры, расположенные на ее вершинах. Эти же действия можно проделать с любым другим объектом.
Поменяем заголовок формы. Чтобы изменить свойства элемента управления необходимо выделить его и изменить нужное свойство в окне Properties. Нажмите левой кнопкой мыши в любое место формы, где нет объектов, и найдите в окне Properties свойство Caption (названия свойств отображаются по алфавиту). Измените его на «Моя первая форма». Заголовок будет меняться по мере ввода текста. Свойство кнопки Caption изменяется аналогично (поменяйте самостоятельно).
Для того, чтобы запустить программу, нажмите на кнопку Start, расположенную на панели инструментов (  ). После непродолжительной компиляции, перед вами появится окно вашей программы. Это окно можно перетаскивать, менять его размеры, минимизировать. А ведь Вы еще даже не написали ни одной строчки кода. Вернуться в среду разработки VB можно двумя способами - нажать на крестик в правом верхнем углу формы или нажать на кнопку Endна панели инструментов, имеющей иконку (
). После непродолжительной компиляции, перед вами появится окно вашей программы. Это окно можно перетаскивать, менять его размеры, минимизировать. А ведь Вы еще даже не написали ни одной строчки кода. Вернуться в среду разработки VB можно двумя способами - нажать на крестик в правом верхнем углу формы или нажать на кнопку Endна панели инструментов, имеющей иконку (  ).
).
Для сохранения проекта выберите команду в меню Save Project (на панели инструментов значок  ), укажите каталог для сохранения и имя файла для формы (Frm1.frm) и имя файла проекта (Pr1.vbp). Проект сохранён. Открыть проект в дальнейшем Вы можете кнопкой Open Project.
), укажите каталог для сохранения и имя файла для формы (Frm1.frm) и имя файла проекта (Pr1.vbp). Проект сохранён. Открыть проект в дальнейшем Вы можете кнопкой Open Project.
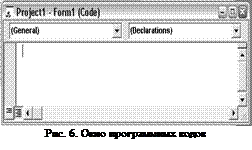 Как уже упоминалось ранее, каждый объект кроме свойств имеет методы. Методы объекта можно увидеть только в окне программных кодов (Code), изображенном на рис. 6. Это окно появляется автоматически при двойном нажатии левой кнопкой мыши на объекте. В этом окне Вы будете писать программные коды для элементов формы и разработанных Вами алгоритмов решения различных задач.
Как уже упоминалось ранее, каждый объект кроме свойств имеет методы. Методы объекта можно увидеть только в окне программных кодов (Code), изображенном на рис. 6. Это окно появляется автоматически при двойном нажатии левой кнопкой мыши на объекте. В этом окне Вы будете писать программные коды для элементов формы и разработанных Вами алгоритмов решения различных задач.
Замечание: Обратите внимание на окно Project (расположенное в правой части окна VB). В этом окне есть две полезные кнопки. С помощью них Вы можете переключаться между двумя режимами:
1. View Object (  ) – режим просмотра формы, для проектирования её интерфейса.
) – режим просмотра формы, для проектирования её интерфейса.
2. View Code (  ) – режим просмотра кодов формы (еще один способ вызова окна программных кодов).
) – режим просмотра кодов формы (еще один способ вызова окна программных кодов).
Теперь несколько замечаний касательно написания программных кодов в VB. Для облегчения процесса программирования VB предоставляет возможность избегать ввода большого количества кода и его корректировки, выводя небольшое всплывающее окно с полезной информацией. Приведем типы таких окон, которые могут Вам встретиться при выполнении лабораторных работ:
1. QuickInfo. Выдаёт информацию о синтаксисе текущего операто  ра Visual Basic. Если после имени оператора (функции) поставить пробел или открывающую круглую скобку, то Visual Basic покажет информацию о синтаксисе этого оператора (см. рис. 7, а).
ра Visual Basic. Если после имени оператора (функции) поставить пробел или открывающую круглую скобку, то Visual Basic покажет информацию о синтаксисе этого оператора (см. рис. 7, а).
2. List Properties/Methods. Выдает список всех доступных свойств и методов объекта. Если после имени объекта Вы поставите точку, то VB покажет Вам список всех доступных свойств и методов этого объекта (см. рис. 7, б).
Свойства имеют иконку:  , а методы -
, а методы -  .
.
Контрольные вопросы
1. Способы запуска Visual Basic.
2. Основные элементы окна среды разработки программ Visual Basic.
3. Основные элементы управления и объекты, расположенные на панели объектов.
4. Назначение элементов метка (Label), поле ввода (TextBox), кнопка (CommandButton).
5. Как поместить нужный объект с панели объектов на форму?
6. Как изменяются свойства элементов управления. Какие основные свойства имеются у большинства объектов?
7. Создание простого приложения в Visual Basic.
8. Как осуществляется переключение режимов просмотра формы и программных кодов?
9. Какие всплывающие окна используются в Visual Basic для облегчения работы?
10. Что такое свойства и методы объекта?
|
из
5.00
|
Обсуждение в статье: Знакомство со средой Visual Basic |
|
Обсуждений еще не было, будьте первым... ↓↓↓ |

Почему 1285321 студент выбрали МегаОбучалку...
Система поиска информации
Мобильная версия сайта
Удобная навигация
Нет шокирующей рекламы

