 |
Главная |
Правило: любой объект, находящийся на экране может быть перемещен
|
из
5.00
|
ПРЕДИСЛОВИЕ
Курс информатики, изучаемый студентами, обучающимися по специальности «Юриспруденция», направлен на получение знаний и навыков в области новых информационных технологий и систем, которые они смогут использовать в своей последующей профессиональной деятельности.
Изучение курса имеет целью подготовить пользователя персонального компьютера, владеющего основными навыками автоматизированной обработки, хранения и обмена информации; умеющего использовать существующие правовые информационно-поисковые системы; способного применить полученные знания для подготовки к семинарским занятиям, экзаменам, для написания рефератов, курсовых и дипломных работ, а также в дальнейшей практической деятельности. Полученные знания способствуют лучшему усвоению следующих курсов: математика, естественнонаучные основы технико-информационного обеспечения юридической деятельности, теория и практика судебных экспертиз и др.
Данный практикум предназначен для студентов, изучающих дисциплину «Информатика», и ориентирован на получение основных навыков работы на персональной электронно-вычислительной машине.
Практикум рассчитан на начало практических занятий по курсу и позволит студенту ориентироваться в требованиях, предъявляемых к нему при изучении, целенаправленно готовиться к занятиям по темам, выносимым на практические занятия.
Практикум содержит две главы. Первая посвящена основам работы в операционной системе Microsoft Windows, вторая - основным возможностям текстового процессора Microsoft Word.
Главы поделены на темы. Одна тема рассчитана на 1-3 занятия. В зависимости от базовой подготовки студента возможен индивидуальный темп обучения.
Структура темы: краткое описание, практические задания и вопросы для самопроверки. К каждой главе прилагается список рекомендуемой литературы.
При изучении темы следует руководствоваться нижеизложенным планом:
1. Ознакомление с кратким описанием темы и ее конспектирование.
2. Выполнение практических заданий.
3. Повторение основных понятий и алгоритмов.
4. Контроль усвоения темы в указанной преподавателем форме.
Определения понятий, правила и алгоритмы необходимо запомнить. Также следует знать название, местонахождение и назначение основных элементов интерфейса, которые по тексту выделены полужирным шрифтом.
В тексте используются следующие сокращения:
1. Если для выполнения команды необходимо нажать комбинацию клавиш на клавиатуре, то они перечисляются через знак «+». Например, одновременное нажатие клавиш «ALT» и «F4» условно будет обозначено ALT+F4. Действие производится следующим образом: нажать клавишу ALT и, удерживая ее, быстро нажать дополнительную клавишу F4, после чего ALT отпустить.
2. Если для выполнения операции необходимо выбрать какую-либо команду из меню, то последовательность действий обозначается в виде алгоритма. Например, вместо фразы: «Выбрать из меню <Правка> команду <Копировать>» в тексте будет написано: Правка ® Копировать.
3. При работе с манипулятором мышь по умолчанию используется левая кнопка мыши, если не оговорено иное.
Глава 1.MICROSOFT WINDOWS
Тема 1. ОСНОВЫ ПОЛЬЗОВАТЕЛЬСКОГО ИНТЕРФЕЙСА ОПЕРАЦИОННОЙ СИСТЕМЫ WINDOWS NT (WINDOWS 95, WINDOWS 98)
§1. Основы запуска приложений
1. Основы работы с манипулятором мышь
В операционных системах Windows фирмы Microsoft у манипулятора мышь используется левая и правая кнопка. Один щелчок левой кнопкой мыши по объекту позволяет указать - выбрать используемый объект (файл, каталог, команду и т.д.). Двойной щелчок левой кнопкой мыши, как правило, выполняет команду открыть. Щелчок по объекту правой кнопкой мыши позволяет вызвать контекстное меню(меню команд, наиболее часто используемых для данного конкретного объекта в данной ситуации). Нажатие и удержание левой кнопки мыши позволяет перенести, переместить объект – данное действие далее по тексту называется буксировкой.
2. Основы работы с рабочим столом
После введения пользователем пароля производится вход в систему. На экране появляется рабочий стол (рис. 1). На нем размещены небольшие значки, являющиеся графическим обозначением различных объектов, состоящие из рисунка, символизирующего объект, и подписи под ним, являющейся пояснением. Данные значки называются ярлыками или иконками.
Иконка – графическое обозначение объекта. Операции над иконкой являются операциями над объектом.
Ярлык – ссылка на объект, его вывеска, указывающая на объект. Операции над ярлыком – это операции над указателем, но не над объектом.
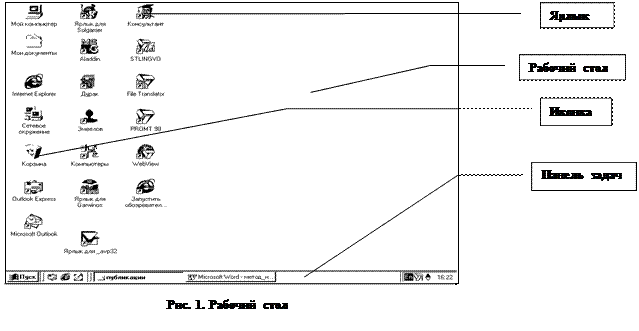 |
В нижней части экрана, как правило, находится серая[1] полоса, имеющая кнопку Пуск. Данная полоса называется панелью задач. Она служит для отображения текущего состояния системы и всех запущенных программ. Щелчок мышью по кнопке Пуск вызывает появление на экране Главного меню системы. Оно используется для запуска программ, вызова документов, поиска объектов, настройки системы и т.д.
Правило: любой объект, находящийся на экране может быть перемещен.
Пример 1: Подведите указатель мыши к панели задач таким образом, чтобы стрелочка указателя мыши показывала острием на панель задач. Нажмите кнопку мыши и, не отпуская ее, буксируйте панель задач к правой границе экрана. Когда панель задач установится на требуемое место, кнопку мыши необходимо отпустить. Аналогичным образом верните ее в исходное положение.
Пример 2: Подведите указатель мыши к ярлыку Мой компьютер. Нажмите кнопку мыши и, удерживая ее, буксируйте ярлык на другое место экрана. Верните ярлык в исходное положение.
3. Методы запуска приложений (программ) в системе Windows
Любая программа может быть запущена одним из следующих способов:
Способ 1. Если программа имеет на рабочем столе ярлык, то она может быть запущена с помощью данного ярлыка (см. п.4. Использование графических обозначений объектов для открытия самих объектов).
Способ 2. Если программа включена как один из пунктов в главное меню системы, то необходимо щелкнуть мышью по кнопке Пуск, тем самым вызвать Главное меню системы. Подвести указатель мыши к пункту Программы. Появится подменю. В данном подменю в списке программ найдите нужную Вам, подведите указатель мыши к ней и щелкните.
Способ 3. Программу можно запустить с помощью приложений Мой компьютер или Проводник. Для этого необходимо знать местонахождение (путь) и имя файла загрузочного модуля данной программы. Выполняется следующим образом: в среде приложений Мой компьютер или Проводник Вы последовательно открываете диск и каталоги, находите необходимый Вам файл и открываете его.
Способ 4. Программы можно запустить с помощью командной строки из главного меню Пуск ® Выполнить…® Набрать путь и имя файла ® нажать клавишу Enter.
Примечание. Вместо набора пути и имени файла можно воспользоваться кнопкой Обзор… и последовательно открывать все нужные каталоги и указать имя файла.
4. Использование графических обозначений объектов (ярлыков и т.д.) для открытия самих объектов
Для открытия объектов с помощью их графических обозначений (ярлыков, иконок и т.п.) может быть использован один из трех способов:
Способ 1. Подвести указатель мыши к значку (например, ярлыку) и дважды щелкнуть мышью.
Способ 2. Подвести указатель мыши к значку и щелкнуть (выбрать объект), затем, не сдвигая указатель мыши, щелкнуть правой кнопкой мыши, в появившемся контекстном меню выбрать команду Открыть.
Способ 3. С помощью клавиатуры. Несколько нажатий клавиши Tab позволяет переместить подсветку на рабочий стол, если она там отсутствует. Нажатием клавиш управления курсором (,,® ,¯) подвести подсветку к нужному значку и нажать клавишу Enter.
5. Краткое описание методов закрытия окна приложения
Окно приложения может быть закрыто одним из трех способов:
Способ 1.  Щелчком мыши по кнопке Закрыть в правом углу заголовка окна - .
Щелчком мыши по кнопке Закрыть в правом углу заголовка окна - .
Способ 2. При помощи меню Файл ® Выход либо Файл ® Закрыть.
Способ 3. Нажатием сочетания клавиш Alt+F4.
Правило: основные команды в системе Windows могут быть выполнены одним из следующих способов:
· с помощью меню команд (например, команда Сохранить из меню Файл);
· с помощью кнопки, предназначенной для выполнения данной команды и нарисованной на экране (например, на панели инструментов);
· с помощью контекстного меню, вызываемого нажатием правой кнопки мыши;
· с помощью сочетания клавиш на клавиатуре.
ПРАКТИЧЕСКИЕ ЗАДАНИЯ
Задание 1 (с описанием технологии выполнения).
Откройте окно программы Microsoft Word.
Технология выполнения:
1. Нажмите Пуск (подведите указатель мыши к кнопке и сделайте щелчок мышью).
2. Подведите указатель мыши к пункту Программы.
3. Переведите указатель мыши на появившееся подменю.
4. Найдите в появившемся меню программу Microsoft Word, подведите к ней указатель мыши и щелкните мышью.
5. Закройте окно данной программы.
Задание 2
Откройте программу Проводник способом, аналогичным описанному в задании 1. Закройте окно.
Задание 3
1. Откройте приложение Калькулятор.
Данное приложение, как правило, можно открыть из Главного меню системы:
Пуск ® Программы ® Стандартные ® Калькулятор.
2. Закройте данное окно.
Задание 4
1. На рабочем столе найдите ярлык приложения Мой компьютер и откройте окно данного приложения.
2. Закройте данное окно.
Задание 5
1. Откройте окно приложения Сетевое окружение.
2. Закройте данное окно.
Задание 6 (с описанием технологии выполнения).
Откройте окно приложения Microsoft Word, используя при этом приложение Мой компьютер.
Технология выполнения задания:
1. Откройте окно приложения Мой компьютер.
2. В окне данного приложения откройте диск D: (открытие диска делается аналогично открытию приложения с помощью ярлыка).
3. На данном диске найдите и откройте каталог (папку) Program Files.
4. В каталоге Program Files откройте каталог Microsoft Office.
5. В данном каталоге найдите файл приложения Microsoft Word и запустите его. Запуск файла производится аналогично открытию каталогов.
6. Закройте окно данной программы, используя меню Файл ® Выход.
7. Закройте окно приложения Мой компьютер.
Задание 7
Используя технологию выполнения, описанную в предыдущем задании, запустите программу Microsoft Excel.
Задание 8
С помощью приложения Проводник запустите программу Microsoft Word. Закройте окно данной программы и приложения Проводник.
Задание 9
1. Откройте программу Microsoft Word, используя команду Выполнить из Главного меню системы (для определения пути нахождения и имени файла см. задание 6).
2. Закройте данное окно.
§ 2. Основы работы с окном приложения
1. Виды окон в системе Windows
В системе Windows существуют следующие три вида окон:
· окно приложения (программы); например, окно приложения Мой компьютер, окно программы Microsoft Word;
· окно документа; например, в среде программы Microsoft Word может быть открыто несколько окон документов;
· окно диалога; например, окно диалога, предназначенное для выполнения команды Сохранить как… из меню Файл в программе Microsoft Word.
Необходимо их различать.
2. Элементы стандартного окна приложения
У любого окна приложения (программы) в системе всегда есть следующие элементы (рис.2):
1. Заголовок окна. Заголовок окна содержит:
· название приложения (программы);
·  кнопку Закрыть - .
кнопку Закрыть - .
(нажатие данной кнопки приводит к закрытию окна программы, т.е. выходу из программы);
·  кнопку Свернуть - .
кнопку Свернуть - .
(нажатие данной кнопки позволяет окно программы отложить в сторону, если временно оно не используется).
Нажатие кнопки приводит к уменьшению размера окна приложения до минимального (до одноименной с открытым приложением кнопки на панели задач), при этом кнопка будет приведена в отжатое состояние;
· кнопку Восстановить/Развернуть, имеющую два различных назначения и рисунка.
 - Восстановить. Позволяет окно привести к стандартному размеру, при котором кроме самого окна программы Вы имеете возможность видеть содержимое рабочего стола. При нажатии на данную кнопку размер окна уменьшается и становится возможным «ручное» изменение размера и местоположения окна. Кроме того, при этом меняется внешний вид и назначение данной кнопки.
- Восстановить. Позволяет окно привести к стандартному размеру, при котором кроме самого окна программы Вы имеете возможность видеть содержимое рабочего стола. При нажатии на данную кнопку размер окна уменьшается и становится возможным «ручное» изменение размера и местоположения окна. Кроме того, при этом меняется внешний вид и назначение данной кнопки.
 - Развернуть. Позволяет окно привести к максимальному размеру, при котором оно занимает весь экран и рабочего стола не видно. При нажатии на данную кнопку окно максимально увеличивается, а также кнопка меняет свой вид на описанный выше;
- Развернуть. Позволяет окно привести к максимальному размеру, при котором оно занимает весь экран и рабочего стола не видно. При нажатии на данную кнопку окно максимально увеличивается, а также кнопка меняет свой вид на описанный выше;
· кнопку Системного меню окна. Находится в левом верхнем углу окна, в строке заголовка, перед названием программы. Рисунок данной кнопки может быть разным и зависит от графического обозначения данной программы. Щелчок мышью приводит к появлению системного меню окна, в котором находятся команды управления окном в целом (восстановить, переместить, закрыть и т.д.).
2.
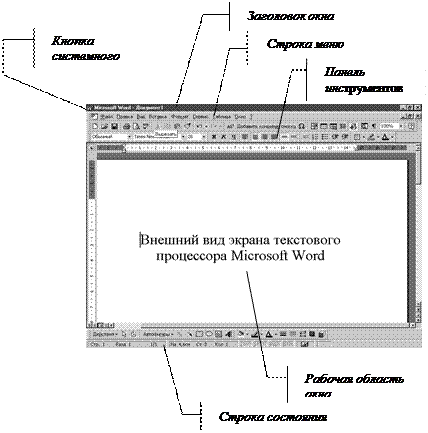 |
|
3. Панель инструментов (одна или несколько). На панели инструментов вынесены кнопки, каждая из которых символизирует какую-либо команду. На панели инструментов расположены только наиболее часто используемые команды. Если подвести указатель мыши к кнопке на панели инструментов, то обычно появляется небольшой прямоугольник, в котором написано название команды. Щелчок мышью по кнопке на панели инструментов вызывает выполнение команды. Рисунки на кнопках унифицированы. Старайтесь запоминать, какая из кнопок какую команду выполняет. Включение/выключение панели инструментов производится из меню Вид ® Панель инструментов/Панели инструментов.
4. Рабочая область окна. Предназначена для визуального представления объектов, с которыми работает данная программа, например, текста, рисунка, таблицы и т.д.
5. Строка состояния. Отображает текущее состояние программы, с которой Вы работаете.
3. «Ручное» изменение размера и местоположения окна приложения
Изменить размер и местоположение окна на рабочем столе можно только тогда, когда окно имеет стандартный размер, т.е. занимает часть экрана, и виден рабочий стол.
Для изменения размера окна необходимо подвести указатель мыши к любой (верхней, нижней, левой, правой) границе окна таким образом, чтобы указатель мыши принял вид двунаправленной стрелки («). Когда указатель примет данный вид, необходимо нажать кнопку мыши и, не отпуская ее, буксировать границу окна на новое место, после этого кнопку мыши отпустить. Окно изменит свой размер.
Для изменения местоположения окна необходимо подвести указатель мыши к заголовку окна (он не меняет свой вид!) и, нажав и удерживая кнопку мыши, перенести окно на новое место, после этого кнопку мыши отпустить. Окно переместится.
4. Переключение между одновременно загруженными программами
Система является многозадачной, т.е. позволяет работать одновременно с несколькими программами. При работе с несколькими программами требуется умение переключаться между окнами данных программ. Для такого переключения может быть использован один из следующих способов:
Способ 1. Каждая загруженная программа имеет на панели задач одноименную кнопку. Переключиться в нужную программу можно щелкнув мышью по соответствующей кнопке программы на панели задач.
Способ 2. В некоторых случаях на экране бывает видна часть окна программы, в которую необходимо переключиться. Переключиться можно щелкнув мышью по любой видной части окна нужной программы.
Способ 3. Переключение может производиться с помощью клавиш Alt+Tab.
ПРАКТИЧЕСКИЕ ЗАДАНИЯ
Задание 1
1. Откройте окно приложения Мой компьютер.
2. Сверните окно данного приложения.
3. Разверните окно данного приложения.
4. Приведите окно к стандартному размеру.
5. Разверните окно на весь экран.
6. Закройте окно приложения.
Задание 2
1. Откройте окно приложения Сетевое окружение.
2. Включите/выключите панель инструментов данного приложения.
Для включения/выключения панели инструментов используйте меню Вид ® Панель инструментов.
3. Приведите окно к стандартному размеру.
4. Переместите окно в левый верхний угол экрана.
5. Переместите окно в центр экрана.
6. Измените размер окна.
7. Закройте окно.
Задание 3
1. Откройте окно программы WordPad.
Для открытия данного окна необходимо использовать Главное меню системы Пуск ® Программы ® Стандартные ® WordPad.
2. Несколько раз включите/выключите панель инструментов данной программы.
3. Несколько раз включите/выключите панель инструментов форматирование.
4. Аналогично несколько раз включите/выключите линейку.
5. Несколько раз включите/выключите строку состояния.
6. Наберите следующий текст[2]:
Определение количества информации
Количеством информации называют числовую характеристику сигнала, отображающую ту степень неопределенности (неполноты знаний), которая исчезает после получения сообщения в виде данного сигнала.
Меру неопределенности в теории информации называют энтропией.
7. Сохраните данный текст.
Для сохранения используйте меню Файл ® Сохранить. При сохранении текста необходимо задать имя файла (его нужно придумать самим!) и нажать кнопку Сохранить в открывшемся окне диалога.
8. Закройте окно приложения.
Задание 4
1. Откройте окно программы Microsoft Word.
2. Сверните окно данной программы.
При работе с окном программы используйте верхний ряд кнопок Свернуть / Развернуть / Восстановить. Нижний ряд аналогичных кнопок относится к окну документа. В среде данной программы может быть открыто одно и более окон документов.
3. Разверните окно данной программы.
4. Найдите в данном окне элементы стандартного окна программы.
5. Найдите панель инструментов Стандартная, включите данную панель, если она отсутствует.
6. Найдите панель инструментов Форматирование.
7. Наберите следующий текст:
Данные - это информация, представленная в формализованном виде и предназначенная для обработки техническими средствами, например, ЭВМ.
8. Сохраните данный текст.
9. Закройте окно данной программы.
Задание 5
1. Откройте окно приложения Мой компьютер.
2. Сверните окно приложения Мой компьютер.
3. Откройте окно приложения Сетевое окружение.
4. Переключитесь в окно приложения Мой компьютер, используя панель задач.
5. Переключитесь в окно приложения Сетевое окружение, используя панель задач.
6. Последовательно закройте оба окна.
Задание 6
1. Откройте окно приложения WordPad.
2. Откройте окно приложения Калькулятор.
3. Переключитесь в окно приложения WordPad и наберите следующий текст:
В одном килобайте - байт.
4. Используя возможности приложения Калькулятор, вычислите: 256*4.
5. Переключитесь в окно приложения WordPad и впишите результат вычислений перед словом "байт".
6. Сохраните Ваш текст.
7. Последовательно закройте окна обоих приложений.
Задание 7
1. Откройте окно программы Microsoft Word.
2. Откройте окно программы Гарант.
3. Несколько раз переключитесь из окна одной программы в окно другой программы.
4. Последовательно закройте окна данных программ.
ВОПРОСЫ ДЛЯ САМОПРОВЕРКИ
1. Роль и назначение операционной системы Windows.
2. Основные приемы работы с манипулятором мышь.
3. Дайте определение и укажите местонахождение рабочего стола.
4. Главное меню системы.
5. Роль и назначение ярлыка (иконки) объекта.
6. Способы запуска программы.
7. Способы открытия программы (приложения) с помощью ярлыка.
8. Способы выполнения команд в системе Windows.
9. Виды окон в Windows.
10. Элементы стандартного окна.
11. Назначение строки меню.
12. Панели инструментов. Включение/выключение панели инструментов.
13. Местонахождение и назначение строки состояния.
14. Изменение размера и местоположения окна.
15. Способы переключения между одновременно загруженными программами.
Тема 2. ФАЙЛЫ И КАТАЛОГИ
С файлами и каталогами в системе Windows работают приложения Мой компьютер и Проводник. Данные приложения, имея свои особенности, работают по одному принципу. Ярлык приложения Мой компьютер находится на рабочем столе. Приложение Проводник запускается из Главного меню системы.
Файл –это поименованная область диска, хранящая какую-либо информацию, представленную в определенном формате.
Каталог –это поименованная область диска, хранящая информацию о зарегистрированных в нем файлах и каталогах нижнего уровня. Каталог, зарегистрированный в другом каталоге, называется его подкаталогом.
|
из
5.00
|
Обсуждение в статье: Правило: любой объект, находящийся на экране может быть перемещен |
|
Обсуждений еще не было, будьте первым... ↓↓↓ |

Почему 1285321 студент выбрали МегаОбучалку...
Система поиска информации
Мобильная версия сайта
Удобная навигация
Нет шокирующей рекламы

