 |
Главная |
Установка дополнений для гостевой ОС
|
из
5.00
|
Лабораторная работа 1. Установка Linux Ubuntu на виртуальную машину VirtualBox
Цель работы: изучение создания виртуальной машины установки и установки Linux Ubuntu
Предварительно необходимо скачать установочный образ Ubuntu. (рекомендуется LTS (с длительной поддержкой) дистрибутив Ubuntu 14.04) официального сайта Ubuntu - http://ubuntu.ru/get
Создание виртуальной машины с Ubuntu
Запускаем Virtualbox и нажимаем кнопку «Cоздать»:
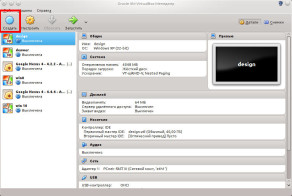
Вводим имя виртуальной машины, выбираем тип Linux, версия Ubuntu 32bit или Ubuntu 64bit:

Указываем выделяемый объем оперативной памяти. По умолчанию Virtualbox предлагает для виртуальной машины с Ubuntu 768 мегабайт, можно выделить больше если есть такая возможность:

Следующим шагом создаем жесткий диск. Выбираем «Создать новый виртуальный жесткий диск».
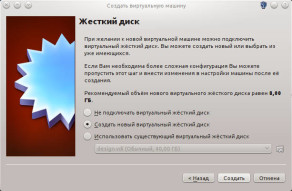
В качестве типа виртуального жесткого диска можно оставить «VDI».
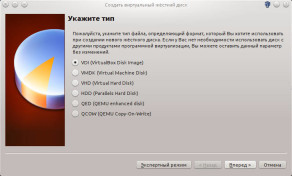
Формат хранения: Динамический виртуальный жесткий диск (т.е файл жесткого диска будет увеличиваться по мере его заполнения. Файл фиксированного жесткого диска сразу занимает все место которое ему выделяем)
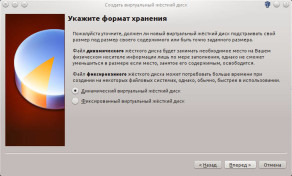
Указываем имя и размер виртуального диска (10-20 гигабайт вполне достаточно для Ubuntu)
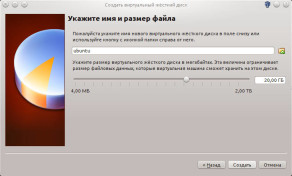
Виртуальная машина создана, но нам надо ее немного настроить, в окне Virtualbox выбираем созданную машину и открываем ее настройки.
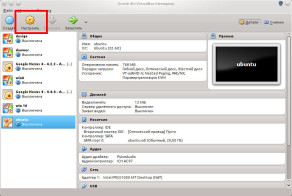
В настройках «Дисплея» можно увеличить размер выделяемой видеопамяти, и включить 3D ускорение

Подключаем скачанный образ Ubuntu
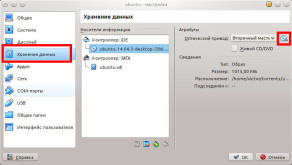
Звук можно выключить, на ваше усмотрение:
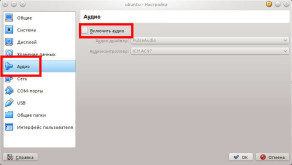
В самом простом случае нам достаточно одного сетевого адаптера, тип подключения «NAT»(тогда виртуальная машина не будет «видна» другим устройствам в сети) или «Сетевой мост» (виртуальная машина работает как полноценный член сети к которому можно получить доступ с любого устройства в сети). Если вы выбрали «Сетевой мост» то надо указать еще «ИМЯ» сетевого адаптера реального компьютера через которое будет идти сетевое соединение:

Так же можно подключить общую папку для простого обмена файлами между основным компьютером и виртуальной машиной. Указываем путь в общей папке и я рекомендую включить пункт «Авто-подключение»
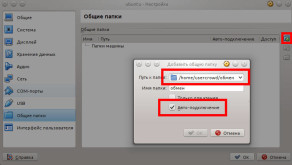
После этого запускаем виртуальную машину и устанавливаем ubuntu.
Установка Ubuntu
Скачиваем образ Ubuntu с официального сайта (рекомендуется версия дистрибутива с длительной поддержкой Ubuntu 14.04 как более стабильный)- http://www.ubuntu.com/download/desktop.Записываем образ Ubuntu на диск, или делаем загрузочную флешку. Перезагружаем компьютер или ноутбук, в BIOS меняeм порядок загрузки, чтобы наш диск с Ubuntu был первым. Выбираем русский язык или любой другой, запускаем установку. Так же вы можете сначала «попробовать» Ubuntu, т.е вы попадете в рабочий стол с Ubuntu где можно будет протестировать операционную систему и запустить установку прямо оттуда, либо отказаться от установки Ubuntu.
. 
Если ваш компьютер подключен к интернету то можно во время установки скачать обновления и дополнительные кодеки для проигрывания проприетарных мультимедиа форматов. Скачав обновления при установке вы получите актуальную систему на данный момент:

На следующем шаге необходимо разметить диск, выберем ручной режим.

Будем рассматривать ситуацию когда у нас один жесткий диск который мы хотим использовать для установки Ubuntu. Делаем новую таблицу разделов
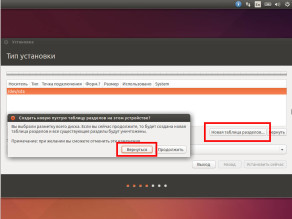
Выделяем раздел для корня файловой системы «/», 40-60 гигабайт вполне достаточно, в качестве файловой системы выберем ext4, поскольку она более стабильна, что для корня файловой системы очень важно
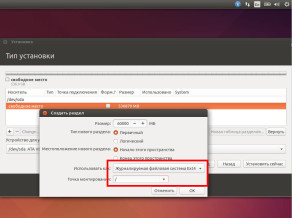
Добавим раздел для файла подкачки, его размер рекомендуют делать 1,5-2 размера оперативной памяти
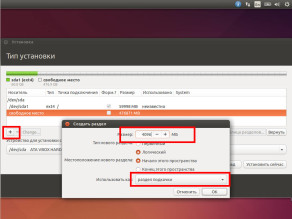
Ну и все оставшееся место отдадим под домашний раздел, на который пользователь сможет сохранять свои файлы:
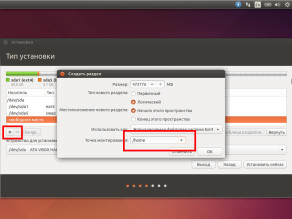
В итоге после разметки получим такую таблицу разделов:
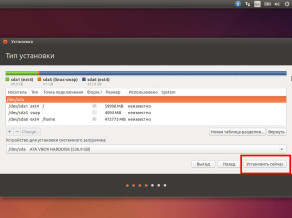
Часовой пояс можно выбрать кликнув по карте:
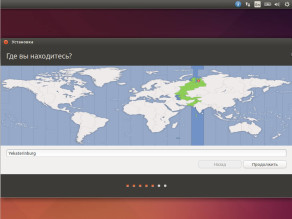
Выберем раскладку клавиатуры:
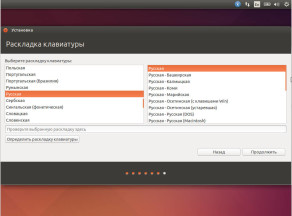
На последнем шаге нам необходимо ввести имя компьютера, имя учетной записи и пароль для входа. Так же можно включить автоматический вход в систему, тогда при входе вам не надо будет вводить пароль:
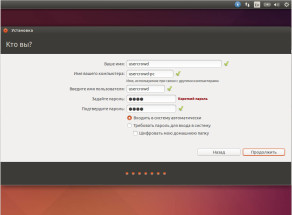
Далее запустится процесс установки Ubuntu
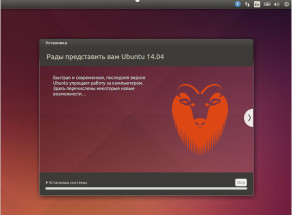
После того как процесс установки пакетов и настройки системы завершится, вам необходимо будет перезагрузить компьютер и извлечь загрузочный диск из компьютера. На этом процесс установки Ubuntu завершен.

Установка дополнений для гостевой ОС
Следующим шагом установим дополнения для гостевой ОС, они необходимы для того, чтобы в гостевой ОС появилась поддержка usb устройств, общих папок, динамическое изменение разрешение экрана, RDP сервера и др.
Чтобы установить дополнения для гостевой ОС в окне запущенной виртуальной машины открываем пункт меню «Устройства» — «Подключить образ диска Дополнений гостевой ОС»:
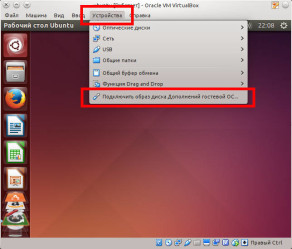
После монтирования образа «Дополнений гостевой ОС» сработает автозапуск диска и вы увидите предложение об установке дополнений, устанавливаем их:

Далее вводим пароль суперпользователя и начнется установка дополнений для гостевой ОС. После завершения установки надо нажать Enter и окно консоли в которой устанавливались дополнения для гостевой ОС закроется:

Чтобы применились дополнения для гостевой ОС перезагружаем виртуальную машину.
|
из
5.00
|
Обсуждение в статье: Установка дополнений для гостевой ОС |
|
Обсуждений еще не было, будьте первым... ↓↓↓ |

Почему 1285321 студент выбрали МегаОбучалку...
Система поиска информации
Мобильная версия сайта
Удобная навигация
Нет шокирующей рекламы

