 |
Главная |
Задание 2. Создание второго слайда презентации — текста со списком.
|
из
5.00
|
Тема: РАЗРАБОТКА ПРЕЗЕНТАЦИИ В MS POWER POINT
Цель занятия.Изучение информационной технологии разработки презентации в MS Power Point.
Краткая справка. Создание презентации можно производить двумя способами — вручную (без использования заготовок) и с помощью мастера автосодержания.
Процесс подготовки презентации разбиваем на три этапа: непосредственная разработка презентации (оформление каждого слайда); подготовка раздаточного материала и демонстрация презентации.
Рассмотрим методику создания слайдов вручную.
Этапы создания презентации
1. Сформулировать тему будущей презентации — изученные программы Microsoft Office.
2. Определить количество слайдов — 7 слайдов.
3. Разработать структуру слайдов:
1-й слайд — титульный лист;
2, 3, 4, 5-й слайды посвящены программам MS Word, MS Excel, MS Access, MS Power Point;
6-й слайд — структурная схема информационного обмена при создании презентации;
7-й слайд — резюме.
Задание 1. Создание титульного слайда презентации.
Порядок работы
1. Запустите программу Microsoft Power Point. Для этого при стандартной установке MS Office выполните Пуск / Программы / Microsoft Power Point (или Пуск / Программы / Microsoft Office / Microsoft Power Point). В открывшемся окне Power Point, предназначенном для открытия или выбора презентации, в группе полей выбора Создать презентацию, используя выберите Пустую презентацию и нажмите кнопку ОК (рис. 1).

Рис. 1. Окно Power Point
2. Следующим шагом будет появление окна Создание слайда, на котором представлены различные варианты разметки слайдов (рис. 2).
3. Выберите самый первый тип — титульный слайд (первый образец слева в верхнем ряду). На экране появится первый слайд с разметкой для ввода текста (метками-заполнителями) (рис. 3). Установите обычный вид экрана (Вид/Обычный).
Краткая справка. Метки-заполнители — это рамки с пунктирным контуром, появляющиеся при создании нового слайда. Эти рамки служат метками-заполнителями для ввода текста, таблиц, диаграмм и графиков. Для добавления текста в метку-заполнитель, необходимо щелкнуть мышью и ввести текст, а для ввода объекта надо выполнить двойной щелчок мышью.
4. Изучите интерфейс программы, подводя мышь к различным элементам экрана.
5. Выберите цветовое оформление слайдов, воспользовавшись шаблонами дизайна оформления (Формат/Применить шаблон оформления) (рис. 4).

Рис. 2. Окно диалога Создание слайда
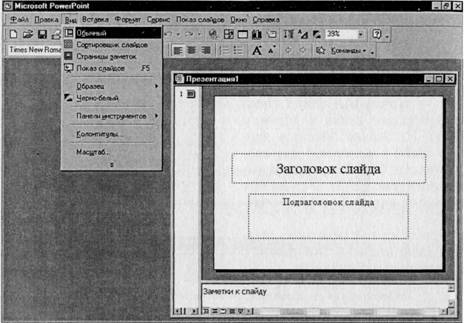
Рис. 3. Слайд с разметкой для ввода текста
6. Введите с клавиатуры текст заголовка — Microsoft Office и подзаголовка — Краткая характеристика изученных программ.

Рис. 4. Выбор цветового оформления слайдов
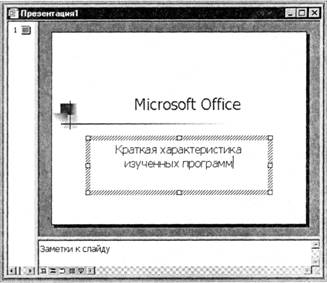
Рис. 5. Титульный слайд презентации
Для этого достаточно щелкнуть мышью по метке-заполнителю и ввести текст, который автоматически будет оформлен в соответствии с установками выбранного шаблона (рис. 5).
7. Сохраните созданный файл с именем «Моя презентация» в своей папке командой Файл/ Сохранить.
Задание 2. Создание второго слайда презентации — текста со списком.
Порядок работы
1. Выполните команду Вставка/Новый слайд. Выберите авторазметку — второй слева образец в верхней строке (маркированный список) и нажмите кнопку ОК.
2. В верхнюю строку введите название программы «Текстовый редактор MS Word».
3. В нижнюю рамку введите текст в виде списка. Щелчок мыши по метке-заполнителю позволяет ввести маркированный список. Переход к новому абзацу осуществляется нажатием клавиши [Enter].
Образец текста
Текстовый редактор позволяет:
• создавать текстовые документы;
• форматировать текст и оформлять абзацы документов;
• вводить колонтитулы в документ;

Рис. 6. Текстовый слайд со списком
• создавать и форматировать таблицы;
• оформлять списки в текстовых документах;
• представлять текст в виде нескольких колонок;
• вставлять в документ рисунки;
• готовить документ к печати.
4. Готовый слайд будет иметь вид, как на рис. 6.
5. Выполните текущее сохранение файла.
|
из
5.00
|
Обсуждение в статье: Задание 2. Создание второго слайда презентации — текста со списком. |
|
Обсуждений еще не было, будьте первым... ↓↓↓ |

Почему 1285321 студент выбрали МегаОбучалку...
Система поиска информации
Мобильная версия сайта
Удобная навигация
Нет шокирующей рекламы

