 |
Главная |
Практическое задание № 28
|
из
5.00
|
Тема: Анимация видеопереходов
Цель работы: использование эффекта анимации в видеопереходах.
Под анимацией в данном случае понимается плавное изменение какого-либо параметра во время выполнения видеоперехода. Например, если видеопереход имеет такой параметр, как центр действия, вы можете установить разные координаты центра в начале, конце и в любой другой временной точке видеоперехода. 1о есть, при выполнении видеоперехода центр его действия будет смещаться. Рассмотрим, как это делается.
Мы будем использовать видеопереход Iris (Диафрагма), в котором анимируем параметр Center(Центр). Этот переход мы применим между последним и предпоследним клипами фильма.
1. Перейдите на панель Transitions Видеопереходы).
2. В списке, расположенном в левой части панели Transitions (Видеопереходы) выделите пункт Iris Диафрагма).
3. Перетащите шаблон CircleOutCenter (Круг из центра) на область пересечения последнего и предпоследнего клипов в последовательности. На экране появится диалоговое окно VideoEventFX (Эффект видео клипа).
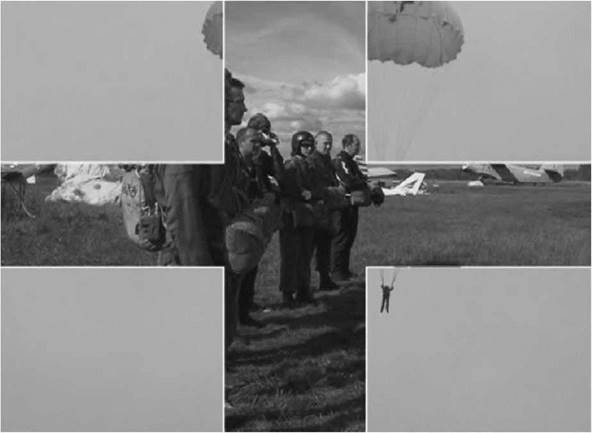
Рис. 5.26. Кадр, взятый в середине видеоперехода Split
4. В появившемся диалоговом окне установите значение параметра Border(Рамка) равным 0,01. Это нужно, чтобы лучше видеть положение круга в кадре.
5. Нажмите кнопку Animate(Анимация) в нижней части диалогового окна VideoEventFX (Эффект видео клипа). В нижней части диалогового окна появится шкала времени, курсор текущей позиции редактирования и ряд кнопок (рис. 5.28).
Анимация параметров в программе Vegasпроизводится с помощью, так называемых, ключевых кадров. Ключевой кадр — это кадр, в котором задаются какие-либо параметры (яркость, громкость, цветность и т. д.). Однако для анимации параметров нужен, как минимум, еще один ключевой кадр, в котором значение параметра отличается. Если в клипе (или видеопереходе) содержится два ключевых кадра, в которых отличается значение какого-либо параметра, то при воспроизведении клипа данный параметр плавно меняется от одного ключевого кадра к другому. Мы создадим два ключевых кадра (один в начале видеоперехода, другой в конце) и зададим в этих ключевых кадрах разные координаты центра видеоперехода, то есть, анимируем параметр Center(Центр).
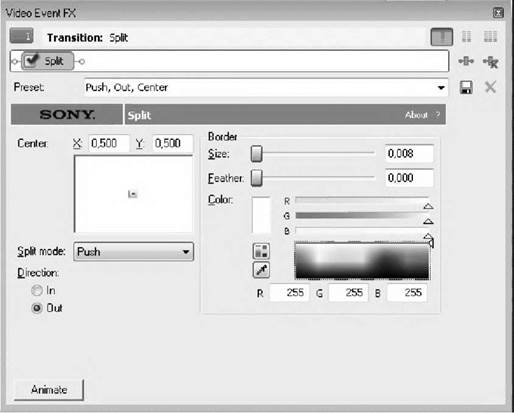
Обратите внимание, в начале шкалы времени в диалоговом окне VideoEvent FX Эффект видео клипа) находится значок в виде треугольника. На самом деле это ромб, и мы видим лишь его половину, поскольку значок находится на нулевой отметке шкалы времени, и его половина скрыта за пределами шкалы времени. Этот значок обозначает ключевой кадр. Ключевой кадр в начале клипа или видеоперехода создается автоматически. То есть, данный ключевой кадр нам создавать уже не нужно.
Рис. 5.27. Настройки видеоперехода Split
1. Нажмите кнопку  Sync Cursor to Media Timeline (Синхронизировать курсор с монтажным столом) в нижней части диалогового окна VideoeventFX (Эффект видео клипа). Данная кнопка синхронизирует курсор текущей позиции редактирования в диалоговом окне VideoEventFX (Эффект видео клипа) с курсором текущей позиции редактирования на монтажном столе.
Sync Cursor to Media Timeline (Синхронизировать курсор с монтажным столом) в нижней части диалогового окна VideoeventFX (Эффект видео клипа). Данная кнопка синхронизирует курсор текущей позиции редактирования в диалоговом окне VideoEventFX (Эффект видео клипа) с курсором текущей позиции редактирования на монтажном столе.
2. Нажмите кнопку  FirstKeyframe (Первый ключевой кадр) в нижней части диалогового окна VideoEventFX (Эффект видео клипа). Курсор текущей позиции редактирования в диалоговом окне VideoEventFX (Эффект видео клипа) будет перемещен на первый ключевой кадр. Так как у нас включен режим синхронизации, курсор текущей позиции редактирования на монтажном столе автоматически переместится в начало видеоперехода.
FirstKeyframe (Первый ключевой кадр) в нижней части диалогового окна VideoEventFX (Эффект видео клипа). Курсор текущей позиции редактирования в диалоговом окне VideoEventFX (Эффект видео клипа) будет перемещен на первый ключевой кадр. Так как у нас включен режим синхронизации, курсор текущей позиции редактирования на монтажном столе автоматически переместится в начало видеоперехода.
3. Установите маркер, определяющий центр видеоперехода, в диалоговом окне VideoEventFX (Эффект видео клипа) в левый верхний угол. Таким образом, мы определяем центр видеоперехода в первом ключевом кадре (рис. 5.29).
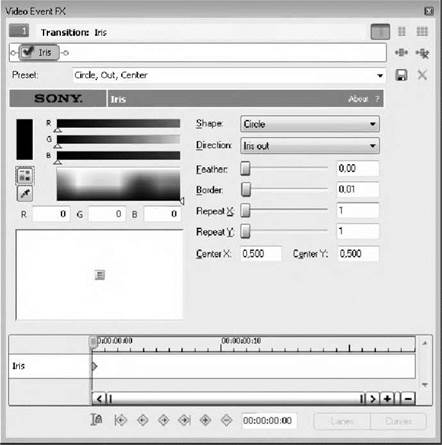
Рис. 5.28. Шкала времени в нижней части диалогового окна настроек видеоперехода
Если мы воспроизведем видеопереход, мы увидим, что центр видеоперехода находится в левом верхнем углу кадра. И данный параметр не меняется во время воспроизведения перехода. Чтобы значение параметра плавно изменялось, нужно создать второй ключевой кадр, и уже в нем изменить значение параметра. Второй ключевой кадр мы создадим в конце видеоперехода.
1. Переместите курсор текущей позиции редактирования в диалоговом окне VideoEventFX (Эффект видео клипа) в конец шкалы времени. Благодаря включенному режиму синхронизации курсор текущей позиции редактирования на монтажном столе будет установлен на окончание видеоперехода.
2. Переместите маркер, определяющий центр видеоперехода в правый нижний угол поля, расположенного в диалоговом окне VideoEventFX (Эффект видео клипа) (рис. 5.30).
Обратите внимание, в кадре, указанном курсором текущей позиции редактирования, ключевой кадр был создан автоматически. Ключевые кадры создаются автоматически, как только вы меняете какой-либо параметр. В нашем случае мы задали координаты центра видеоперехода в первом ключевом кадре. Затем переместились в последний кадр видеоперехода и изменили значение данного параметра. При этом ключевой кадр был создан автоматически.
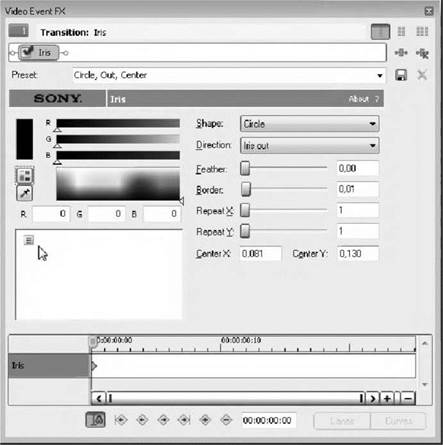
Рис. 5.29. Определение центра видеоперехода в первом ключевом кадре
Теперь, если вы воспроизведете фрагмент фильма с видеопереходом (а это можно сделать, не закрывая диалогового окна VideoEventFX(Эффект видео клипа)), вы увидите, как центр видеоперехода плавно перемещается из левого верхнего угла кадра в правый нижний (рис. 5.31).
Отметим, что анимация видеопереходов с использованием ключевых кадров используется достаточно редко. Видеопереход сам по себе уже является анимированным эффектом, поэтому дополнительная анимация здесь в большинстве случаев является излишней. Гораздо чаще ключевые кадры используют при применении видео эффектов. И мы вернемся к этой теме в главе, посвященной видео эффектам.
Итак, видеопереходы позволяют не только отделить сцены друг от друга, но и частично замаскировать неудачные точки монтажа. Не стоит использовать в фильме большое количество видеопереходов. Создавайте их там, где видеопереходы действительно необходимы. Не следует также пытаться добавить в фильм все имеющиеся в программе видеопереходы. Эту ошибку часто совершают начинающие пользователи, пытаясь удивить зрителем обилием самых разнообразных видеопереходов. Такой фильм выглядит непрофессионально. Включите телевизор и посмотрите любой художественный фильм. Вряд ли вы насчитаете более двух-трех разновидностей видеопереходов в фильме. Поэтому вы тоже старайтесь по возможности избегать применения видеопереходов там, где они не нужны.
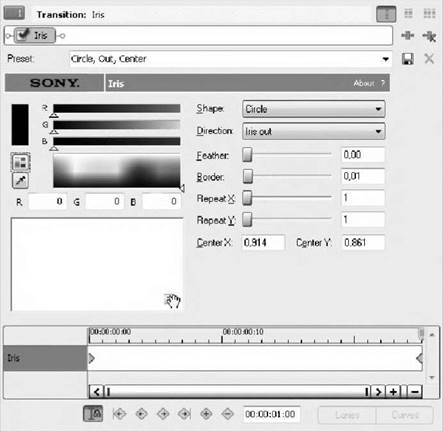
Рис. 5.30. Перемещение центра видеоперехода во втором ключевом кадре

Рис. 5.31. Центр видеоперехода смещается в процессе воспроизведения
|
из
5.00
|
Обсуждение в статье: Практическое задание № 28 |
|
Обсуждений еще не было, будьте первым... ↓↓↓ |

Почему 1285321 студент выбрали МегаОбучалку...
Система поиска информации
Мобильная версия сайта
Удобная навигация
Нет шокирующей рекламы

