 |
Главная |
Практическое задание № 31
|
из
5.00
|
Тема: Создание простых титров
Цель работы: научиться создавать простые титры
Ни один фильм не обходится без титров. Титры — это текстовая информация, которая выводится на отдельном фоне, либо прямо на видеоизображении. С помощью титров на экран выводится название киностудии, название фильма, имена актеров. В ряде случаев по ходу фильма титры сообщают зрителю время и место событий. В программе SonyVegasProсодержится целых три инструмента для создания титров, в том числе и анимированных.
Титры являются частью видеоряда в фильме. Они могут прерывать ход фильма или выводиться прямо поверх видеоизображения. В последнем случае титры создаются на отдельной видео дорожке, которая располагается над дорожкой с видеоизображением. Мы создадим в нашем фильме несколько титров. В начале фильма мы выведем на экран название киностудии. Во время показа первого клипа мы выведем на его фоне название фильма. Далее мы сообщим зрителю время и место действия, а в конце фильма на фоне последнего клипа мы выведем заключительный текст. Для этого мы будем использовать разные инструменты создания титров.
Простые титры
Инструмент для создания простых титров позволяет вывести на экран текстовую информацию. Данный инструмент содержится в программе с первых версий и не подвергался каким-либо изменениям. С его помощью мы можем установить шрифт титров, размер, цвет, а также применить к титрам некоторые эффекты, например, тень. С помощью данного инструмента мы выведем на экран название фильма.
Напомним, название фильма будет выводиться на фоне первого клипа последовательности. Изображение этого клипа будет служить фоном. Поэтому создаваемые нами титры должны располагаться на отдельной видео дорожке.
1. Установите курсор текущей позиции редактирования на монтажном столе в нулевой кадр, то есть в начало последовательности.
2. Щелкните правой кнопкой мыши по заголовку видео дорожки на монтажном столе. Появится контекстное меню.
3. В появившемся контекстном меню выберите команду InsertVideoTrack (Вставить видео дорожку). На монтажном столе появится новая пустая видео дорожка, которая будет расположена над дорожкой с клипами (рис. 7.1). Новая видео дорожка будет автоматически выделена.
Далее на созданную нами видеодорожку мы добавим клип титров и настроим параметры этого клипа. Для этого используется диалоговое окно VideoMediaGenerators (Генерируемые данные видео).
4. Отключите режим редактирования со сдвигом.
5. Выберите команду меню Insert=>TextMedia (Вставка => Текст). На экране появится диалоговое окно VideoMediaGenerators (Генерируемые данные видео), состоящее из нескольких вкладок (рис. 7.2).

Рис. 7.1. Вставлена новая видеодорожка
На вкладке Edit(Правка) диалогового окна VideoMediaGenerators (Генерируемые данные видео) предлагается ввести текст титра, выбрать шрифт и размер, атрибуты шрифта, а также установить тип выравнивания. Тип выравнивания устанавливается для титров, содержащих две строки текста и более. Текст титра вводится в поле, занимающее основную часть вкладки Edit (Правка) диалогового окна VideoMediaGenerators (Генерируемые данные видео). По умолчанию поле уже содержит текст SampleText, который нужно заменить текстом создаваемого титра.
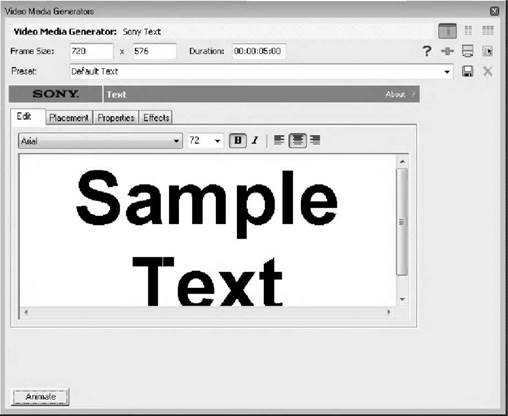
Рис. 7.2. Окно Video Media Generators
6. Выделите текст SampleTextна вкладке Edit(Правка) диалогового окна VideoMediaGenerators(Генерируемые данные видео).
7. Введите название фильма.
8. Выделите введенный текст.
9. С помощью элементов управления, расположенных выше, установите желаемый шрифт, размер, атрибуты и тип выравнивания. Обратите внимание, текст вашего титра отображается в кадре на экране монитора просмотра. Вам нужно задать такие параметры текста, чтобы титр вписывался в кадр (рис. 7.3).

Рис. 7.3. Ввод текста титра
Далее мы изменим положение титра в кадре. Для этого используется вкладка Placement(Положение) диалогового окна VideoMediaGenerators (Генерируемые данные видео).
1. Перейдите на вкладку Placement(Положение) диалогового окна VideoMediaGenerators (Генерируемые данные видео) (рис. 7.4).
В левой части вкладки Placement(Положение) диалогового окна VideoMediaGenerators (Генерируемые данные видео) расположено поле, символизирующее кадр фильма. В этом поле находится созданный вами титр. С помощью данного элемента управления можно изменить положение титра в кадре. Также обратите внимание на рамку, расположенную в данном поле. Эта рамка показывает безопасную зону размещения титра в кадре. Что это такое? Безопасная зона — это участок кадра, который гарантировано будет отображен на экранах любых устройств. Если вы создаете фильм исключительно для его дальнейшего просмотра на компьютере, можете не обращать внимания на рамку безопасной зоны. На компьютере кадр будет показан целиком. Однако, если фильм планируется просматривать, в том числе, и на телевизоре, края кадра могут быть подрезаны в силу технических особенностей телевизоров, которые мы не будем разбирать. Просто знайте, что кадр, отображаемый на телевизоре, несколько обрезан по краям. И поэтому титр нужно размещать в кадре так, чтобы он не выходил за пределы рамки безопасной зоны. При этом, если титр по ширине не помещается внутри рамки безопасной зоны, придется уменьшить размер шрифта титра или перенести его часть на новую строку.

Рис. 7.4. ВкладкаPlacementдиалоговогоокнаVideoMediaGenerators
2. Установите указатель мыши на титре в поле, расположенном в левой части вкладки Placement(Положение) диалогового окна VideoMediaGenerators (Генерируемые данные видео). Указатель мыши примет вид 
3. Нажав и удерживая кнопку мыши, переместите титр в нужную область кадра. Соответствующие изменения будут отображаться и на экране монитора просмотра. После того, как титр окажется в нужной позиции в кадре, отпустите кнопку мыши.
Рассмотрим остальные элементы управления на вкладке Placement (Положение) диалогового окна VideoMediaGenerators (Генерируемые данные видео):
• В раскрывающемся списке в группе TextPlacement (Положение текста) можно выбрать одно из предустановленных положений титра в кадре. Например, чтобы установить титр ровно по центру кадра, следует в данном раскрывающемся списке выбрать пункт Center (По центру);
• В полях X и Yможно задать точные координаты титра. Началом координат считается центр кадра;
• В раскрывающемся списке SafeZone (Безопасная зона) можно задать размеры рамки безопасной зоны. По умолчанию рамка безопасной зоны «подрезает» края кадра на 10% от площади кадра. В большинстве случаев это оптимальное значение. Однако, если фильм планируется смотреть на старых телевизорах, следует немного увеличить значение данного параметра, например, до 15%.
Итак, титр размещен в нужной части кадра. Далее вы можете настроить такие параметры как цвет текста и фона титра, масштаб титра, межсимвольный и междустрочный интервал. Все это делается на вкладке Properties (Свойства) диалогового окна VideoMediaGenerators (Генерируемые данные видео) (рис. 7.5).
1. Перейдите на вкладку Properties (Свойства) диалогового окна VideoMediaGenerators (Генерируемые данные видео).
Установим цвет текста титра. Элементы управления для выбора цвета текста титра находятся в группе TextColor (Цвет текста).
Инструменты, представленные в группе TextColor (Цвет текста), используются и в некоторых других диалоговых окнах программы SonyVegasPro. Данные инструменты предназначены для точного выбора цвета для тех или иных объектов (в нашем случае — для текста титра).
Цвет можно выбрать следующими способами:
Установить нужные пропорции цветовых составляющих с помощью ползунковых регуляторов R, Gи В. При нажатии кнопки  ChangeColorSpacetoHSL (Изменить цветовой режим на HSL), данными ползунковыми регуляторами устанавливаются параметры цветовой модели HSL, а именно Hue (Оттенок), Saturation (Насыщенность) и Lightness (Яркость);
ChangeColorSpacetoHSL (Изменить цветовой режим на HSL), данными ползунковыми регуляторами устанавливаются параметры цветовой модели HSL, а именно Hue (Оттенок), Saturation (Насыщенность) и Lightness (Яркость);
Выбрать нужный цвет в палитре, расположенной под ползунковыми регуляторами. Яркость выбранного цвета можно настроить с помощью ползункового регулятора в правой части палитры:
Установить нужные значения цветовых составляющих модели RGBили HSLВ ПОЛЯ R, G, и В (или н, s, L, если выбрана цветовая модель HSL).

Рис. 7.5. Вкладка Properties диалогового окна VideoMediaGenerators
В поле А задается степень непрозрачности цвета;
Нажать кнопку  PickColorfromScreen (Выбрать цвет на экране), далее щелкнуть на экране компьютера по участку, окрашенному в нужный цвет. Образцы цвета в данном случае можно брать и за пределами окна программы SonyVegasPro.
PickColorfromScreen (Выбрать цвет на экране), далее щелкнуть на экране компьютера по участку, окрашенному в нужный цвет. Образцы цвета в данном случае можно брать и за пределами окна программы SonyVegasPro.
Обратите внимание в левой части группы TextColor (Цвет текста) находится вертикально расположенный ползунковый регулятор Alpha (Альфа). Данным ползунковым регулятором устанавливается степень непрозрачности цвета. Текст титра можно сделать полупрозрачным, и в этом случае, сквозь него будет проявляться изображение на нижерасположенной видео дорожке. Титр можно также сделать полностью прозрачным. В этом случае его не будет видно в кадре. Однако, на вкладке Effects(Эффекты) есть инструмент для создания контура шрифта титра. Символы титра будут прозрачными, но их будет видно за счет непрозрачного контура. Но, вкладку Effects (Эффекты) мы рассмотрим позже.
Установим желтый цвет для текста титра. Чтобы получить желтый цвет, нужно смешать красный и зеленый в максимальном количестве. Количество синего цвета должно быть нулевым.
2. В группе TextColor (Цвет текста) установите ползунковый регулятор В в крайнее левое положение. Маркер на цветовой палитре переместится на желтый участок, а текст титра на экране монитора просмотра будет залит желтым цветом (рис. 7.6).
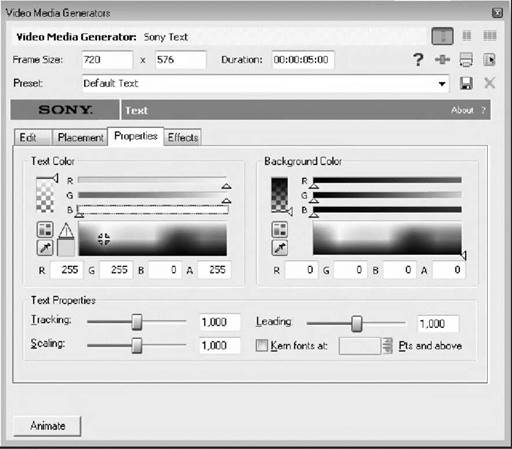
Рис. 7.6. Установка желтого цвета для заливки символов титра
Обратите внимание на значок  , появившийся слева от цветовой палитры. Данный значок сообщает, что выбранный цвет находится вне цветового пространства систем PALи NTSC. То есть, данные системы не смогут отобразить выбранный цвет именно с тем оттенком, который вы выбрали. Чтобы исправить это, следует щелкнуть по образцу цвета, расположенному под значком
, появившийся слева от цветовой палитры. Данный значок сообщает, что выбранный цвет находится вне цветового пространства систем PALи NTSC. То есть, данные системы не смогут отобразить выбранный цвет именно с тем оттенком, который вы выбрали. Чтобы исправить это, следует щелкнуть по образцу цвета, расположенному под значком  . При этом автоматически будет выбран ближайший оттенок, который сможет быть корректно отображен в видео систем PALи NTSC.
. При этом автоматически будет выбран ближайший оттенок, который сможет быть корректно отображен в видео систем PALи NTSC.
3. Щелкните мышью по образцу цвета, расположенному под значком  Цвет будет скорректирован, а образец цвета и значок
Цвет будет скорректирован, а образец цвета и значок  исчезнут, что говорит о том, что установленный оттенок попадает в цветовое пространство PALи NTSC.
исчезнут, что говорит о том, что установленный оттенок попадает в цветовое пространство PALи NTSC.
Итак, цвет шрифта установлен. Обратите внимание, что титр отображается на фоне кадра первого клипа, так как клип титра расположен на видео дорожке, находящейся над дорожкой с данным клипом. По умолчанию фон титра прозрачен. Вы можете в этом убедиться, взглянув на вертикально расположенный ползунковый регулятор в левой части группы BackgroundColor (Цвет фона). Он находится в нижнем положении, что говорит о том, что фон полностью прозрачен. Если переместить ползунковый регулятор вверх, мы уменьшим непрозрачность фона титра. В крайнем верхнем положении ползункового регулятора фон титра становится полностью непрозрачным. При этом фон титра будет иметь цвет, выбранный с помощью элементов управления в группе BackgroundColor (Цвет фона). Наш титр должен иметь прозрачный фон, поэтому мы не будем менять настройки в группе элементов управления BackgroundColor (Цвет фона).
Рассмотрим остальные настройки на вкладке Properties (Свойства). Вы можете поэкспериментировать с данными параметрами самостоятельно.
• Tracking (Интервал между символами). Этим ползунковым регулятором изменяется расстояние между символами текста. При перемещении ползункового регулятора вправо расстояние между символами увеличивается. Чтобы уменьшить расстояние между символами, следует переместить ползунковый регулятор влево;
• Scaling (Масштаб). Пропорционально изменяет масштаб титра. Отличие данной настройки от изменения размера шрифта в том, что вместе с размером шрифта пропорционально изменяются другие параметры, например, расстояние между символами и строками титра;
• Leading (Междустрочный интервал). Данная настройка используется, если титр содержит две и более строки текста. Ползунковым регулятором Leading (Междустрочный интервал) изменяется расстояние между строками титра;
• Kernfontsas (Кернинг). Данный флажок включает режим кернинга. Керниг — это избирательное изменение интервала между буквами в зависимости от их формы. То есть, кернинг устанавливает между символами такое расстояние, чтобы визуально оно было равным. В расположенном справа поле устанавливается минимальный размер шрифта, при котором автоматически включается режим кернинга.
Далее рассмотрим последнюю вкладку диалогового окна VideoMediaGenerators (Генерируемые данные видео). На данной вкладке настраиваются дополнительные параметры титра, которые здесь называются эффектами (рис. 7.7).
Титр желтого цвета плохо читается в нашем фильме. Поэтому мы добавим ему контур с помощью элементов управления в группе Outline (Контур).

Рис. 7.7. ВкладкаEffects диалогового окна Video Media Generators
1. Установите флажок Draw Outline (Создать контур) на вкладке Effects (Эффекты) диалогового окнаVideo Media Generators (Генерируемые данные видео). Вокруг символов титра появится контур. По умолчанию создается контур желтого цвета. Нам надо изменить этот цвет на более темный. Мы выберем темно-синий цвет.
2. Нажмите кнопку, расположенную справа от флажка DrawOutline (Создать контур). На экране появится панель с элементами управления для выбора цвета (рис. 7.8).
Чтобы выбрать темно-синий цвет, нужно полностью убрать красную и зеленую составляющую и усилить синюю составляющую.
3. На появившейся панели переместите ползунковые регуляторы R и G в крайнее левое положение.
4. Установите ползунковый регулятор В в среднее положение (точность здесь не требуется) (рис. 7.9).
5. Щелкните мышью за пределами панели с элементами управления выбора цвета.

Рис. 7.8. Панель выбора цвета контура

Рис. 7.9. Пример настроек для выбора синего цвета
В результате вышеописанных действий цвет контура символов титра был изменен на синий. Изменился и образец цвета на кнопке справа от флажка DrawOutline (Создать контур). Теперь, благодаря контуру, текст титра отчетливо виден в кадре. Текст был бы виден теперь даже в том случае, если бы мы установили полную прозрачность для цвета символов текста.
Ползунковыми регуляторами Feather (Размытие) и Width (Ширина) настраиваются, соответственно, такие параметры как размытие краев контура и толщина линии контура. Вы можете поэкспериментировать с этими настройками самостоятельно.
Далее мы применим к титру еще один эффект. Мы добавим титру тень и настроим ее параметры. Данный эффект придает титру эффект объема. Титр отбрасывает тень на находящееся под ним видеоизображение, что создает иллюзию, что титр находится на некотором расстоянии от фонового изображения.
1. На вкладке Effects(Эффекты) диалогового окна VideoMediaGenerators (Генерируемые данные видео) установите флажок DrawShadow (Добавить тень). К титру будет добавлена тень.
2. Ползунковым регулятором X Offset (Смещение по горизонтали) в группе элементов управления Shadow (Тень) установите значение 0,180. Тень будет немного смещена вправо от титра.
3. Ползунковым регулятором Y Offset (Смещение по вертикали), расположенным ниже, установите значение 0,180. Тень будет смещена вниз.
Мы сместили тень относительно титра. Однако, тень достаточно жесткая. Мы размоем ее, увеличив значение параметра Feather (Размытие).
4. Переместите ползунковый регулятор Feather (Размытие) в группе элементов управления Shadow (Тень) вправо так, чтобы в поле, расположенном справа, отобразилось значение 0,500 (рис. 7.10). Края тени станут более мягкими (рис. 7.11).
Обратите внимание, справа от флажка DrawShadow (Добавить тень) расположена кнопка с образцом цвета. Нажатие данной кнопки приводит к появлению панели, с инструментами для выбора цвета тени. По умолчанию создается тень черного цвета. И это естественный цвет тени в большинстве случаев. Мы оставим данный параметр без изменения, но в ряде случаев вы можете изменить цвет тени на любой другой.
Также на вкладке Effects (Эффекты) диалогового окна VideoMediaGenerators (Генерируемые данные видео) находится группа элементов управления EnableDeformation (Включить искажение). Из названия группы нетрудно догадаться, что здесь находятся настройки для деформации, то есть, изменения формы титра. В Раскрывающемся списке Туре (Тип) выбирается тип деформации, а ползунковым регулятором Amount (Значение) задается степень деформации, а также ее направление. Например, выбрав в раскрывающемся списке Туре (Тип) пункт CurveBottom (Выгнуть вниз) и установив минимальное значение параметра Amount (Значение) (рис. 7.12), вы можете деформировать текст титра так, что они примет вид «улыбки» (рис. 7.13).
Параметры титра можно анимировать с помощью ключевых кадров. Для этого в нижней части окна VideoMediaGenerators (Генерируемые данные видео) находится кнопка Animate (Анимация), нажатие которой приводит к появлению шкалы времени в нижней части окна VideoMediaGenerators (Генерируемые данные видео). Анимация параметров титра осуществляется с помощью ключевых кадров, работу с которыми мы уже рассматривали. Например, чтобы плавно изменить цвет титра, создается два ключевых кадра. В первом ключевом кадре задается начальный цвет титра, во втором — конечный. При воспроизведении фильма цвет титра будет плавно меняться на участке между созданными ключевыми кадрами. Также можно анимировать и другие параметры, например, масштаб или межсимвольный интервал.

Рис. 7.10. Пример настроек контура и тени

Рис. 7.11. Вид титра в кадре

Рис- 7-12. Включен режим деформации титра

Рис- 7-13- Пример деформированного титра
Длительность создаваемого титра задается в поле Duration(Длительность), расположенном в верхней части окна VideoMediaGenerators (Генерируемые данные видео). Длительность титра, как элемента видеоряда, указывается в виде кода SMPTE. При создании обычных не анимированных титров длительность в окне VideoMediaGenerators (Генерируемые данные видео) устанавливать необязательно. Клип титра можно растянуть (или сжать) непосредственно на монтажном столе. Однако, если вы анимируете какие-либо параметры титра, нужно задать его длительность в поле Duration(Длительность), так как данный параметр влияет на длину шкалы времени. То есть, длина шкалы времени (длительность отображаемого на ней участка) всегда совпадает с указанной длительностью титра, что позволяет правильно расставить ключевые кадры во времени.
Мы не будем анимировать параметры созданного нами титра. Для создания анимированных титров в программе Vegasсодержится более интересный и мощный инструмент ProTypeTitler, который мы рассмотрим позже.
5. Закройте окно VideoMediaGenerators (Генерируемые данные видео).
Теперь на верхней видео дорожке появился клип титра (рис. 7.14). Начало клипа титра находится в кадре, отмеченном курсором текущей позиции редактирования. Мы не случайно первым действием перед созданием титра переместили курсор текущей позиции редактирования в начало последовательности. Если вы этого не сделали, клип титра появится на другом участке последовательности. Чтобы исправить это, нужно переместить клип титра так, чтобы его левый край совпал с началом последовательности. Для этого нужно сделать следующее:
1. Установить указатель мыши на клип титра на монтажном столе.
2. Нажав и удерживая кнопку мыши, переместить указатель влево, пока левый край титра не совпадет с началом последовательности (с нулевым кадром), после чего отпустить кнопку мыши.
В любой момент вы можете вернуться к редактированию созданного клипа. То есть, вы можете изменить текст, атрибуты шрифта и другие параметры титра. Для этого нужно щелкнуть по значку  GeneratedMedia(Генерируемые данные) в правой части клипа титра и в появившемся окне VideoMediaGenerators(Генерируемые данные видео) внести необходимые изменения.
GeneratedMedia(Генерируемые данные) в правой части клипа титра и в появившемся окне VideoMediaGenerators(Генерируемые данные видео) внести необходимые изменения.

Рис. 7.14. Созданный титр на верхней видео дорожке
Итак, мы создали титр, который располагается в виде клипа на отдельной видео дорожке. Так как дорожка с титром располагается над дорожкой с изображением первого клипа фильма, а фон титра установлен прозрачным, то фоном титра является видеоизображение клипа, расположенного на нижележащей дорожке. Длительность нашего клипа составляет пять секунд. Такую же длительность имеет клип clipOl .avi, являющийся фоном для созданного нами клипа. Однако, на четвертой секунде начинается видеопереход к следующему клипу последовательности. Мы можем создать видеопереход на окончании клипа титра, чтобы титр плавно исчезал из кадра, а не внезапно обрывался.
1. Установите указатель мыши на правый верхний угол клипа титра так, чтобы Указатель принял вид  .
.
2. Нажав и удерживая кнопку мыши, переместите указатель влево, создав видеопереход длительностью в одну секунду (00:00:01;00), после чего отпустите кнопку мыши (рис. 7.15).

Рис. 7.15. Создание затухания в конце титра
Теперь клип титра заканчивается видеопереходом, позиция которого совпадает с позицией видеоперехода между клипами clip01.avi и clip02.avi. Если мы воспроизведем начало фильма, мы увидим, что в момент перехода между данными клипами титр тоже плавно затухает в кадре.

Рис. 7.16. Создание видеоперехода в начале титра
3. Вышеописанным способом создайте видеопереход в начале клипа титра. Напомним, для этого нужно переместить левый верхний угол клипа титра вправо (рис. 7.16).
Мы создали видеопереходы в начале и конце клипа титров. Благодаря этим видеопереходам титр плавно будет появляться в кадре за счет увеличивающейся степени непрозрачности, а затем — плавно исчезать, становясь постепенно прозрачным.
Итак, первый титр фильма создан. Далее мы создадим два титра. Один из них будет выводить название киностудии, а второй — место и время действия событий в фильме. Для этого мы используем инструмент ProTypeTitler.
|
из
5.00
|
Обсуждение в статье: Практическое задание № 31 |
|
Обсуждений еще не было, будьте первым... ↓↓↓ |

Почему 1285321 студент выбрали МегаОбучалку...
Система поиска информации
Мобильная версия сайта
Удобная навигация
Нет шокирующей рекламы

