 |
Главная |
Практическое задание № 29
|
из
5.00
|
Тема: Добавление видеоэффектов. Работа с футажами.
Цель работы: научиться добавлять видеоэффекты и создавать различные типы футажей.
С помощью видеоэффектов выполняются какие-либо изменения видеоизображения, либо в кадр добавляются новые объекты. Часть видеоэффектов предназначена для коррекции видеоизображения (например, для изменения яркости, контрастности, резкости, геометрических дефектов картинки). Некоторые эффекты предназначены для украшения видеоизображения, то есть, как раз для создания каких-либо эффектов в кадре, например, для добавления блика линз объектива, свечения, искр и т. п. Программа Vegasсодержит большое количество разнообразных видеоэффектов. Список видеоэффектов расположен на панели VideoFX(Видеоэффекты), которую можно открыть, щелкнув мышью по ярлыку одноименной вкладки на панели, расположенной в левой верхней части окна программы. Также панель VideoFX(Видеоэффекты) можно открыть, нажав сочетание клавиш Alt+8.
Добавление видеоэффектов в фильм
Видеоэффекты можно применить к отдельному клипу в последовательности или ко всей видеодорожке. В последнем случае выбранный эффект применяется ко всем клипам, расположенным на видеодорожке. Однако, наиболее часто клипы применяют к отдельным клипам. В нашем фильме есть два клипа, которые несколько выбиваются из общего видеоряда по параметрам видеоизображения. Это клипы, в которых парашютисты следуют к самолету. Яркость этих клипов чрезмерно высокая (это ошибка оператора), однако, мы можем устранить эту ошибку, несколько снизив яркость изображения в данных клипах. Возможно, при снижении яркости придется еще изменить уровень контрастности. Итак, изменим яркость клипов clip06.avi. Напомним, что оба клипа, в которых парашютисты следуют к самолету, являются частью одного клипа clip06.avi.
1. Перейдите на панель VideoFX (Видеоэффекты) (рис. 6.1). Напомним, для этого нужно щелкнуть мышью по ярлыку вкладки VideoFX (Видеоэффекты), расположенной на панели в левой верхней части окна программы, или нажать сочетание клавиш Alt+8.
Видеоэффекты на панели VideoFX (Видеоэффекты) организованы так же, как и видеопереходы. В левой части располагается список содержащихся в программе видеоэффектов, а в правой отображаются шаблоны настроенных видеоэффектов данной группы. Как и в случае с видеопереходами, вы можете перетаскивать на клип как сам видеоэффект из списка, расположенного в левой части панели VideoFX (Видеоэффекты), так и уже настроенный шаблон эффекта. В любом случае на экране появится диалоговое окно, в котором вы сможете настроить параметры видеоэффекта и при необходимости, анимировать эти параметры с помощью ключевых кадров.
2. В списке, расположенном в левой части панели VideoFX (Видеоэффекты), выберите пункт BrightnessandContrast (Яркость и контрастность). В правой части панели VideoFX (Видеоэффекты) появится список шаблонов эффекта.
3. Перетащите шаблон ResettoNon e(Сброс) на первую часть клипа clip06.avi. На экране появится диалоговое окно VideoEventFX (Эффект видео клипа), в котором настраиваются параметры эффекта (рис. 6.2).
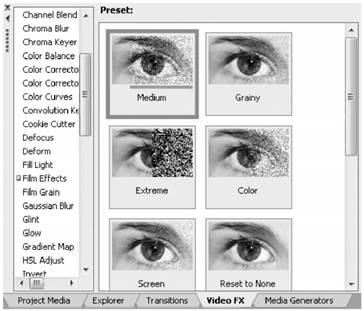
Рис. 6.1. Панель Video
Шаблон ResettoNone (Сброс) содержит средние значения яркости и контрастности. Поэтому в клипе, к которому мы применили данный шаблон, никаких изменений не произошло.
4. Переместите диалоговое окно VideoEventFX (Эффект видео клипа) так, чтобы видеть панель монитора просмотра.
5. Переместите ползунковый регулятор Brightness (Яркость) в диалоговом окне VideoEventFX (Эффект видео клипа) влево, пока в поле, расположенном справа, не отобразится значение -0,07. Яркость изображения клипа будет уменьшена.
В результате уменьшения яркости изображение клипа стало более блеклым. Это можно исправить, увеличив значение контрастности. Вообще изменять уровень контрастности нужно с осторожностью. Излишняя контрастность делает изображение неестественным, при этом темные участки изображения могут стать черными, а светлые — белыми, что уменьшит яркостной диапазон изображения.

Рис. 6.2. Диалоговое окно настройки эффекта BrightnessandContrast
6. С помощью ползункового регулятора Contrast(Контрастность) в диалоговом окне VideoEventFX (Эффект видео клипа) увеличьте значение контрастности до 0,11 (рис. 6.3). Теперь картинка стала более насыщенной.

Рис. 6.3. Пример настройки яркости и контрастности
Мы уменьшили яркость изображения первой части клипа clip06.avi, чтобы яркость его изображения не сильно отличалась от яркости предыдущего клипа. Теперь нам надо выполнить те же действия над второй частью клипа clip06.avi. Так как это части одного и того же клипа, нам нужно применить ко второй части клипа clip06.avi те же настройки. И нам необязательно повторять все вышеописанные действия. Пока диалоговое окно VideoEventFX (Эффект видео клипа) не закрыто, мы сохраним эти настройки в виде пользовательского шаблона эффекта и применим созданный шаблон ко второй части клипа clip06.avi.
7. В поле Preset (Шаблон) диалогового окна VideoEventFX (Эффект видео клипа) введите название создаваемого шаблона, например, Уменьшение яркости.
8. Нажмите кнопку Save Preset (Сохранить шаблон), расположенную правее. Шаблон будет сохранен.
9. Закройте диалоговое окно VideoEventFX (Эффект видео клипа).
Чтобы увидеть созданный шаблон на панели VideoFX (Видеоэффекты), нужно обновить содержимое панели. Для этого вы можете щелкнуть мышью по любому пункту в списке, расположенном в левой части панели VideoFX (Видеоэффекты), а затем снова выбрать группу BrightnessandContrast (Яркость и контрастность) (рис. 6.4).
10. Перетащите созданный вами шаблон с панели VideoFX (Видеоэффекты) на вторую часть клипа clip06.avi. Появится диалоговое окно VideoEventFX (Эффект видео клипа).
Обратите внимание, в появившемся диалоговом окне уже установлены те же значения яркости и контрастности, которые мы применили к первой части клипа clip06.avi. А это значит. Что нам остается только закрыть диалоговое окно VideoEventFX (Эффект видео клипа).
11 Закройте диалоговое окно VideoEventFX (Эффект видео клипа). Теперь обе части клипа clip06.avi не выделяются из общего видеоряда, поскольку мы уменьшили яркость их изображения примерно до средней яркости остальных клипов фильма.
Рассмотрим действие другого эффекта коррекции изображения на примере клипа clipl8.avi. В данном клипе содержатся кадры вида из окна в кабине пилота. Этот клип отличается от остальных тем, что его изображение практически черно-белое. После данного клипа следует клип, в котором мы видим парашютиста, снижающегося на фоне голубого неба. Мы применим к клипу clipl8.avi эффект ColorBalance (Цветовой баланс), и анимируем его параметры так, чтобы вначале клип имел исходные цветовые характеристики, а к окончанию клипа изображение последнего приобретало синий оттенок. Таким образом, переход от данного клипа к следующему будет более мягкий, поскольку доминирующие цвета их изображений буду совпадать.

Рис. 6.4. Созданный шаблон на панели VideoFX
Эффект ColorBalance(Цветовой баланс) позволяет уменьшить или увеличить яркость каждой из трех составляющих цвета на экране (красной, зеленой и синей). Таким образом, если, например, в изображении ощущается нехватка красных оттенков, мы можем увеличить интенсивность красной составляющей в изображении.
1. В списке, расположенном в левой части панели VideoFX (Видеоэффекты), выберите пункт ColorBalance (Цветовой баланс). В правой части панели отобразятся шаблоны эффекта.
2. Перетащите шаблон ResettoNone (Сброс) на клип clipl8.avi в последовательности. На экране появится диалоговое окно VideoEventFX (Эффект видео клипа) (рис. 6.5).
Диалоговое окно настройки эффекта ColorBalance (Цветовой баланс) содержит три ползунковых регулятора и переключатель. С помощью переключателя выбирается яркостной диапазон, к которому будут применяться корректировки цвета. Например, если нам надо добавить синего цвета для темных объектов изображения, следует, прежде чем увеличивать синюю составляющую с помощью ползункового регулятора Blue(Синий), установить переключатель в положение Shadow(Тени). В этом случае корректировки цвета практически не затронут средние и светлые тона изображения. В нашем примере следует немного добавить синего оттенка к средним тонам. Но, напомним, мы хотим сделать так, чтобы синяя составляющая в изображении плавно увеличивалась. Для этого нужно создать ключевые кадры по краям клипа.

Рис. 6.5. Диалоговое окно настроек эффекта ColorBalance
3. В диалоговом окне VideoEventFX (Эффект видео клипа) нажмите кнопку Animate(Анимация). В нижней части диалогового окна появится шкала времени (рис. 6.6).
4. Убедитесь, что кнопка SyncCursortoMediaTimeline (Синхронизировать курсор с монтажным столом), расположенная в нижней части диалогового окна, находится в нажатом положении.
Напомним, что первый ключевой кадр создается автоматически. Нам нужно создать второй ключевой кадр, в котором синяя составляющая в изображении будет увеличена. Этот ключевой кадр мы создадим непосредственно перед видеопереходом к клипу clipl9.avi.
5. Переместите курсор текущей позиции редактирования на шкале времени в диалоговом окне VideoEventFX (Эффект видео клипа) в кадр 00:00:01 ;20 (в данном случае отсчет идет от начала клипа, к которому применен эффект). Данный кадр как раз находится перед началом видеоперехода.
6. Убедитесь, что переключатель в диалоговом окне VideoEventFX (Эффект видео клипа) установлен в положении Midtones (Средние тона).
7. Переместите ползунковый регулятор Blue (Синий) вправо так, чтобы в поле, расположенном справа, отобразилось значение 0, 0600. Изображение в кадре приобретет синий оттенок. Одновременно в указанном кадре будет создан второй ключевой кадр (рис. 6.7).
8. Закройте диалоговое окно VideoEventFX (Эффект видео клипа).
Теперь, если воспроизвести часть фильма с клипом clipl8.avi, мы увидим, что его изображение данного клипа плавно приобретает синий оттенок. Это стало возможным благодаря примененному эффекту ColorBalance (Цветовой баланс), параметры которого плавно изменяются от одного ключевого кадра к другому.

Рис. 6.7. Настройки параметров эффекта во втором ключевом кадре
Далее мы применим к клипу clipl9.avi эффект, имитирующий блик линз объектива (рис. 6.8). Чтобы блик выглядел естественно, нам придется анимировать его параметры, то есть, создать ключевые кадры.
1. В списке, расположенном в левой части панели VideoFX (Видеоэффекты), выберите пункт LensFlare (Блик линзы). В правой части панели отобразятся шаблоны эффекта.
2. Перетащите шаблон 105mmPrimeLens (105 мм основная линза) на клип clipl9.avi в последовательности. На экране появится диалоговое окно VideoEventFX (Эффект видео клипа) (рис. 6.9).
Эффект LensFlare (Блик линзы) содержит достаточно много настраиваемых параметров:
• Lightposition (Положение блика). Определяет положение блика в кадре. Чтобы изменить положение блика, следует переместить маркер в поле Lightposition (Положение блика). Данное поле символизирует кадр, а маркер — положение блика в кадре;
• Lenstyp e(Тип объектива). В данном раскрывающемся списке можно выбрать один из стандартных типов объективов. В зависимости от выбранного типа объектива, вид блика меняется;
• Tint (Оттенок). Данный параметр определяет уровень оттенка блика. Оттенок выбирается с помощью группы элементов управления Lightcolor (Цвет освещения);
• Intensity (Интенсивность). С помощью этого ползункового регулятора изменяется интенсивность (по сути, — яркость) блика;
Ползунковым регулятором Blend (Смешивание) определяется степень смешивания блика с изображением в клипе. По своему действию эта настройка напоминает параметр Intensity(Интенсивность) за исключением того, что с помощью настройки Blend(Смешивание) нельзя установить яркость блика больше, чем установлено параметром Intensity(Интенсивность). Но, если выражаться точнее, параметр Blend(Смешивание) определяет степень непрозрачности блика в кадре;

Рис. 6.8. Пример использование эффекта LensFlare
• Size(Размер). Нетрудно догадаться, что данная настройка определяет размер блика в кадре;
• Perspective(Перспектива). С помощью этого ползункового регулятора можно изменить перспективу блика. При этом изменяется конфигурация и размеры, так называемых, внутренних бликов (дополнительных бликов, расположенных вдоль одной линии).
Блик в кадре редко бывает неподвижным. Если камера в процессе съемки перемещается, даже незначительно, блик тоже движется в кадре. Следовательно, чтобы блик получился естественным, нам нужно анимировать параметр Lightposition (Положение блика). Для этого мы используем два ключевых кадра, и в каждом из них зададим отличающиеся координаты блика.
Нажмите копку Animate(Анимация) в нижней части диалогового окна VideoEventFX (Эффект видео клипа), чтобы включить режим анимации параметров и отобразить шкалу времени.

Рис. 6.9. Настройки параметров эффекта LensFlare
1. Убедитесь, что кнопка SyncCursortoMediaTimeline (Синхронизировать курсор с монтажным столом), расположенная в нижней части диалогового окна, находится в нажатом положении.
2. Установите курсор текущей позиции редактирования на шкале времени в диалоговом окне VideoEventFX (Эффект видео клипа) в первый ключевой кадр (напомним, первый ключевой кадр создается автоматически). Для этого достаточно щелкнуть по значку первого ключевого кадра или нажать кнопку  |FirstKeyframe(Первый ключевой кадр) в нижней части диалогового окна VideoEventFX(Эффект видео клипа).
|FirstKeyframe(Первый ключевой кадр) в нижней части диалогового окна VideoEventFX(Эффект видео клипа).
Обратите внимание, на мониторе просмотра в данный момент отображается кадр из предыдущего клипа. Дело в том, что между клипами clipl8.avi и clipl9.avi создан видеопереход. Начальный кадр клипа clipl9.avi совпадает с началом видеоперехода, а в начале любого видеоперехода в кадре отображается изображение текущего клипа, в нашем случае — клипа clipl8.avi. Так как мы не видим изображения клипа, к которому применяем эффект, мы не можем видеть и сам эффект (блик) в кадре. Мы сдвинем первый ключевой кадр на отметку 00:00:01 ;00 (отсчет в данном случае ведем от начала клипа), то есть, в кадр, где видеопереход заканчивается, и мы сможем увидеть изображение клипа на мониторе просмотра.
1. Установите указатель мыши на ключевом кадре на шкале времени в диалоговом окне VideoEventFX(Эффект видео клипа).
2. Нажав и удерживая кнопку мыши, начните перемещать указатель вправо. Рядом с указателем появится всплывающая подсказка, в которой отображается текущее положение ключевого кадра относительно начала клипа.
3. Отпустите кнопку мыши, когда ключевой кадр будет перемещен в кадр 00:00:01;00 (рис. 6.10).
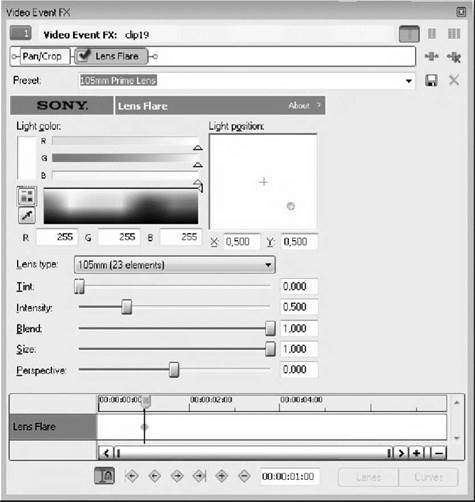
Рис. 6.10. Первый ключевой кадр перемещен в позицию
4. Щелкните мышью по ключевому кадру. Курсор текущей позиции редактирования в диалоговом окне VideoEventFX (Эффект видео клипа) будет перемещен в тот же кадр (00:00:01 ;00). При этом на экране монитора просмотра отобразится изображение кадра, следующего за видеопереходом. В этом же кадре вы увидите блик, который был создан с помощью примененного эффекта.
Сделаем так, чтобы блик перемещался слева направо. Для этого в первом ключевом кадре нам нужно переместить блик влево, а затем создать второй ключевой кадр (в конце клипа), и переместить в данном кадре блик вправо.
1. Установите указатель мыши на круглом маркере в поле Lightposition (Положение блика) диалогового окна VideoEventFX(Эффект видео клипа).
2. Нажав и удерживая кнопку мыши, переместите указатель влево до левого края поля Lightposition(Положение блика), после чего отпустите кнопку мыши. Маркер будет перемещен в указанную позицию (рис. 6.11). Вместе с этим изменится и положение блика в кадре (рис. 6.12).
Следующий ключевой кадр нужно создать до того, как основную часть кадра займут верхушки деревьев, поскольку блик на деревьях будет выглядеть неестественно.
1. Установите курсор текущей позиции редактирования в диалоговом окне VideoEventFX (Эффект видео клипа) в кадр 00:00:04;00.
Мы сделали текущим другой кадр. При анимации параметров эффекта ключевой кадр создается автоматически, как только мы изменим любой из параметров эффекта. То есть, если мы сейчас изменим положение блика в кадре, ключевой кадр в точке 00:00:04;00 будет создан автоматически. Поэтому при изменении параметров эффекта следите за тем, в каком кадре находится курсор текущей позиции редактирования. Иначе вы можете случайно создать множество ненужных ключевых кадров. Впрочем, вы можете их удалить. Для этого нужно щелкнуть по ключевому кадру, а затем нажать кнопку  Delete Keyframe (Удалить ключевой кадр).
Delete Keyframe (Удалить ключевой кадр).
2. Переместите маркер в правую часть поля Lightposition (Положение блика) диалогового окна VideoEventFX (Эффект видео клипа) (рис. 6.13). Положение блика в кадре изменится, а в кадре 00:00:04;00 появится ключевой кадр (рис. 6.14).
Теперь, если мы воспроизведем часть фильма с клипом clipl9.avi, мы увидим блик, который перемещается в кадре слева направо. Однако в глаза бросается некоторая неестественность. Дело в том, что в первую секунду воспроизведения клипа блик неподвижен. Это происходит вследствие того, что первый ключевой кадр расположен в начале клипа, а через одну секунду от начала клипа. В первую секунду никакого изменения параметров не происходит. Затем от первого до второго ключевого кадра происходит изменение параметра Lightposition (Положение блика), и блик перемещается от точки, указанной в первом ключевом кадре, до точки, указанной во втором ключевом кадре. После второго ключевого кадра блик вновь остается неподвижным в правой части кадра, то тоже выглядит неестественно. Чтобы блик выглядел более правдоподобно, мы анимируем параметр Blend(Смешивание). В первом ключевом кадре мы установим минимальное значение параметра, и блик станет полностью прозрачным, то есть, блик будет невидим в кадре. Далее нам понадобится еще три ключевых кадра. Во втором и третьем ключевых кадрах значение параметра Blend(Смешивание) будет максимальным, а в последнем ключевом кадре мы снова уменьшим значение параметра Blend(Смешивание) до минимума, сделав блик прозрачным. Таким образом, блик в кадре будет плавно появляться и исчезать.

Рис. 6.11. Перемещение маркера Lightposition

Рис. 6.12. Положение блика в первом ключевом кадре
Ключевые кадры являются общими для всех параметров эффекта. То есть, нам не нужно создавать первый ключевой кадр. Он у нас уже есть, и в данном ключевом кадре задано начальное положение блика. В этом же ключевом кадре мы можем задать и значение другого параметра.
1. Щелкните мышью по первому ключевому кадру. Курсор текущей позиции редактирования в диалоговом окне VideoEventFX (Эффект видео клипа) переместится в кадр 00:00:01;00.
2. Переместите ползунковый регулятор Blend(Смешивание) в диалоговом окне VideoEventFX (Эффект видео клипа) в крайнее левое положение. Блик станет прозрачным, и его не будет видно в кадре.
Далее нам нужно создать второй ключевой кадр, в котором блик будет непрозрачен. То есть, блик будет плавно проявляться в кадре от первого до второго ключевого кадра. Длительность проявления блика должны быть совсем небольшой. Кадров пятнадцати вполне хватит.
3. Переместите курсор текущей позиции редактирования в диалоговом окне VideoEventFX (Эффект видео клипа) правее на 15 кадров. То есть, в кадр 00:00:01; 15.
4. Переместите ползунковый регулятор Blend(Смешивание) в крайнее правое положение. В кадре 00:00:01 ;15 будет создан ключевой кадр, а блик станет хорошо виден на видеоизображении клипа (рис. 6.15).

Рис. 6.13. Перемещение маркера Lightposition во втором ключевом кадре

Теперь, при воспроизведении клипа блик будет плавно проявляться в кадре на протяжении 15 секунд. Но, у нас есть ключевой кадр в позиции 00:00:04;00, в котором мы указывали конечное положение блика в кадре. В этом же ключевом кадре зафиксированы и все остальные параметры эффекта. В том числе и установленное на тот момент значение параметра Blend(Смешивание). На момент изменения положения блика (то есть, при создании ключевого кадра в позиции 00:00:04;00) значение параметра Blend(Смешивание) было максимальным. То есть, во втором и третьем ключевом кадре мы имеем одинаковые значения параметра Blend (Смешивание), поэтому непрозрачность блика в кадре изменяться не будет на участке от второго до третьего ключевого кадра. Далее нам нужно создать ключевой кадр незадолго до последнего ключевого кадра (здесь тоже хватит пятнадцати кадров). В данном ключевом кадре значение параметра Blend (Смешивание) будет максимальным. А в последнем ключевом кадре нам нужно уменьшить значение параметра Blend (Смешивание) до минимума.
1. Переместите курсор текущей позиции редактирования в диалоговом окне VideoEventFX (Эффект видео клипа) в кадр 00:00:03;10.
2. Нажмите кнопку  |AddKeyframe(Добавить ключевой кадр) в нижней части диалогового окна VideoEventFX(Эффект видео клипа). В указанной позиции будет создан ключевой кадр, фиксирующий все текущие параметры эффекта. На данном участке значение параметра Blend(Смешивание) максимально, и оно будет зафиксировано в созданном ключевом кадре.
|AddKeyframe(Добавить ключевой кадр) в нижней части диалогового окна VideoEventFX(Эффект видео клипа). В указанной позиции будет создан ключевой кадр, фиксирующий все текущие параметры эффекта. На данном участке значение параметра Blend(Смешивание) максимально, и оно будет зафиксировано в созданном ключевом кадре.
3. Переместите курсор текущей позиции редактирования на последний ключевой кадр. Для этого можно нажать кнопку  LastKeyframe (Последний ключевой кадр) в нижней части диалогового окна VideoEventFX (Эффект видео клипа).
LastKeyframe (Последний ключевой кадр) в нижней части диалогового окна VideoEventFX (Эффект видео клипа).

Рис. 6.15. Создан ключевой кадр в позиции
3. Уменьшите значение параметра Blend(Смешивание) до минимума. Блик исчезнет из кадра.
Итак, у нас создано четыре ключевых кадра, в которых зафиксированы значения некоторых параметров:
• В первом ключевом кадре задано нулевое значение параметра Blend(Смешивание) и начальное положение блика в кадре;
• Во втором ключевом кадре значение параметра Blend(Смешивание) увеличено до максимума;
• В третьем ключевом кадре значение параметра Blend(Смешивание) по-прежнему максимально;
• В четвертом ключевом кадре задано нулевое значение параметра Blend(Смешивание) и конечное положение блика в кадре.
При воспроизведении клипа должно произойти следующее. Через секунду после появления клипа блик должен плавно проявиться в кадре, и при этом плавно двигаться слева направо. Некоторое время яркость блика будет оставаться неизменной, и блик по-прежнему будет двигаться в заданном направлении. Затем при достижении третьего ключевого кадра блик будет постепенно становиться прозрачным, но, так как конечное положение клипа задано в последнем ключевом кадре, блик продолжает двигаться. Движение блика заканчивается в четвертом ключевом кадре. В этой же позиции блик становится полностью прозрачным, и исчезает из кадра (рис. 6.16).

Рис. 6.16. Кадры, взятые во время выполнения анимации эффекта
Во время воспроизведения сложных эффектов внутри компьютера выполняются сложные вычисления, требующие дополнительных ресурсов. Поэтому на относительно слабых компьютерах во время воспроизведения клипов с примененными к ним эффектами может наблюдаться замедление воспроизведения или пропуск кадров. Это означает, что процессор компьютера не справляется с просчетом всех кадров в режиме реального времени. При выводе фильма в готовый видеофайл подобного явления не будет, поскольку файл не создается в режиме реального времени. Если же существует необходимость просматривать последовательность без пропуска кадров, попробуйте снизить качество отображения на экране монитора просмотра. Уровень качества отображения выбирается в меню кнопки  PreviewQuality(Качество просмотра). Отметим, что данный параметр влияет только на качество, отображаемое монитором просмотра. На качество изображения готового фильма он никак не влияет.
PreviewQuality(Качество просмотра). Отметим, что данный параметр влияет только на качество, отображаемое монитором просмотра. На качество изображения готового фильма он никак не влияет.
Итак, с помощью ключевых кадров можно анимировать любой параметр эффекта. Для одного эффекта можно задать множество ключевых кадров, и установить нужные параметры эффекта в каждом ключевом кадре. Количество ключевых кадров может быть ограничено только общим количеством кадров в клипе, к которому применен эффект. То есть, теоретически, в каждом кадре можно создать ключевой кадр. Но, конечно, в абсолютном большинстве случаев это не нужно. Чаще всего достаточно двух-трех ключевых кадров.
Программа SonyVegasProсодержит достаточно большое количество встроенных видеоэффектов, поэтому рассмотреть их подробно в данной книге не представляется возможным. Мы лишь перечислим доступные видеоэффекты и кратко попытаемся описать, для чего они предназначены:
• AddNoise (Добавить шум). Позволяет добавить в видеоизображение цифровой шум (хаотично расположенные цветные или черно-белые точки);
• Black and White (Черно-белый). Делает изображение черно-белым;
• BlackRestore (Восстановление черного). Позволяет восстановить черный цвет на темных участках изображения или сделать черными участки, имеющие определенный уровень яркости;
• Border (Рамка). Создает плоскую, теневую или объемную рамку по границам кадра;
• BrightnessandContrast (Яркость и контрастность). Позволяет изменить яркость и контрастность картинки в кадре;
• BroadcastColors (Цвета телевещания). Изменяет уровень цвета пикселов, составляющих картинку, для корректного воспроизведения цветов создаваемого фильма на экране телевизора;
• BumpМар (Освещение). Добавляет в кадр эффект освещения. Можно имитировать источник прямого освещения или прожектор с настраиваемыми параметрами;
• ChannelBlend (Смешивание каналов). Позволяет смешивать цвета каналов RGBили HSLв различных пропорциях;
• ChromaBlur (Хроматическое размытие). Позволяет добиться легкого размытия изображения по вертикали и (или) горизонтали;
• ChromaКеуег (Хроматический ключ). Очень интересный эффект, часто используемый на телевидении, а также на съемках различных клипов и фильмов в студийных условиях. Данный эффект позволяет удалить из видеоизображения участки, имеющие определенный цвет. Эти участки становятся прозрачными, что позволяет наложить обработанное данным эффектов видео на любой фон. Простой пример: съемки прогноза погоды. Ведущего снимают на синем или зеленом фоне, который затем удаляют подобным эффектом. Далее под видеоизображение ведущего с прозрачным фоном добавляют фон (например, анимированную карту);
• ColorBalance (Цветовой баланс), ColorCorrector (Коррекция цвета), ColorCorrector (Secondary) (Вторичная коррекция цвета), ColorCurves (Кривые). Все эти эффекты предназначены для корректировки цветов видеоизображения;
• ConvolutionKernel (Ядро свертки) (такой математический термин). Данный эффект содержит достаточно сложные для понимания настройки. Но, используя его шаблоны, вы можете придать видеоизображению рельефный вид или стилизовать картинку под светящиеся линии;
• CookieCutter (Произвольный вырез). Позволяет вырезать из изображения участки различной формы. Вырезанные участки становятся прозрачными,
и, если под данным видео есть видеодорожка с другим клипом, вы увидите изображение нижележащего клипа сквозь вырезанные участки изображения;
• Defocus (Потеря фокуса). Из названия эффекта нетрудно догадаться, что с его помощью можно создать имитацию нарушения фокуса. Проще говоря, изображение теряет резкость;
• Deform (Деформация). Эффект для изменения геометрических параметров изображения. Вы можете растянуть изображение по вертикали, горизонтали, устранить эффект «трапеции» и т. д. Эффект можно использовать как для коррекции геометрии изображения, так и для стилизации картинки;
• FillLight (Заполняющий свет). Эффект, позволяющий добавить свет в изображение. В отличие от простого добавления яркости, данный эффект достаточно интуитивно воздействует на участки изображения. Если сумеречное видео нужно превратить в видео, снятое в яркий день, данный фильтр подойдет как нельзя кстати;
• FilmEffects (Эффекты кино). С помощью данного эффекта можно стилизовать видео под старое кино, снятое на кинопленку. Вы можете обесцветить изображение, добавить в кадр различные дефекты в виде царапин, пылинок, мерцания, а также подергивания кадра;
• FilmGrain (Зернистость пленки). Добавляет в картинку частицы, имитирующие зернистость кинопленки;
• GaussianBlur (Размытие по Гауссу). Известный эффект, содержащийся практически во всех видео и графических редакторах. Предназначен для качественного размытия изображения;
• Glint (Блеск). Добавляет интересные световые эффекты, напоминающие искры или яркие отблески;
• Glow (Свечение). Добавляет эффект свечения. Эффект, в основном, затрагивает светлые участки изображения;
• GradientМар (Градиентная маска). Добавляет к изображению градиентную маску, цвета которой применяются к объектам в кадре. Иными словами, с помощью данного эффекта можно добиться необычной окраски изображения. Например, среди шаблонов есть настройки, имитирующие изображение, полученное через прибор ночного видения;
• HSLAdjust (Настройка HSL). Эффект предназначен для настройки оттенка, цветовой насыщенности и освещенности изображения;
• Invert (Инвертировать). Инвертирует цвета изображения. Проще говоря, преобразует изображение в негативное;
• LensFlare (Блик линзы). Имитирует блик линз объектива в кадре;
• Levels (Уровни). Позволяет задать уровни изображения, то есть, уровни яркости от черной до белой точки изображения. Благодаря данному эффекту можно эффективно настроить яркость и контрастность изображения, либо, умень-
шив яркостной диапазон картинки придать изображению интересный вид;
• LightRays (Лучи света). Имитирует световые лучи в кадре, исходящие из заданной точки изображения;
• LinearBlur (Размытие в движении). Размывает изображение в заданном направлении;
• MaskGenerator (Создание маски). Позволяет создать и настроить маску (изображение с прозрачными и полупрозрачными участками) на основе любого из каналов RGB, а также канала яркости;
• Median (Усреднение). Упрощает изображение путем смешивания соседних пикселов. Данный эффект похож на эффект размытия, но размытие имеет несколько другой характер;
• MinandМах (Минимум и максимум). Эффект используется для представления изображения в виде мозаики, состоящей из округлых пятен;
• Mirror (Зеркало). Добавляет в изображение зеркальное отражение тех или иных фрагментов картинки;
• NewsPrint (Газета). Стилизует изображение под полиграфическую картинку. Изображение раскладывается на цветные или черные точки заданного размера;
• Pinch/Punch (Раздутие/втягивание). Позволяет «раздуть» или «втянуть» отдельные участки изображения;
• Pixelate (Пикселизация). Стилизует изображение под мозаику;
• QuickBlur (Быстрое размытие). Простой эффект, предназначенный для размытия изображения;
• RadialBlur (Радиальное размытие). Эффект для создания радиального размытия, то есть, размытия, усиливающегося по мере отдаления от заданной точки;
• Rays (Лучи). Данный эффект создает красивые и правдоподобные лучи света;
• SaturationAdjust (Настройка насыщенности). Эффект для тонкой настройки цветовой насыщенности картинки;
• Sepia (Сепия). Обесцвечивает изображение, но делает его не черно-белым, а с легким коричневым оттенком, напоминающим стиль старых выцветших фотографий. Впрочем, как оттенок, так и его интенсивность можно изменить;
• Sharpen (Резкость). Эффект позволяет увеличить резкость картинки. С его помощью можно частично или полностью исправить размытое видеоизображение;
• SoftContrast (Мягкий контраст). Позволяет добиться эффекта мягкого контраста, что создает иллюзию кинопленки. Также здесь можно добавить эффект виньетирования объектива, то есть, теней по краям кадра;
• Spherize (Сферизация). Преломляет изображение подобно круглой линзе;
• Starburst (Искры). Создает световые эффекты, напоминающие искры;
• Stereoscopic3D Adjust (Настройка стереоскопических параметров). Впервые появившийся в версии 10 программы SonyVegasProэффект, предназначенный для адаптации изображения при создании 3D фильмов;
• Swirl (Скручивание). Искажает изображения, скручивая его вокруг заданной точки;
• Threshold (Порог). Упрощает изображение за счет уменьшения количества составляющих его цветов. С помощью данного эффекта можно добиться изображения, похожего на мультипликационное;
• Timecode (Временной код). Добавляет в заданный участок кадра счетчик, отображающий позицию текущего кадра в фильме в выбранном формате временного кода. Часто используется для чернового монтажа фильма или в случаях, когда в кадре должен отображаться временной код;
• TVSimulator (Симуляция ТВ). Делает изображение похожим на телевизионный растр. Предусмотрена имитация телевизионного изображения в зоне неуверенного приема (с нарушением строчной и кадровой синхронизации);
• UnsharpMask (Маска резкости). Эффект представляет собой некий симбиоз фильтров для настройки резкости и контрастности изображения. Позволяет значительно изменить качество картинки;
• Wave (Волна). Деформирует изображение, делая его волнообразным;
• WhiteBalance (Баланс белого). Удобный и простой эффект для настройки баланса белого. Эффект незаменим для восстановления естественных цветов изображения. Достаточно просто щелкнуть на точке изображения, которая должна быть белой. Остальные цвета будут скорректированы автоматически.
Итак, мы лишь кратко описали назначение встроенных в программу SonyVegasProэффектов. Данные эффекты имеют множество настроек, и разбираться с ними вам придется самостоятельно. Со временем вы запомните действие основной части эффектов и сможете умело их применять в фильмах.
К одному и тому же клипу можно применять несколько эффектов сразу. При этом эффекты к видеоизображению применяются по очереди. Сначала видеоизображение обрабатывается эффектом, который был применен первым. Затем к уже обработанному изображению применяется следующий эффект и так далее. Поэтому в ряде случаев порядок следования эффектов имеет значение. При применении нескольких эффектов названия последних отображаются в верхней части диалогового окна VideoEventFX (Эффект видео клипа) в виде кнопок. Эти кнопки также содержат флажки, с помощью которых можно включить или отключить действие эффекта. Содержимое диалогового окна VideoEventFX (Эффект видео клипа) меняется в зависимости от того, кнопка какого эффекта нажата. То есть, чтобы изменить параметры того или иного эффекта, нужно нажать кнопку, соответствующую данному эффекту, в верхней части диалогового окна VideoEventFX(Эффект видео клипа) (рис. 6.17). 
Рис. 6.17 .Кклипу применено несколько эффектов
А при анимации нескольких эффектов, примененных к одному и тому же клипу, на шкале времени в диалоговом окне VideoEventFX (Эффект видео клипа) создаются дорожки, каждая из которых предназначена для управления ключевыми кадрами конкретного эффекта.
Как уже отмечалось, действие того или иного эффекта можно отключить. Для этого нужно сбросить флажок с кнопки соответствующего эффекта в окне VideoEventFX (Эффект видео клипа). При этом настройки и ключевые кадры для данного эффекта сохраняются. В любой момент вы можете установить флажок, тем самым, снова включив действие эффекта. Однако, если эффект применен ошибочно, либо вы решили отказаться от его использования, эффект можно удалить из клипа. Для этого следует нажать кнопку удаляемого эффекта, а затем нажать кнопку  RemoveSelectedPlug-In (Удалить выбранный эффект) в правой верхней части диалогового окна VideoEventFX (Эффект видео клипа).
RemoveSelectedPlug-In (Удалить выбранный эффект) в правой верхней части диалогового окна VideoEventFX (Эффект видео клипа).
Параметры любого из примененных к клипу эффектов можно изменить. Чтобы открыть диалоговое окно настройки параметров эффекта, достаточно щелкнуть по значку


